Milyen CPU-m van Windows 10 / Mac | A CPU-információk ellenőrzése [MiniTool News]
What Cpu Do I Have Windows 10 Mac How Check Cpu Info
Összegzés:
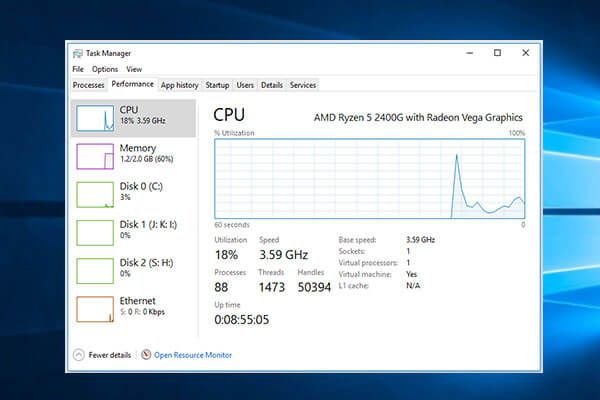
Ha kíváncsi arra, hogy „milyen processzorom van” a Windows 10 vagy a Mac számítógépén, kövesse az oktatóanyag útmutatásait, hogy megtudja a számítógép CPU / processzorának típusát, sebességét, használatát, hőmérsékletét. A legjobb számítógépes szoftver társként MiniTool szoftver ingyenes adat-helyreállítást, a merevlemez-partíció kezelését, a Windows rendszer biztonsági mentését és visszaállítását, valamint számos más számítógépes megoldást nyújt az Ön számára.
A processzor, a processzor, a számítógép egyik legfontosabb eleme. Van egy sor CPU-gyártó a piacon. A számítógép CPU-ját az Intel, az Nvidia, az AMD stb. Készítheti. Az alábbi útmutatásokat követve könnyen megismerheti a CPU-val kapcsolatos információkat a Windows 10 vagy Mac rendszeren.
 A Windows 10 teljes specifikációjának ellenőrzése 5 módon
A Windows 10 teljes specifikációjának ellenőrzése 5 módon Hogyan lehet ellenőrizni a PC specifikációit a Windows 10 rendszeren? Ez a bejegyzés 5 módot kínál lépésről-lépésre útmutatókkal, amelyek segítenek megtalálni a teljes számítógépes specifikációkat a Windows 10 PC-ben / laptopban.
Olvass továbbMilyen CPU-val rendelkezem Windows 10-vel | A CPU-információk ellenőrzése
Az alábbiakban 5 módszer található, amelyek segítségével ellenőrizheti a Windows 10 számítógép CPU-típusát.
1. Hogyan lehet megtudni, hogy milyen processzor van a beállítások között
Rákattinthat Start -> Beállítások -> Rendszer -> Névjegy , és ellenőrizze a CPU processzor nevét és sebességét a Az eszköz specifikációi .
Gyorsan elérheti a Ról ről ablak a Start menüből. Rákattinthat Rajt menü, írja be ról ről és kattintson a gombra A számítógépéről hogy belépjen a Névjegy ablakba.
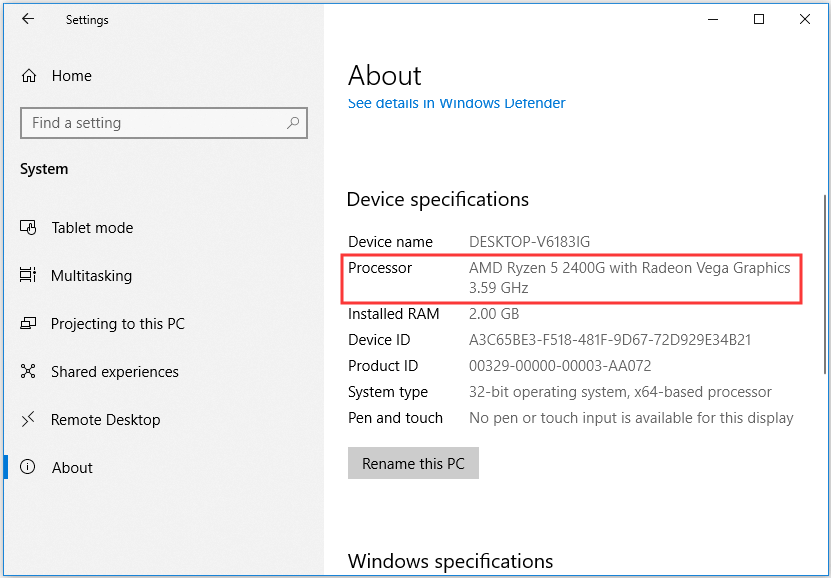
2. Ellenőrizze, hogy milyen CPU van a Feladatkezelőben
- Kattintson a jobb gombbal a tálcára, és válassza a Feladatkezelőt a Windows Feladatkezelő megnyitásához. Vagy egyszerűen megnyomhatja a parancsikont Ctrl + Shift + Esc hogy kinyissa. Akkor lehet, hogy kattintson További részletek .
- Ezután kattintson Teljesítmény fülre a Feladatkezelő ablakban, majd kattintson a gombra CPU a bal oldali oszlopban.
- Ezután megtudhatja a számítógép CPU nevét és sebességét a jobb oldalon. Láthatja a valós idejű CPU-használat arányát, a processzor sebességét és a számítógépen lévő CPU-magok számát is.
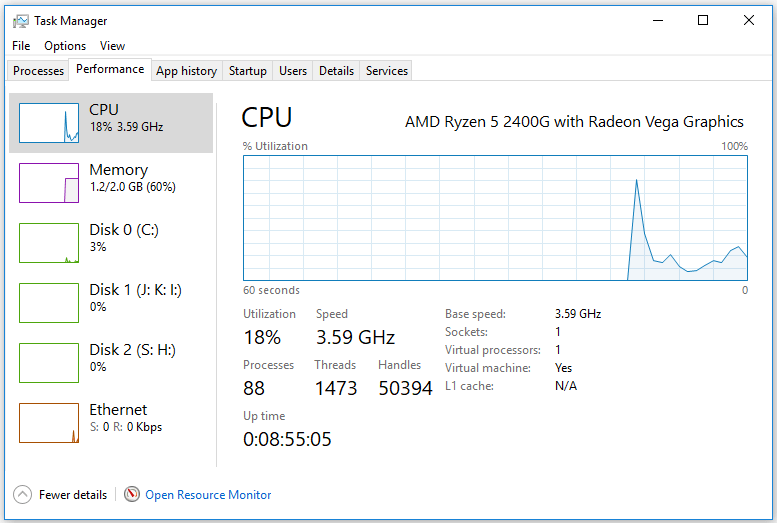
3. Ellenőrizze a Computer CPU Information elemet a Vezérlőpulton
- Nyissa meg a Vezérlőpultot a Windows 10 rendszerben . Megnyomhatja Windows + R , típus Vezérlőpult , és eltalálta Belép hogy kinyissa.
- Akkor kattinthat Rendszer és biztonság -> Rendszer , és látni fogja a számítógép processzorának adatait a Rendszer részben. Ez a módszer a Windows 7 felhasználók számára is működik.
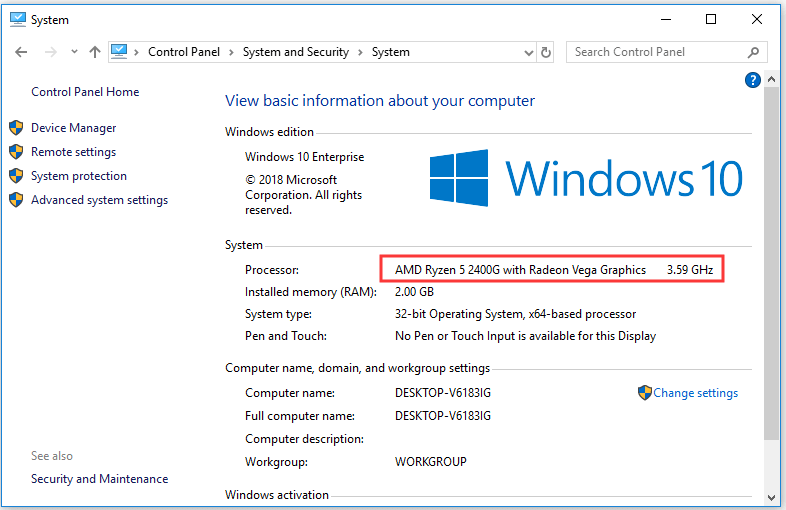
4. Ellenőrizze a Computer CPU Info elemet az Eszközkezelőből
- tudsz nyissa meg az Eszközkezelőt a Windows 10 rendszerben . A megnyitás gyors módja a megnyomás Windows + X ugyanakkor válasszon Eszközkezelő .
- Akkor kibővülhet Processzorok kategória, hogy megtudja a számítógép CPU típusát és sebességét, valamint azt, hogy hány CPU magja van.
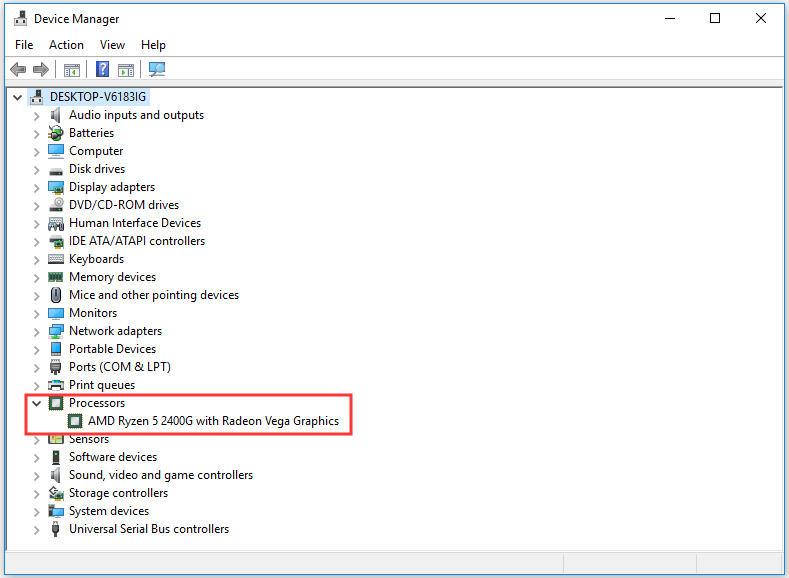
5. A Run segítségével derítse ki, milyen CPU-ja van
- Megnyomhatja Windows + R , típus dxdiag , és eltalálta Belép kinyitni DirectX diagnosztikai eszköz .
- Ellenőrizze a processzor nevét és a számítógép sebességét.
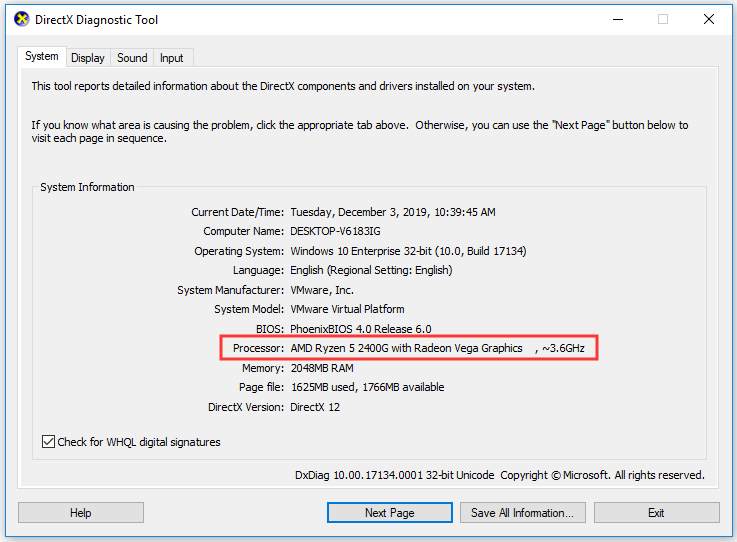
Milyen CPU-m van Mac | Hogyan ellenőrizhető
Ha rendelkezik Mac számítógéppel, az alábbi lépések végrehajtásával ellenőrizheti a processzor nevét és sebességét.
- Kattintson a gombra alma ikonra a bal felső sarokban, és válassza a lehetőséget Erről a Mac-ről .
- A About This Mac-ről Áttekintés lapon láthatja a Mac számítógépének processzorát, a processzor sebességét és mennyi RAM van , és néhány egyéb számítógépes információ.
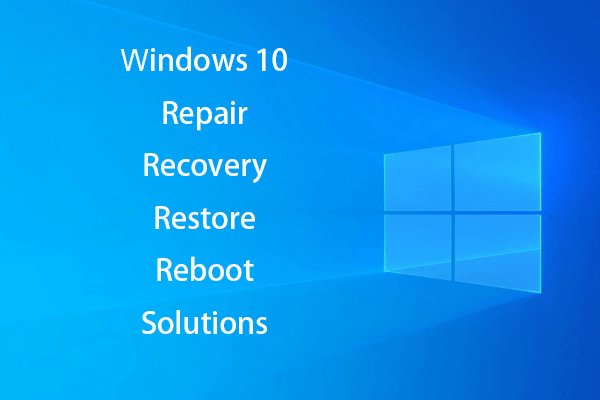 [Megoldva] Hogyan lehet újraéleszteni a Windows 10-et helyreállító meghajtóval | Easy Fix
[Megoldva] Hogyan lehet újraéleszteni a Windows 10-et helyreállító meghajtóval | Easy Fix A Windows 10 javítása, helyreállítása, újraindítása, újratelepítése, helyreállítása. Hozzon létre Win 10 javító lemezt / helyreállító lemezt / USB meghajtót / rendszerképet a Win 10 operációs rendszerrel kapcsolatos problémák kijavításához.
Olvass tovább



![A Windows 10/8/7 rendszerben nem található alkalmazás javítása [MiniTool News]](https://gov-civil-setubal.pt/img/minitool-news-center/06/how-fix-application-not-found-windows-10-8-7.png)

![Backspace, szóköz, Enter billentyű nem működik? Javítsa meg könnyedén! [MiniTool News]](https://gov-civil-setubal.pt/img/minitool-news-center/45/backspace-spacebar-enter-key-not-working.jpg)

![Mi a Win32: MdeClass és hogyan lehet eltávolítani a számítógépről [MiniTool tippek]](https://gov-civil-setubal.pt/img/backup-tips/88/what-is-win32-mdeclass.png)
![Megpróbálja kijavítani az 1722 hibát? Íme néhány elérhető módszer! [MiniTool News]](https://gov-civil-setubal.pt/img/minitool-news-center/83/try-fix-error-1722.png)

![Hibás hiba: JavaScript-hiba történt a fő folyamatban [MiniTool News]](https://gov-civil-setubal.pt/img/minitool-news-center/02/discord-error-javascript-error-occurred-main-process.jpg)

![Hogyan tekinthető meg a Windows Experience Index a Windows 10 rendszeren? [MiniTool News]](https://gov-civil-setubal.pt/img/minitool-news-center/81/how-view-windows-experience-index-windows-10.jpg)


![7 megoldás: Az SD-kártya üres vagy nem támogatott fájlrendszerrel rendelkezik [MiniTool tippek]](https://gov-civil-setubal.pt/img/data-recovery-tips/59/7-solutions-sd-card-is-blank.png)
![Megoldások a nem csatlakoztatott NVIDIA kimenet javításához [MiniTool News]](https://gov-civil-setubal.pt/img/minitool-news-center/08/solutions-fix-nvidia-output-not-plugged-error.png)

