A memória integritásával nem kompatibilis illesztőprogramok javítása a Win11/10 rendszerben
How Fix Memory Integrity Incompatible Drivers Win11 10
Miért akadályozzák az inkompatibilis illesztőprogramok a memória integritásának használatát? Hogyan lehet javítani a memória integritásával nem kompatibilis illesztőprogramokat a Windows 11/10 rendszerben? Ebben a bejegyzésben a MiniTool megmutatja a hiba okát, valamint számos megoldást a nem kompatibilis illesztőprogramok memóriaintegritása érdekében történő megoldására.
Ezen az oldalon :
- A memória integritása ki van kapcsolva A Windows 11 nem kompatibilis illesztőprogramjai
- A memória integritásával nem kompatibilis illesztőprogramok javítása a Windows 11/10 rendszerben
- Ítélet
A memória integritása ki van kapcsolva A Windows 11 nem kompatibilis illesztőprogramjai
A Windows 11 rendszerben a Core Isolation menüben található a memória integritása nevű szolgáltatás. A virtualizáción alapuló biztonsági funkció engedélyezésével megszabadíthatja számítógépét a különféle támadásoktól, amelyek rosszindulatú kódot illeszthetnek be a magas szintű biztonsági folyamatokba.
Azonban, ha megpróbálja bekapcsolni a memória integritását a számítógépen, meghiúsulhat. Miért akadályozzák az inkompatibilis illesztőprogramok a memória integritásának használatát? A Microsoft szerint a memória integritásának bekapcsolása megakadályozhatja az inkompatibilis illesztőprogramok betöltését, ami nem kívánt vagy váratlan viselkedést okozhat. Ennek eredményeként a Windows kikapcsolja ezt a funkciót, hogy lehetővé tegye ezen illesztőprogramok betöltését.
Nem kompatibilis illesztőprogramok kereséséhez érintse meg a ikont Tekintse át az inkompatibilis illesztőprogramokat link. A listában láthat néhányat. Néha találkozik ezzel az esettel – a memóriaintegritással nem kompatibilis illesztőprogramok üresek, és nem találhatók nem kompatibilis illesztőprogramok.
 Tippek: Ha a memória integritása az inkompatibilis illesztőprogramok miatt ki van kapcsolva, a számítógépe különféle támadásoknak lehet kitéve, és könnyen előfordulhat adatvesztés. Tehát azt tanácsoljuk, hogy tegye meg automatikusan mentse a fontos fájlokat a professzionális számítógépes biztonsági mentési szoftverrel – MiniTool ShadowMaker.
Tippek: Ha a memória integritása az inkompatibilis illesztőprogramok miatt ki van kapcsolva, a számítógépe különféle támadásoknak lehet kitéve, és könnyen előfordulhat adatvesztés. Tehát azt tanácsoljuk, hogy tegye meg automatikusan mentse a fontos fájlokat a professzionális számítógépes biztonsági mentési szoftverrel – MiniTool ShadowMaker.MiniTool ShadowMaker próbaverzióKattintson a letöltéshez100%Tiszta és biztonságos
Nos, akkor hogyan lehet megoldani a magszigeteléssel nem kompatibilis illesztőprogram-problémát? A megoldások megtalálásához lépjen a következő részre, és ezek a javítások a Windows 10 rendszerre is vonatkoznak.
Kapcsolódó bejegyzés: A Windows 11 memória integritása ki van kapcsolva? – Íme 6 javítás az Ön számára
A memória integritásával nem kompatibilis illesztőprogramok javítása a Windows 11/10 rendszerben
Engedélyezze a memória integritását a csoportházirendben
Ha nem sikerül engedélyezni a memória integritását a Beállításokban, a csoportházirend elem szerkesztésével kapcsolhatja be ezt a funkciót. Vegye figyelembe, hogy csak a Windows 11/10 Pro vagy újabb verziója támogatja ezt a módszert, mivel a Home nem rendelkezik csoportházirend-szerkesztővel.
1. lépés: Írja be csoport be a keresőmezőbe, és kattintson Csoportházirend szerkesztése .
2. lépés: Irány Számítógép konfigurációja > Felügyeleti sablonok > Rendszer > Eszközőr .
3. lépés: Kattintson duplán a ikonra Kapcsolja be a virtualizáción alapuló biztonságot , választ Engedélyezve , és kattintson rendben . Ezután indítsa újra a Windows PC-t, és ellenőrizze, hogy a memóriaintegritással nem kompatibilis illesztőprogramok hibája megszűnt-e.
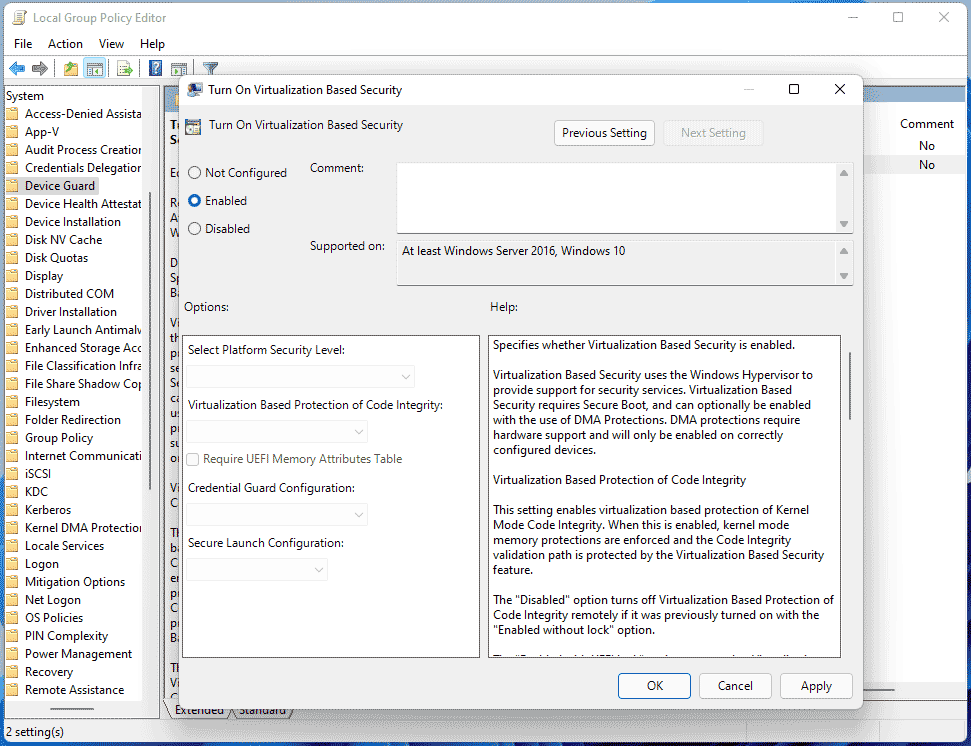
Kapcsoljon be bizonyos funkciókat a Windows 11/10 rendszerben
Az inkompatibilis illesztőprogram-memória integritásával kapcsolatos probléma a letiltott Virtual Machine Platform és Windows Hypervisor Platform funkciók miatt jelentkezhet. Az alábbi lépések végrehajtásával engedélyezze őket:
1. lépés: Írja be a keresőmezőbe Ablakok jellemzői majd kattintson rá Windows-szolgáltatások be-és kikapcsolása .
2. lépés: Görgessen le a kereséshez Virtuális gép platform és Windows Hypervisor platform , majd jelölje be a két funkció négyzetét.
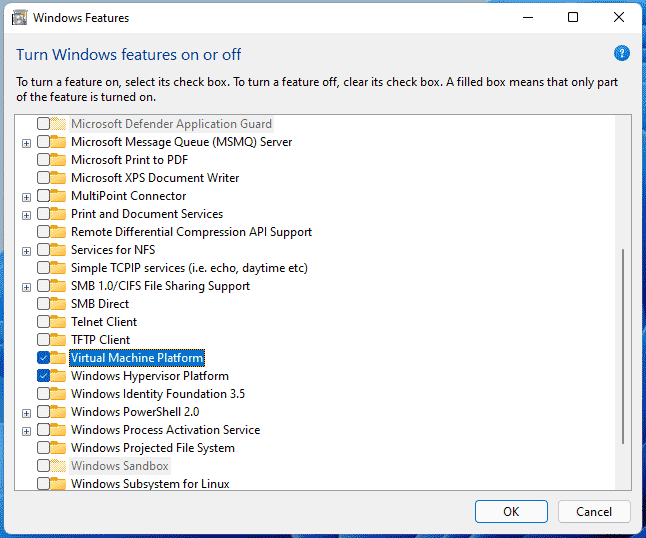
3. lépés: Kattintson rendben . Ezután a Windows hozzáadja őket a számítógéphez, és kattintson a gombra Újraindítás most a számítógép újraindításához a kért módosítások telepítésének befejezéséhez.
Futtassa a PNPUtil parancsot az inkompatibilis illesztőprogramok törléséhez
Ha a memória integritása ki van kapcsolva a Windows 11-el nem kompatibilis illesztőprogramokkal, vagy a Windows 10 rendszerben a mag elkülönítéssel nem kompatibilis illesztőprogram-problémákkal küzd, a probléma elkerülése érdekében törölheti a problémás illesztőprogramot a PNPUtil paranccsal.
Tippek: Mielőtt elkezdené, jegyezze fel az inkompatibilis illesztőprogram közzétételi nevét. Az információk eléréséhez érintse meg az inkompatibilis illesztőprogramot a Core isolation alatt.Nézze meg, hogyan oldhatja meg az inkompatibilis illesztőprogramokat a memória integritásának érdekében a következő módon:
1. lépés: Windows 11/10 rendszerben futtassa a Parancssort rendszergazdaként .
2. lépés: A CMD ablakban írja be az alábbi parancsot, és nyomja meg a gombot Belép . Helyettesíteni a driver-publiced-name az inkompatibilis illesztőprogram nevével, például oem7.inf.
pnputil /delete-driver driver-publiced-name /uninstall /force
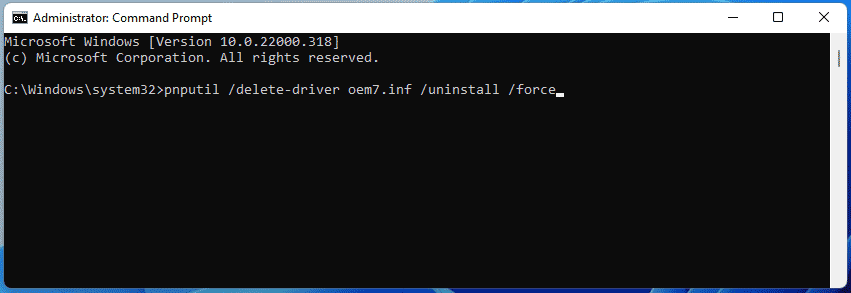
Az illesztőprogram törlése után próbálja meg engedélyezni a memória integritását, és megteszi a trükköt.
Ezenkívül futtathat egy másik Microsoft-eszközt - Autoruns a hiba kijavításához. Szerezze be ezt az eszközt a hivatalos webhelyről, futtassa az eszközt, kattintson Drivers a felső menüből, és kattintson a jobb gombbal a problémás illesztőprogramra, majd kattintson a gombra Töröl .
Frissítse az inkompatibilis illesztőprogramokat
Hogyan lehet kijavítani a nem kompatibilis illesztőprogramokat a Windows 11/10 rendszerben a memória integritása érdekében? Jó megoldás ennek a problémás illesztőprogramnak a frissítése egy új verzióra.
Hogyan lehet ilyen módon megoldani a magszigetelési problémát? A Beállításokban megtalálhatja ennek az illesztőprogramnak a terméknevét. Ezután lépjen ide Eszközkezelő , keresse meg ezt az illesztőprogramot, kattintson rá jobb gombbal, majd válassza ki Illesztőprogram frissítése . Ezután válassza az első lehetőséget, hogy a Windows keressen egy frissített illesztőprogramot, és automatikusan telepítse azt a számítógépére.
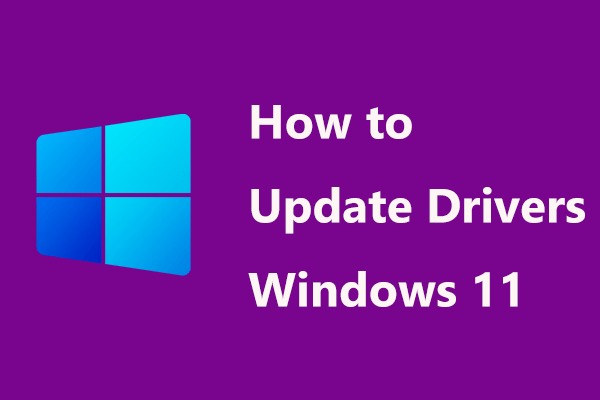 Hogyan frissíthetek illesztőprogramokat a Windows 11 rendszerben? Próbáljon ki 4 módszert itt!
Hogyan frissíthetek illesztőprogramokat a Windows 11 rendszerben? Próbáljon ki 4 módszert itt!Hogyan lehet frissíteni az illesztőprogramokat a Windows 11 rendszerben néhány hiba kijavítása vagy a számítógép teljesítményének javítása érdekében? Ez a bejegyzés néhány hatékony módszert kínál az illesztőprogram-frissítéshez.
Olvass továbbVégezzen tiszta rendszerindítást
Néha kijavíthatja a memóriaintegritással nem kompatibilis illesztőprogramokat tiszta rendszerindítással, mivel ez a probléma ütközés miatt jelenik meg.
1. lépés: Írja be Win + R kinyitni Fuss , bemenet msconfig és kattintson rendben .
2. lépés: Navigáljon ide Tábornok , választ Szelektív indítás , és csak ellenőrizze Rendszerszolgáltatások betöltése .
3. lépés: Alatt Szolgáltatások , jelölje be Az összes Microsoft szolgáltatás elrejtése és érintse meg Az összes letiltása .
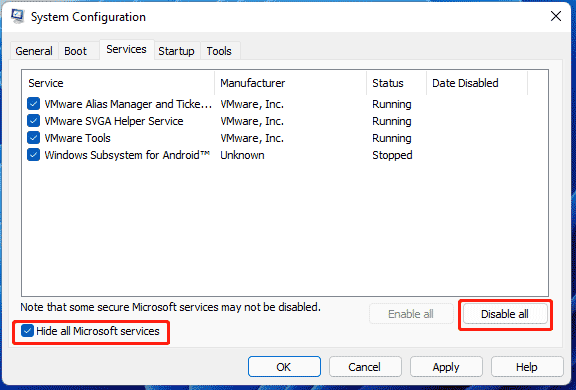
4. lépés: Alkalmazza a módosításokat. Ezután indítsa újra a számítógépet, és engedélyezze újra a memória integritását. Minden akadály nélkül be kell kapcsolnia.
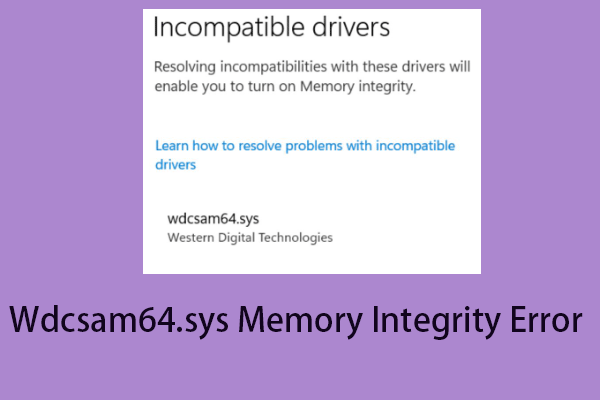 Wdcsam64.sys memóriaintegritási hiba kijavítása Win11/10 rendszeren
Wdcsam64.sys memóriaintegritási hiba kijavítása Win11/10 rendszerenAmikor megpróbálja megnyitni a memória integritását Windows 11/10 rendszeren, előfordulhat, hogy wdcsam64.sys memóriaintegritási hibával találkozik. Van néhány megoldás az Ön számára.
Olvass továbbÍtélet
Hogyan lehet feloldani a nem kompatibilis illesztőprogramokat a memória integritása érdekében a Windows 11/10 rendszerben? Ha szembesül ezzel a bosszantó problémával, kövesse a megadott javításokat a probléma egyszerű kijavításához. Remélem, ez a bejegyzés sokat segíthet.

![[Különbségek] PSSD vs SSD – Itt van minden, amit tudnod kell](https://gov-civil-setubal.pt/img/backup-tips/28/differences-pssd-vs-ssd-here-s-everything-you-need-to-know-1.jpg)
![12 módszer a rossz medence hívó fél kék képernyő hibájának kijavítására Windows 10/8/7 [MiniTool tippek]](https://gov-civil-setubal.pt/img/data-recovery-tips/16/12-ways-fix-bad-pool-caller-blue-screen-error-windows-10-8-7.jpg)


![A Chrome-letöltések leálltak / elakadtak? A megszakított letöltés folytatása [MiniTool News]](https://gov-civil-setubal.pt/img/minitool-news-center/23/chrome-downloads-stop-stuck.png)




![[Javítva] Csak a YouTube nem működik a Firefoxon](https://gov-civil-setubal.pt/img/youtube/24/youtube-only-not-working-firefox.jpg)


![Mennyi ideig tart a Windows 10 letöltése / telepítése / frissítése? [MiniTool tippek]](https://gov-civil-setubal.pt/img/backup-tips/11/how-long-does-it-take-download-install-update-windows-10.jpg)

![Hogyan lehet használni a Cortana hangparancsokat a Windows 10 vezérléséhez? [MiniTool News]](https://gov-civil-setubal.pt/img/minitool-news-center/40/how-use-cortana-voice-commands-control-windows-10.jpg)



![4 módszer a Windows Shift S javításának nem működésére a Windows 10 rendszerben [MiniTool News]](https://gov-civil-setubal.pt/img/minitool-news-center/73/4-ways-fix-windows-shift-s-not-working-windows-10.jpg)