Wdcsam64.sys memóriaintegritási hiba kijavítása Win11/10 rendszeren
How Fix Wdcsam64
Egyes Windows 11-felhasználók arról számoltak be, hogy Wdcsam64.sys memóriaintegritási hibát kapnak a Windows Security oldalon. Ha te is közéjük tartozol, akkor jó helyen jársz. A MiniTool ezen bejegyzése megoldásokat kínál.
Ezen az oldalon :- 1. megoldás: Távolítsa el a WD Discovery programot a Vezérlőpulton keresztül
- 2. megoldás: Törölje a Wdcsam64-hez kapcsolódó elemeket az Autoruns segítségével
- 3. megoldás: Távolítsa el a WD SES eszközillesztőt
- 4. megoldás: Futtassa az SFC-t és a DISM-et
- Végső szavak
Egyes Windows 11/10 felhasználók arról számolnak be, hogy Wdcsam64.sys memóriaintegritási hibába ütköznek, amikor engedélyezik a magleválasztást. A Wdcsam64.sys a Western Digital Technologies által kifejlesztett WD külső tárolóhoz társított illesztőprogram. A problémát sérült rendszerfájlok, nem kompatibilis illesztőprogramok vagy vírusok és rosszindulatú programok okozhatják.
Tippek:
Tipp: Ha nem tudja engedélyezni a Core izolokációt, fontos adatai elveszhetnek, mivel számítógépe megfertőződhet. Erősen ajánlott biztonsági másolatot készíteni adatairól vagy rendszeréről a MiniTool ShadowMaker segítségével. Ezenkívül a sérült rendszerfájlok rendszerindítási hibához vezethetnek. Visszaállíthatja a rendszert a normál állapotba, ha előzetesen biztonsági másolatot készített róla.
MiniTool ShadowMaker próbaverzióKattintson a letöltéshez100%Tiszta és biztonságos
Az alábbiakban lépésről lépésre szóló utasításokkal megoldásokat találhat a wdcsam64.sys memóriaintegritási hibára Windows 11 rendszeren.
1. megoldás: Távolítsa el a WD Discovery programot a Vezérlőpulton keresztül
A wdcsam64.sys memóriaintegritási hiba kijavításához eltávolíthatja a WD Discovery programot. Íme, hogyan kell ezt megtenni:
1. lépés: Nyomja meg ablakok + R a kulcsok együtt kinyitásához Fuss doboz. Ezután írja be appwiz.cpl benne, és kattintson rendben kinyitni Programok és szolgáltatások .
2. lépés: Keresse meg WD Discovery a listában, és kattintson rá jobb gombbal a választáshoz Eltávolítás . Ezután kövesse a képernyőn megjelenő utasításokat az eltávolítás végrehajtásához.
3. lépés: Nyomja meg a gombot Windows + E kulcsok össze a nyitáshoz Fájlkezelő .
4. lépés: Kattintson a Többet látni opciót és válasszon Lehetőségek . Ezután menjen ide Kilátás > ellenőrizni Rejtett fájlok, mappák és meghajtók megjelenítése . Ezután kattintson Alkalmaz .

5. lépés: Nyissa meg a következőt: Helyi lemez (C:) > Felhasználók . Kattintson duplán a felhasználónevével megnevezett mappára. Keresse meg .wdc és törölje.
6. lépés: Lépjen ide AppData > Helyi > Temp . Törölje az összes elnevezésű mappát WD Discovery .
7. lépés: Ugyanígy keresse meg a következő mappákat, és távolítsa el őket –
- C:UsersUSERNAMEAppDataLocalWestern DigitalWD Discovery
- C:UsersUSERNAMEAppDataRoamingWD Discovery
- C:UsersUSERNAMEAppDataRoamingWDDesktop
- C:FelhasználókFELHASZNÁLÓNÉVAppDataRoamingWestern DigitalWD Discovery
- C:FelhasználókFELHASZNÁLÓNÉVAppDataRoamingWestern DigitalWDDesktop
- C:Program FilesWD Desktop App
- C:WindowsSystem32Driverswdcsam64.sys
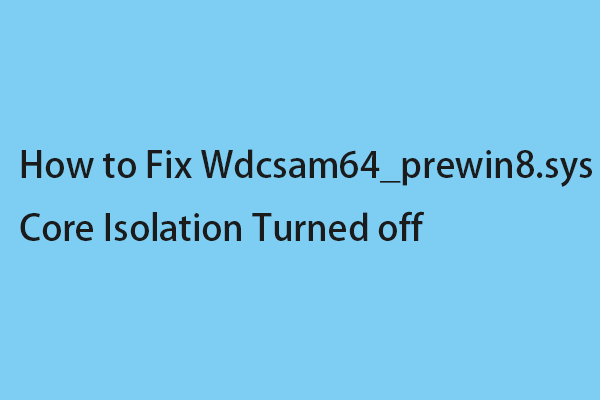 A Wdcsam64_prewin8.sys Core Isolation Kikapcsolva elhárítása
A Wdcsam64_prewin8.sys Core Isolation Kikapcsolva elhárításaEz a bejegyzés megoldásokat kínál a Wdcsam64_prewin8.sys inkompatibilitási probléma miatt kikapcsolt Core Isolation megoldására a Windows 11 rendszeren.
Olvass tovább2. megoldás: Törölje a Wdcsam64-hez kapcsolódó elemeket az Autoruns segítségével
Az Autoruns, a Sysinternals eszköz segíthet a Wdcsam64-Related Items eltávolításában, hogy kijavítsa a wdcsam64.sys memória integritási hibáját a Windows 11 vagy 10 rendszerben.
1. lépés: Navigáljon ide ez az oldal és töltse le az Autoruns-t.
2. lépés: Kivonat Autoruns.zip és indítsa el az alkalmazást.
3. lépés: Ezután írja be wdcsam64 a keresőmezőben, és nyomja meg a gombot Belép .
4. lépés: Keresse meg a wdcsam64-hez kapcsolódó elemeket, és törölje őket.
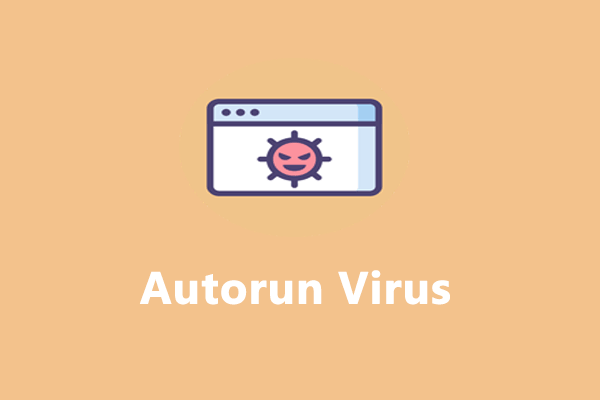 Hogyan lehet eltávolítani az Autorun Virus-t a PC/USB flash meghajtóról?
Hogyan lehet eltávolítani az Autorun Virus-t a PC/USB flash meghajtóról?Mi az az autorun vírus? Hogyan lehet eltávolítani a számítógépről? Ebben a bejegyzésben kielégítő válaszokat kapsz!
Olvass tovább3. megoldás: Távolítsa el a WD SES eszközillesztőt
Ezután eltávolíthatja a WD SES eszközillesztőt a wdcsam64.sys memória integritási hibájának kijavításához.
1. lépés: Írja be Eszközkezelő ban,-ben Keresés doboz.
2. lépés: Kattintson Nézet > Rejtett eszközök megjelenítése .
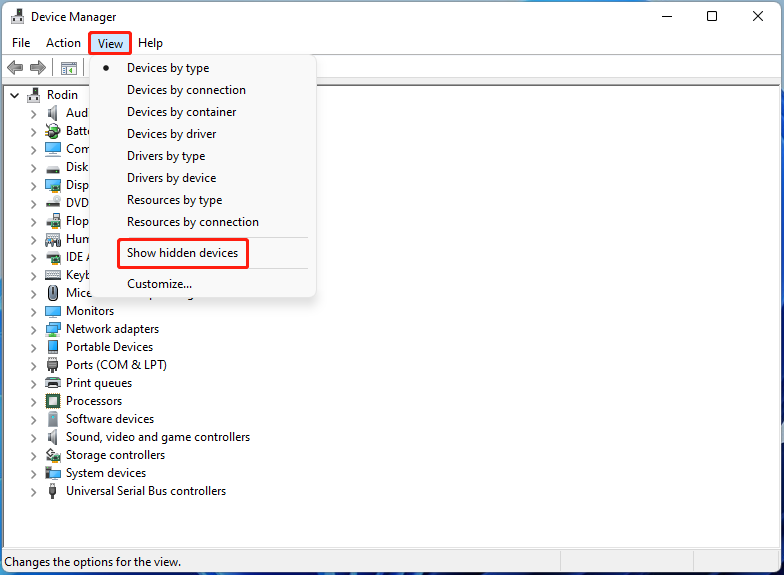
3. lépés: Keresse meg WD Drive Management eszközök . Jobb klikk WD SES eszköz és válassza ki Eltávolítás .
4. megoldás: Futtassa az SFC-t és a DISM-et
A wdcsam64.sys memóriaintegritási hiba kijavításához az SFC (Rendszerfájl-ellenőrző) és a DISM (Deployment Image Services and Management) futtatásával kijavíthatja a sérült rendszerfájlokat.
1. lépés: Futtassa a Parancssort rendszergazdaként. típus sfc /scannow és nyomja meg Belép .
2. lépés: Ha végzett, indítsa újra a rendszert. Ha a probléma továbbra is fennáll, futtassa újra a Parancssort rendszergazdaként.
3. lépés: Ezután írja be a következő parancsokat, és nyomja meg a gombot Belép mindegyik után.
Végső szavak
Összefoglalva, ez a bejegyzés bemutatja a wdcsam64.sys memória integritási hibájának javítását. Ha meg szeretné javítani a problémát, a fenti megoldások közül választhat. Ha bármilyen más ötlete van a probléma megoldására, megoszthatja azokat a megjegyzés zónában.
![Az USB audió illesztőprogramok javításának nem telepítése a Windows 10 rendszerbe - 4 tipp [MiniTool News]](https://gov-civil-setubal.pt/img/minitool-news-center/99/how-fix-usb-audio-drivers-won-t-install-windows-10-4-tips.jpg)


![Hogyan javítható a Safari folyamatosan összeomlik Mac, iPhone és iPad készülékeken? [MiniTool News]](https://gov-civil-setubal.pt/img/minitool-news-center/38/how-fix-safari-keeps-crashing-mac.png)
![Mi az Application Frame Host a Windows számítógépen? [MiniTool News]](https://gov-civil-setubal.pt/img/minitool-news-center/97/what-is-application-frame-host-windows-computer.png)



![4 megoldás a hálózati hitelesítő adatok megadásával kapcsolatos hozzáférési hiba megoldására [MiniTool News]](https://gov-civil-setubal.pt/img/minitool-news-center/06/4-solutions-solve-enter-network-credentials-access-error.png)



![Megoldva: A Windows 10 alkalmazások nem nyílnak meg, amikor rájuk kattintasz [MiniTool News]](https://gov-civil-setubal.pt/img/minitool-news-center/48/solved-windows-10-apps-wont-open-when-you-click-them.png)
![5 megoldás a Steam hangcsevegés működéséhez [2021-es frissítés] [MiniTool News]](https://gov-civil-setubal.pt/img/minitool-news-center/89/5-solutions-steam-voice-chat-not-working.png)
![Két megoldás a Cortana javításához a memória használatával Windows 10 rendszeren [MiniTool News]](https://gov-civil-setubal.pt/img/minitool-news-center/77/two-solutions-fix-cortana-using-memory-windows-10.png)

![A Windows 10 nem működő érintőpad javításának 7 módja [MiniTool News]](https://gov-civil-setubal.pt/img/minitool-news-center/07/7-ways-fix-touchpad-not-working-windows-10.png)

![Javítva - hardveres virtualizáció engedélyezve a gyorsításban [MiniTool News]](https://gov-civil-setubal.pt/img/minitool-news-center/99/fixed-hardware-virtualization-is-enabled-acceleration.png)