[Oktatóanyag] Hogyan másoljunk FAT32-partíciót egy másik meghajtóra?
Tutorial How To Copy Fat32 Partition To Another Drive
Néha szükség lehet rá másolat FAT32 partíció bizonyos okok miatt. Hogyan klónozható a FAT32 partíció egy másik meghajtóra a Windows 10/11 rendszeren? Ebben a bejegyzésben MiniTool lépésenkénti útmutatót fog mutatni.
Mi az a FAT32 partíció?
A FAT32 fájlrendszert, más néven File Allocation Table fájlrendszert a Microsoft 1977-ben hozta létre. A FAT32 egy régebbi fájlrendszer, amely jobb kompatibilitást biztosít más operációs rendszerekkel és cserélhető tárolóeszközökkel.
A legnagyobb a FAT32 fájlrendszer korlátozása az, hogy nem tárolhat 4 GB-nál nagyobb egyedi fájlokat. Ezért néha találkozhat egy „ fájl túl nagy a cél fájlrendszerhez ” hiba a FAT32 fájlrendszer használatakor.
A széleskörű kompatibilitást igénylő memóriakártyák, USB-meghajtók és külső merevlemezek a FAT32 fájlrendszert használják. Kompatibilis a Windows, Mac, Linux összes verziójával, játékkonzolokkal és egyéb USB-porttal rendelkező eszközökkel.
Hátrányai:
- 4 GB-nál nagyobb egyedi fájlok nem tárolhatók
- Nem hozhatók létre 8 TB-nál nagyobb FAT32-partíciók (a Windows csak 2 TB-ot ismer fel)
- Hiányoznak a modernebb NTFS fájlrendszerbe épített engedélyek és egyéb biztonsági szolgáltatások
- A Windows modern verziói nem telepíthetők FAT32 fájlrendszerrel formázott meghajtóra
Ha többet szeretne megtudni a FAT32 vs NTFS vs exFAT-ról, kérjük, olvassa el ezt a bejegyzést: NTFS vs. FAT32 vs. exFAT – Különbségek és formázás
Miért kell a FAT32 partíciót másolni?
Néha előfordulhat, hogy bizonyos okok miatt klónoznia kell a FAT32 partíciót. A következők a képen láthatóak:
- Adatátvitelhez. Ha adatokat szeretne átvinni egy FAT32 partícióról egy másik meghajtóra, klónoznia kell azt.
- A fontos adatok biztonsági mentéséhez. Kritikus adatokat mentett egy FAT32 partícióra, és biztonsági másolatként szeretné klónozni az adatokat egy külső meghajtóra.
- Tárhely bővítésére. A FAT32 partícióból kifogy a hely, és egy nagyobb meghajtóra szeretné klónozni.
- Meghibásodott meghajtó cseréje. Ha a FAT32 partíciót tartalmazó lemez sérült területtel rendelkezik, választhatja a kritikus partíció klónozását egy új lemezre.
Hogyan készítsünk FAT32 partíció klónozást Windows 10/11 rendszeren? Folytassuk a következő szakasz olvasását.
Hogyan másolhatok FAT32 partíciót?
Hogyan klónozhatok FAT32 partíciót egy másik meghajtóra a Windows 10/11 rendszerben? Ez a folyamat nagyon egyszerű. A zökkenőmentes végrehajtáshoz néhány dolgot előzetesen elő kell készítenie. Az alábbiakban foglaljuk össze őket:
- Professzionális partícióklónozó segédprogram – MiniTool Partition Wizard.
- Győződjön meg róla, hogy biztonsági másolatot készít a fontos adatokról, mert a klónozási folyamat mindent felülír a célmeghajtón.
A MiniTool Partition Wizard egy ilyen professzionális klónozó szoftver. Az Partíció másolása A funkció könnyedén átmásolhatja az összes adatot egyik partícióról a másikra anélkül, hogy bármilyen adatot elveszne. A fájlok közvetlen másolásához képest a partíciók másolása sok időt takaríthat meg.
Ezenkívül ez egy többfunkciós program, amely segíthet a partíciók kiterjesztésében/átméretezésében/áthelyezésében/másolásában/formázásában/törlésében, merevlemezt klónozni , konvertálja az MBR-t GPT-vé adatvesztés nélkül, adatok helyreállítása a merevlemezekről , partícionálja a merevlemezeket , formázza meg a 32 GB-nál nagyobb partíciót FAT32-re és így tovább. Egy próbát tehetsz.
Ez a szoftver ingyenes, ha nem rendszerpartíciót klónoz, de fizetős, ha a rendszerpartíció klónozására használja. Töltse le és telepítse a MiniTool Partition Wizard varázslót számítógépére. Ezután kövesse ezt az útmutatót, hogy ezzel a szoftverrel FAT32 partícióklónozást végezzen.
MiniTool Partition Wizard ingyenes Kattintson a letöltéshez 100% Tiszta és biztonságos
Tippek: A partíciók másolásának megkezdése előtt meg kell győződnie arról, hogy a fel nem osztott terület elegendő-e a forráspartíción lévő összes adat befogadásához.1. lépés : Indítsa el a MiniTool Partition Wizard programot a fő felületre való belépéshez.
2. lépés : Válassza ki a FAT32 partíciót a lemeztérképről, és kattintson a gombra Partíció másolása a bal oldali panelről. Ezenkívül jobb gombbal kattintson a FAT32 partícióra, és válassza ki Másolat a felugró menüből.
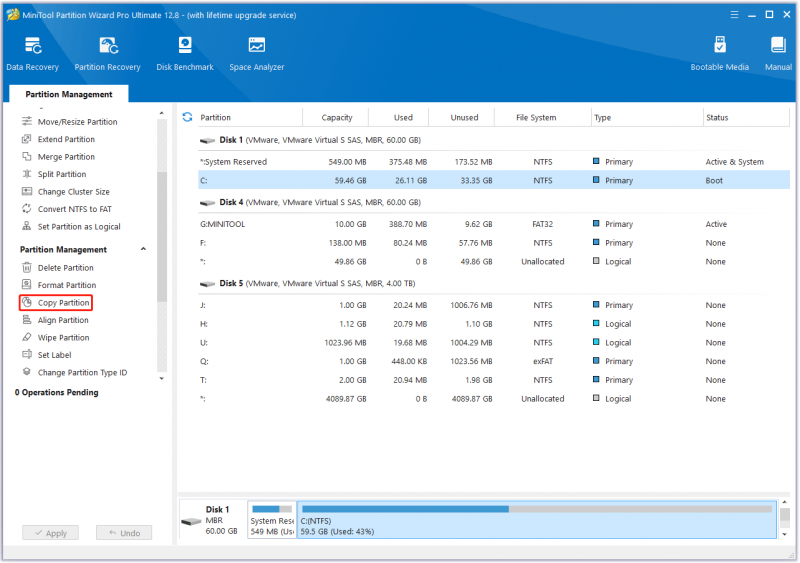
3. lépés : Válasszon ki egy nem lefoglalt területet a partíciók listájából a kiválasztott FAT32 partíció másolatának mentéséhez, majd kattintson a Következő . Vegye figyelembe, hogy a fel nem osztott területnek elég nagynak kell lennie ahhoz, hogy a forráspartíción lévő összes adatot tárolja.
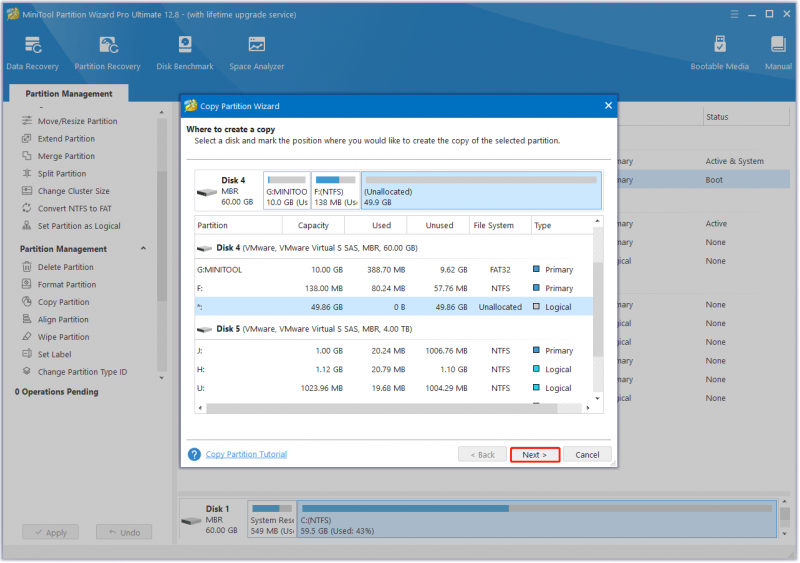
4. lépés : mozgassa a fogantyút a másolt partíció nagyításához vagy kicsinyítéséhez. Alternatív megoldásként beírhatja a partíció pontos méretét MB-ban. Ezenkívül kiválaszthat egy partíciótípust (elsődleges vagy logikai) az új partícióhoz. Ezután kattintson a gombra Befejezés > Alkalmaz a változtatások végrehajtásához.
Tippek: A 'Partíció másolása átméretezéssel' opció lehetővé teszi a partíció méretének megváltoztatását, ezért tartsa bejelölve, ha át szeretné méretezni a partíciót.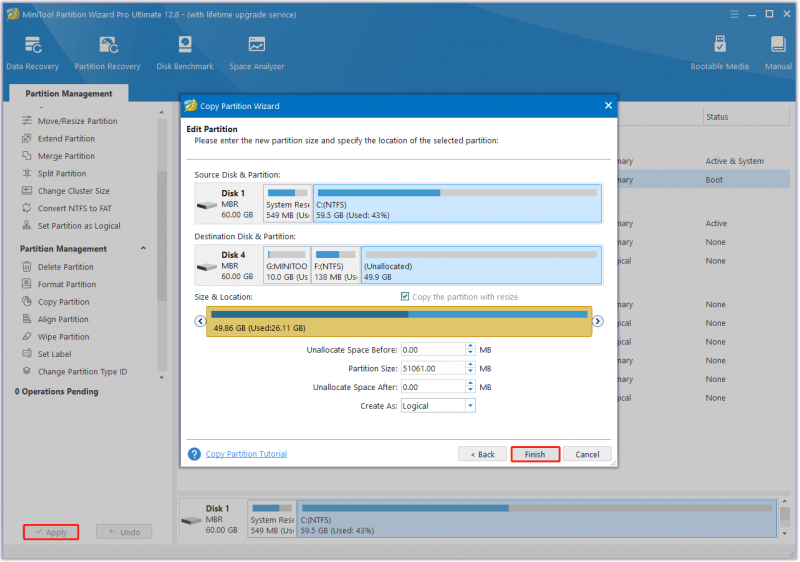
Bottom Line
Mi az a FAT32 partíció? Miért kell a FAT32 partíciót másolni? Hogyan másolhat FAT32 partíciót egy másik meghajtóra Windows 10/11 rendszeren? Ez a bejegyzés részletes magyarázatot kínál. Sőt, professzionális klónozószoftverként a MiniTool Partition Wizardot is érdemes kipróbálni.
Ha bizonyos problémákba ütközik a MiniTool Partition Wizard használata során, küldjön nekünk egy e-mailt a következő címen: [e-mail védett] hogy gyors választ kapjon.

![CDA átalakítása MP3-ba: 4 módszer és lépés (képekkel) [Video Converter]](https://gov-civil-setubal.pt/img/video-converter/75/how-convert-cda-mp3.png)

![[Okok és megoldások] A HP laptop megragadt a HP képernyőjén [MiniTool tippek]](https://gov-civil-setubal.pt/img/backup-tips/11/reasons-and-solutions-hp-laptop-stuck-on-hp-screen-minitool-tips-1.png)















