A sérült feladatütemező javítása Windows 8 és 10 rendszereken [MiniTool News]
How Fix Corrupt Task Scheduler Windows 8
Összegzés:
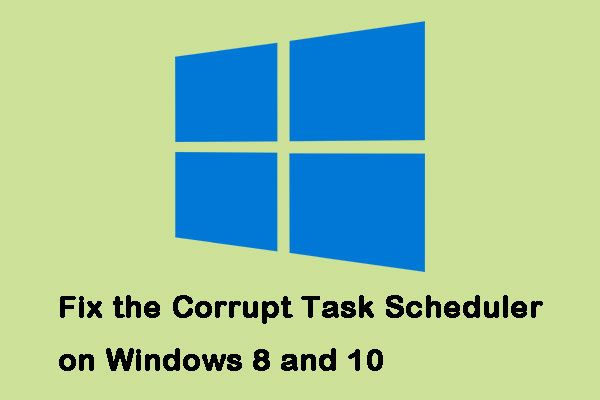
A Windows Feladatütemezőt a Windows 8 és a Windows 10 problémái sújtották. Ez a helyzet általában frissítéskor vagy leminősítéskor fordul elő, azonban még egyiket sem tette meg, nincs teljesen kizárva. Kattintson erre a bejegyzésre innen: MiniTool a javítás módszereihez.
A korrupt feladatütemező javítása Windows 8 és 10 rendszereken
Így javíthatja a sérült Feladatütemezőt a Windows rendszeren.
1. módszer: Használjon Rendszer-visszaállítási képet
Nem mindenki használhatja ezt a módszert, mert ehhez teljesen működőképes Rendszer-visszaállítási kép szükséges, és nincs probléma a Feladatütemezővel. Kapcsolódnia kell az Ön által használt operációs rendszerhez is.
A legtöbb embernek rendelkeznie kell ezzel, mivel a frissítés előtt általános elővigyázatosság a visszaállítási pont létrehozása. Itt vannak a lépések a sérült Feladatütemező kijavításához Windows rendszeren.
1. lépés: típus visszaállítás a Keresés menüben, és válassza a lehetőséget Hozzon létre egy visszaállítási pontot .
2. lépés: Kattintson a gombra Rendszer-visszaállítás belül Rendszer védelem fülre.
3. lépés: Kattintson a gombra Következő hogy megkapja az összes rendelkezésre álló helyreállítási pont listáját.
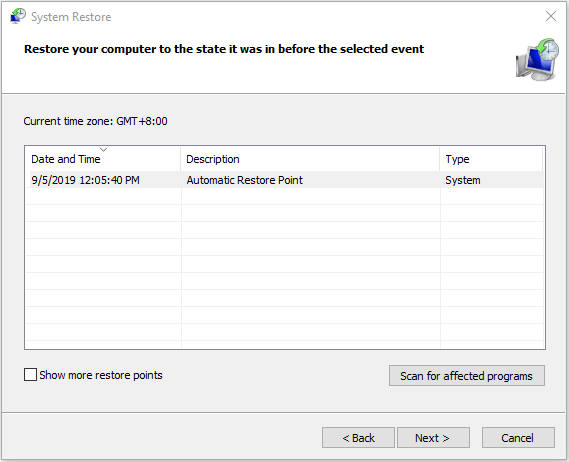
Ezután kövesse a varázslóval, és a Windows újraindítja a számítógépet a visszaállítási folyamat megkezdéséhez. Csak meg kell várni, amíg a folyamat befejeződik. Ezután pontosan úgy kell futtatnia a Windows rendszert, mint a visszaállítási pont létrehozásakor.
 Mi a rendszer-visszaállítási pont és hogyan hozható létre? Itt vannak a megoldások!
Mi a rendszer-visszaállítási pont és hogyan hozható létre? Itt vannak a megoldások! Mi az a rendszer-visszaállítási pont és hogyan hozható létre a Windows 10-es visszaállítási pont? Ez a bejegyzés megmutatja a válaszokat.
Olvass tovább2. módszer: Ellenőrizze az időzóna beállításait
A helytelen időzóna-beállítás számos problémát okozhat, így ellenőrizheti az időzóna-beállításokat a meghibásodott Feladatütemező kijavításához Windows rendszeren.
1. lépés: típus Dátum és idő ban,-ben Keresés menüt, majd nyissa meg az eredményt.
2. lépés: Ellenőrizd a Dátum , Idő és Időzóna . Győződjön meg arról, hogy mindegyikük megfelelően van beállítva.
Tipp: Ha mindegyik helyes, és újra találkozik ezzel a problémával, megpróbálhatja megnyomni Időzóna módosítása és beállítva MINKET .3. módszer: Használja a Windows Update alkalmazást
Vagy megpróbálhatja a Windows Update használatával kijavítani a sérült Feladatütemezőt a Windows rendszeren. A lépések a következők.
1. lépés: típus Frissítések keresése ban,-ben Keresés menüt, és nyissa meg az eredményt. Akkor benne leszel a Windows Update menü.
Tipp: Bár ez különbözik az operációs rendszer különböző verzióinál, a folyamat nagyjából ugyanaz.2. lépés: Ezután kattintson a gombra Frissítések keresése . Ha rendelkezésre áll frissítés, a Windows észleli, és Ön rákattinthat Letöltés hogy letöltse.
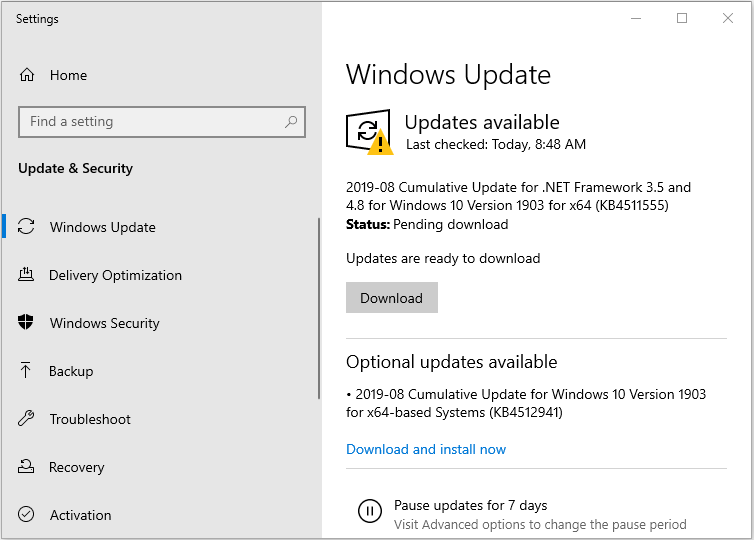
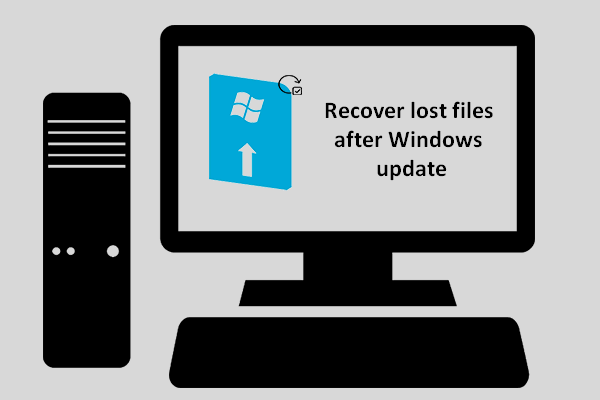 Hogyan lehet helyreállítani az elveszett fájlokat a Windows Update után
Hogyan lehet helyreállítani az elveszett fájlokat a Windows Update után Lelkesen kell ismernie az elveszett fájlok helyreállításának módját a Windows frissítés után, ha a szükséges fájlok eltűnnek a frissítés befejezése után.
Olvass tovább4. módszer: Használja a Javítási feladatokat
Ha az összes módszer meghiúsul, van egy program, amelyet egy Microsoft alkalmazott készített az Ön számára. Javítási feladatok néven ismert esetleges Windows-feladatok felderítésére és kijavítására szolgál. Letöltheti hivatalos weboldaláról.
Könnyű telepíteni, csak lépjen a Letöltések mappába, és kattintson duplán a futtatható fájlra, majd kövesse a varázslót. Indíthatja, ha telepítve van, és ez megoldja a Feladatütemező problémáit.
Utolsó szavak
Ez a kérdés egy a sok közül, amelyet a Microsoft figyelmen kívül hagyott az operációs rendszerükkel. Van azonban néhány hasznos módszer az Ön számára. Csak próbálkozzon a fenti módszerekkel - egyikük kétségtelenül kijavítja a sérült Windows Feladatütemezőt.


![4 módszer arra, hogy egy rendszergazda letiltotta az alkalmazás futtatását [MiniTool News]](https://gov-civil-setubal.pt/img/minitool-news-center/88/4-ways-an-administrator-has-blocked-you-from-running-this-app.png)
![Könnyű helyreállítani az adatokat a téglafalú iPhone-ról a MiniTool segítségével [MiniTool tippek]](https://gov-civil-setubal.pt/img/ios-file-recovery-tips/31/it-s-easy-recover-data-from-bricked-iphone-with-minitool.jpg)




![QNAP VS Synology: Mi a különbség és melyik a jobb [MiniTool tippek]](https://gov-civil-setubal.pt/img/backup-tips/75/qnap-vs-synology-what-are-differences-which-one-is-better.jpg)
![[Megoldás] A megadott eszközhibában nincs média [MiniTool tippek]](https://gov-civil-setubal.pt/img/data-recovery-tips/72/there-is-no-media-specified-device-error.jpg)






![Javítsa ki a „Felhasználói beállítások meghiúsulása az illesztőprogramra” hibát a Windows rendszeren [MiniTool News]](https://gov-civil-setubal.pt/img/minitool-news-center/93/fix-set-user-settings-driver-failed-error-windows.png)

![Avast nem nyílik meg Windows rendszeren? Íme néhány hasznos megoldás [MiniTool tippek]](https://gov-civil-setubal.pt/img/backup-tips/12/avast-not-opening-windows.png)
