A dxdiag.exe megnyitása és futtatása Windows 10/11 rendszeren
How Open Run Dxdiag
Ez a bejegyzés válaszokat tartalmaz arra vonatkozóan, hogy mi a dxdiag, hogyan kell futtatni a dxdiag programot Windows 10/11 rendszerben, a DirectX diagnosztikai eszköz fő funkcióit, és hogyan kell frissíteni a dxdiag.exe illesztőprogramot. A MiniTool Software számos egyéb számítógépes tippet és megoldást is kínál a felhasználók számára. Meglátogathatja a Hírek könyvtárát.
Ezen az oldalon :- Mi az a Dxdiag?
- A Dxdiag.exe futtatása Windows 10/11 rendszeren – 4 módon
- Dxdiag függvények
- Dxdiag.exe vezérlő letöltése és frissítése
- A MiniTool szoftverről
Mi az a Dxdiag?
Dxdiag a DirectX diagnosztikai eszközre utal. Ez az eszköz a Windows operációs rendszerbe van beépítve. Ez arra szolgál, hogy részletes információkat közöljön a DirectX a rendszerére telepített összetevők és illesztőprogramok. Segíthet a videóval vagy hanggal kapcsolatos hardverproblémák elhárításában is a Windows 10/11 rendszerű számítógépen. Ha problémái vannak a számítógépével, kinyerheti az információkat a Dxdiag alkalmazásból, és elküldheti a támogatási személynek.
A Dxdiag.exe futtatása Windows 10/11 rendszeren – 4 módon
Könnyedén megnyithatja és futtathatja a dxdiag.exe (DirectX Diagnostic Tool) fájlt Windows 10/11 rendszeren az alábbi 4 módszer segítségével.
1. mód: Nyomja meg Windows + R , típus dxdiag a Futtatás párbeszédpanelen, és nyomja meg a gombot Belép a dxdiag.exe gyors elindításához Windows 10/11 rendszeren.

2. mód. Kattintson rá Rajt vagy a keresőmezőbe a tálcán írja be dxdiag és válassza ki a lehetőséget dxdiag Futtassa a parancsot kinyitni.
3. mód. Nyomja meg Windows + R , típus cmd , és nyomja meg Belép a Parancssor megnyitásához. típus dxdiag.exe a CMD-ben, és nyomja meg Belép dxdiag alkalmazás futtatásához Windows 10/11 rendszeren.
4. mód. Nyomja meg Windows + X és válassza ki Windows PowerShell (rendszergazda) . típus dxdiag és nyomja meg Belép az eszköz megnyitásához.
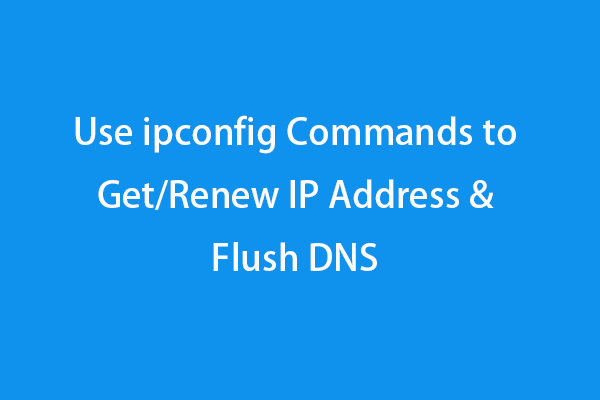 Használja az ipconfig parancsokat az IP-cím lekéréséhez/megújításához és a DNS kiürítéséhez
Használja az ipconfig parancsokat az IP-cím lekéréséhez/megújításához és a DNS kiürítéséhezEllenőrizze, hogyan használhatja az ipconfig parancsokat a Parancssorban az IP-cím lekéréséhez, az IP-cím kiadásához és megújításához, a DNS megjelenítéséhez/visszaállításához/kiürítéséhez stb. Windows 10/11 rendszerű számítógépen.
Olvass továbbDxdiag függvények
Láthatja, hogy a dxdiag eszköznek négy lapja van: Rendszer, Kijelző, Hang és Bemenet. A Dxdiag ezen eszközökkel észlelt problémákat is megjeleníti.
Rendszer: A Rendszer lapon megjelenik az aktuális DirectX-verzió, a számítógép neve, az operációs rendszer verziója, a rendszermodell, a BIOS-információk, a folyamat, a memória stb.
Kijelző: A Megjelenítés lap információkat jelenít meg a grafikus kártyáról, a monitorról és a kijelző illesztőprogramjáról.
Hang: A Hang lapon látható az audioeszköz és az illesztőprogramok.
Bemenet: Ez a lap a számítógép beviteli eszközeivel, például billentyűzetével, egérével kapcsolatos információkat jeleníti meg.
Ha akarod, kattinthatsz Mentse el az összes információt gombot a DirectX Diagnostic Tool összes információjának exportálásához .txt fájlba későbbi megosztás céljából.
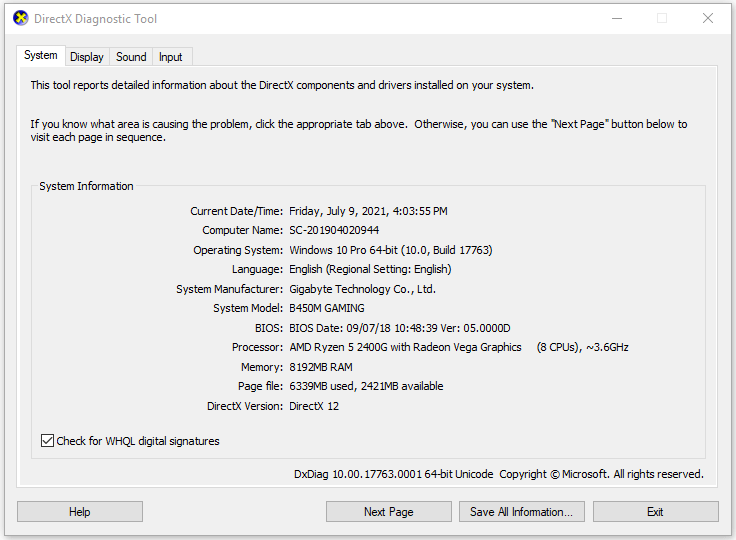
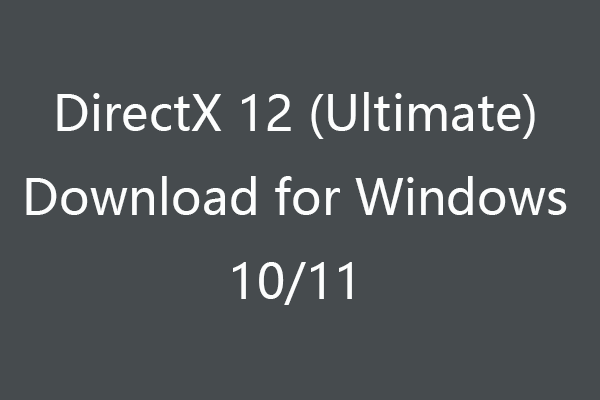 DirectX 12 (Ultimate) letöltés Windows 10/11 PC-hez
DirectX 12 (Ultimate) letöltés Windows 10/11 PC-hezNézze meg, hogyan töltheti le a DirectX 12 (Ultimate) Windows 10 vagy Windows 11 PC rendszert a jobb játékélmény érdekében. Ebből a bejegyzésből megtudhatja, mi az a DirectX 12 (Ultimate).
Olvass továbbDxdiag.exe vezérlő letöltése és frissítése
Ezt a Windows Update segítségével teheti meg.
Nyissa meg a Beállítások menüt a Windows 10 vagy 11 rendszerű számítógépén. Windows 10 esetén továbbra is kattintson a Frissítés és biztonság -> Windows Update -> Frissítések keresése lehetőségre. Windows 11 esetén kattintson a Windows Update -> Frissítések keresése lehetőségre.
Ez lesz frissítse a DirectX-et Windows 10/11 rendszeren, és frissítse az illesztőprogramot.
A MiniTool szoftverről
A MiniTool Software egy vezető szoftvercég. Megtervezte a MiniTool Power Data Recovery-t, a MiniTool Partition Wizard-t, a MiniTool ShadowMaker-t, a MiniTool Video Converter-t, a MiniTool MovieMaker-t, a MiniTool uTube Downloader-t és néhány más hasznos szoftverterméket. A felhasználók letölthetik és kipróbálhatják a kívánt szoftvert a hivatalos webhelyéről.
Ezen termékek közül a MiniTool Power Data Recovery segít visszaállítani a törölt vagy elveszett fájlokat Windows PC-ről vagy laptopról, SD/memóriakártyáról, USB flash meghajtóról, külső merevlemezről stb.
A MiniTool Partition Wizard szintén zászlós termék. Segítségével könnyen létrehozhat/törölhet/átméretezhet/formázhat/törölhet partíciót, konvertálhat lemez/partíció formátumot, migrálhat operációs rendszert, ellenőrizheti és kijavíthatja a lemezhibákat stb.
A MiniTool ShadowMaker egy ingyenes számítógépes biztonsági mentési eszköz, amely lehetővé teszi a fájlok, mappák, partíciók vagy a teljes lemeztartalom kiválasztását külső merevlemezre, USB- vagy hálózati meghajtóra menteni. Támogatja a Windows operációs rendszer biztonsági mentését és visszaállítását is. Az automatikus fájlmentés támogatott.
![[Teljes útmutató] Hogyan hozzunk létre rendszerindító USB-t a merevlemez törléséhez](https://gov-civil-setubal.pt/img/partition-disk/B2/full-guide-how-to-create-bootable-usb-to-wipe-hard-drive-1.jpg)
![Javítva - A telepítőprogram nem tudta használni a meglévő partíciót (3 eset) [MiniTool Tips]](https://gov-civil-setubal.pt/img/blog/34/solucionado-el-programa-de-instalaci-n-no-pudo-utilizar-la-partici-n-existente.jpg)
![Megoldások a Call of Duty 6065 hibához [Lépésről lépésre] [MiniTool News]](https://gov-civil-setubal.pt/img/minitool-news-center/97/solutions-call-duty-dev-error-6065.jpg)



![Nem sikerült a HP laptop merevlemezének rövid DST-je [Gyorsjavítás] [MiniTool News]](https://gov-civil-setubal.pt/img/minitool-news-center/37/hp-laptop-hard-drive-short-dst-failed.jpg)

![Az Easy Recovery Essentials és alternatíváinak használata [MiniTool tippek]](https://gov-civil-setubal.pt/img/data-recovery-tips/76/how-use-easy-recovery-essentials.jpg)

![A Twitch Modok nem töltődnek be? Szerezd meg a módszereket most! [MiniTool News]](https://gov-civil-setubal.pt/img/minitool-news-center/36/is-twitch-mods-not-loading.jpg)


![A Google Chrome Feladatkezelő megnyitása és használata (3 lépés) [MiniTool News]](https://gov-civil-setubal.pt/img/minitool-news-center/07/how-open-use-google-chrome-task-manager.jpg)
![A számítógép nem vetíthet másik képernyőre? Itt vannak a gyors javítások! [MiniTool News]](https://gov-civil-setubal.pt/img/minitool-news-center/90/your-pc-can-t-project-another-screen.jpg)
![5 javítás a SEC_ERROR_OCSP_FUTURE_RESPONSE-hoz Firefoxban [MiniTool Tips]](https://gov-civil-setubal.pt/img/news/A5/5-fixes-to-sec-error-ocsp-future-response-in-firefox-minitool-tips-1.png)

![[Megoldva] Hogyan lehet kijavítani az ASUS intelligens gesztus működését? [MiniTool News]](https://gov-civil-setubal.pt/img/minitool-news-center/94/how-fix-asus-smart-gesture-not-working.png)

