[Teljes útmutató] Hogyan hozzunk létre rendszerindító USB-t a merevlemez törléséhez
Full Guide How To Create Bootable Usb To Wipe Hard Drive
Kell-e alkotni indítható USB a merevlemez törléséhez az adatbiztonság érdekében a Windows rendszerben? MiniTool a legjobb rendszerindító USB-törlési merevlemez-segédprogramot kínálja Windows PC-k számára a merevlemez egyszerű törléséhez. És nyugodtan kipróbálhatod.
Miért hozzon létre indítható USB-t a merevlemez törléséhez?
Mielőtt kidobná vagy eladná régi asztali számítógépét vagy laptopját, az adatbiztonság érdekében törölnie kell a merevlemezt. Általánosságban elmondható, hogy a számítógép futása közben a merevlemez törlésével törölheti az adatokat. A merevlemez törlése azonban nehéz lehet, ha az operációs rendszer nem indul megfelelően, vagy a lemez nem működik megfelelően.
Ezért kell létrehoznia indítható USB-t a merevlemez törléséhez. Ebben az esetben indítható USB-meghajtó merevlemez-törlési segédprogramjával hozhat létre rendszerindító USB-meghajtót. Ezt követően elindíthatja számítógépét a merevlemez törléséhez anélkül, hogy hozzáférne a Windows rendszerhez.
Nos, hogyan lehet törölni egy merevlemezt bootolható USB-meghajtóval? Az alábbi tartalmat követve megtudhatja a részleteket.
Hogyan készítsünk indítható USB-t a merevlemez törléséhez
Ha a számítógép nem indul rendesen, megpróbálhatja elindítani egy indítható USB flash meghajtóval, majd harmadik féltől származó merevlemeztörlő szoftverrel törölheti a merevlemezt.
Itt javasoljuk a MiniTool Partition Wizard varázslót. Ez egy profi partíciókezelő amely lehetővé teszi a lemezek törlését. Ezenkívül a program lehetővé teszi partíciók létrehozását/törlését/átméretezését/bővítését, merevlemezt klónozni , formázza az USB-t FAT32-re , az operációs rendszer áttelepítése SSD/HDD-re stb.
MiniTool Partition Wizard bemutató Kattintson a letöltéshez 100% Tiszta és biztonságos
Tippek: A MiniTool Partition Wizard segítségével csak a Pro és újabb kiadásokban hozhat létre rendszerindító USB-t a merevlemez törléséhez. Tehát a művelet előtt frissítse a MiniTool Partition Wizard-t egy megfelelő kiadásra.Ebben a részben megtudhatja, hogyan törölhet részletesen egy merevlemezt rendszerindító USB-meghajtóval a MiniTool Partition Wizard segítségével.
1. rész: Hozzon létre egy rendszerindító USB-meghajtót egy működő számítógépen
Először is létre kell hoznia egy rendszerindító adathordozót, hogy elindíthassa számítógépét a MiniTool PE Loader képernyőn. A MiniTool Partition Wizard segítségével néhány kattintással elvégezheti a műveleteket. Csak kövesse az alábbi lépéseket.
Jegyzet: A rendszerindító adathordozó elkészítése formázza az USB-meghajtót. Ezért ha fontos fájljai vannak, javasoljuk, hogy először készítsen biztonsági másolatot az USB-meghajtóról.1. lépés : Helyezze be az USB flash meghajtót egy működő számítógépbe.
2. lépés : Töltse le és telepítse a MiniTool Partition Wizard varázslót a számítógépére. Ezután indítsa el, hogy belépjen a fő felületre.
MiniTool Partition Wizard bemutató Kattintson a letöltéshez 100% Tiszta és biztonságos
3. lépés : Kattintson Bootolható adathordozó a jobb felső sarokban.
4. lépés : A felugró ablakban kattintson a gombra WinPE alapú média MiniTool beépülő modullal .
5. lépés : Ezt követően válassza ki a Pendrive . Ezután, amikor megjelenik a figyelmeztető ablak, kattintson a gombra Igen a művelet megerősítéséhez.
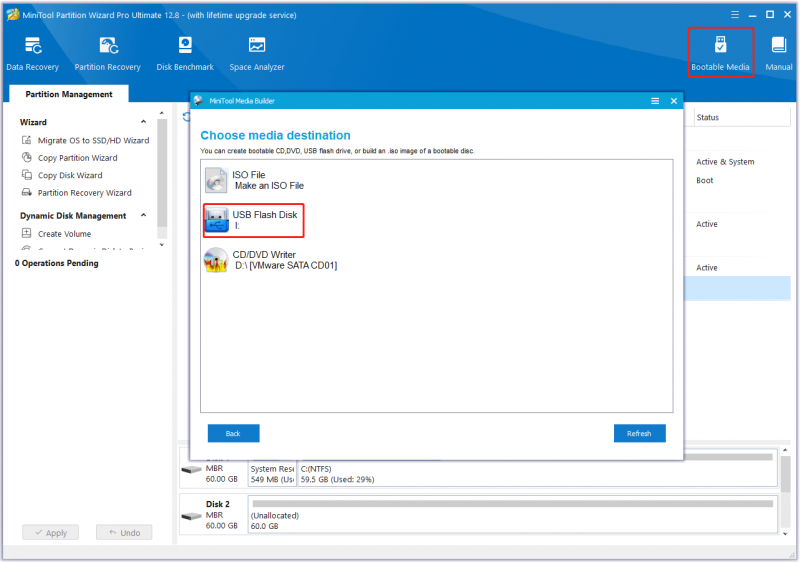
6. lépés : Várja meg türelmesen a folyamat végét, majd kattintson a gombra Befejez hogy becsukja az ablakot.
7. lépés : Végül biztonságosan vegye ki az USB-meghajtót a számítógépből.
2. rész. Indítsa el a számítógépet rendszerindító USB-meghajtóval
Most már elindíthatja számítógépét a létrehozott indítható USB flash meghajtóval.
1. lépés : Csatlakoztassa a rendszerindító USB-meghajtót ahhoz a számítógéphez, amelyről törölni szeretné a merevlemezt. Akkor állítsa be a számítógépet a BIOS-ba való belépésre .
2. lépés : Miután látta a BIOS képernyőt, lépjen a Csomagtartó szakaszban, és kövesse a képernyőn megjelenő utasításokat a rendszerindító USB-meghajtó kiválasztásához első rendszerindító meghajtóként.
3. lépés : Ha végzett, nyomja meg a gombot F10 gombot a változtatások mentéséhez és a BIOS képernyőből való kilépéshez. Később a számítógép automatikusan újraindul az új indítási sorrendnek megfelelően, és belép a MiniTool Partition Wizard fő felületére.
3. rész. Törölje le a merevlemezt
Miután belép a MiniTool rendszerindító USB flash meghajtó fő felületére, megkezdheti a merevlemez törlését a számítógépen. Íme egy lépésről lépésre bemutató útmutató, hogyan kell ezt megtenni.
1. lépés : A fő felületen ez a rendszerindító USB-törlő merevlemez-segédprogram, kattintson a merevlemezre a törléshez, majd kattintson a Lemez törlése a bal oldali panelen. Alternatív megoldásként kattintson a jobb gombbal a cél merevlemezre, és kattintson a gombra Lemez törlése .
2. lépés : A megjelenő ablakban válasszon egy törlési módot a megadott lehetőségek közül, majd kattintson a gombra rendben a változtatások mentéséhez. Ezután kattintson a gombra Alkalmaz a függőben lévő művelet végrehajtásához.
Tippek: Minél összetettebb a művelet, annál hosszabb a törlési idő.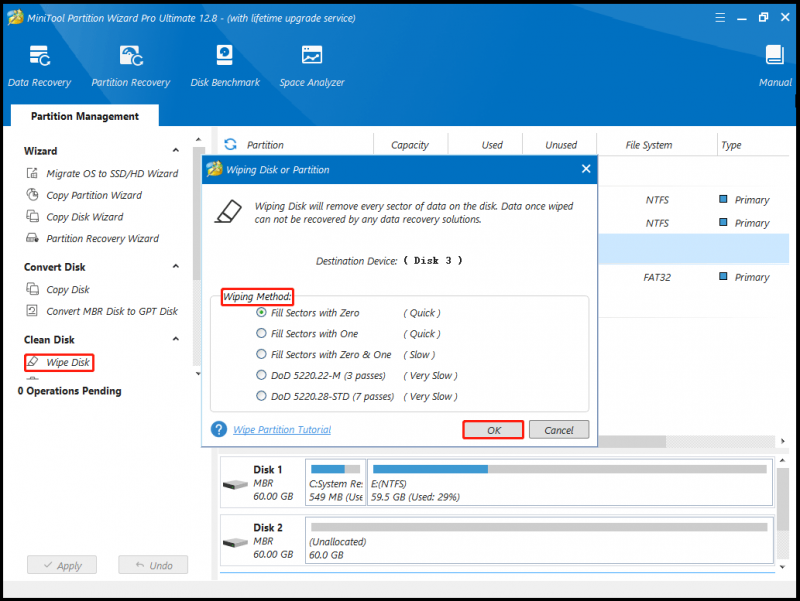
Az összes módosítás végrehajtása után látni fogja, hogy a merevlemezen lévő összes adat véglegesen törlődik.
Bottom Line
Az adatszivárgás megelőzése és a magánélet védelme érdekében érdemes véglegesen törölni a merevlemezt a nem megfelelően induló számítógépről, mielőtt eladná, adományozná vagy eldobná. A MiniTool Partition Wizard segítségével indítható USB-t hozhat létre a merevlemez törléséhez.
Ha bármilyen kérdése vagy javaslata van a MiniTool Partition Wizard használatával kapcsolatban, lépjen kapcsolatba velünk a következő címen: [e-mail védett] hogy gyors választ kapjon.


![Kivétel hozzáadása az Avast-hoz (szoftver vagy webhely) [MiniTool News]](https://gov-civil-setubal.pt/img/minitool-news-center/88/how-add-an-exception-avast-software.jpg)
![Hogyan javítsuk ki a Microsoft Store valami történt végét [MiniTool News]](https://gov-civil-setubal.pt/img/minitool-news-center/25/how-fix-microsoft-store-something-happened-our-end.jpg)






![[Megoldott] SD-kártya önmagában törli a fájlokat? Itt vannak a megoldások! [MiniTool tippek]](https://gov-civil-setubal.pt/img/data-recovery-tips/60/sd-card-deleting-files-itself.jpg)
![A hálózati kábel javítása nincs megfelelően csatlakoztatva vagy megszakadhat [MiniTool News]](https://gov-civil-setubal.pt/img/minitool-news-center/60/fix-network-cable-is-not-properly-plugged.png)



![Megoldva - A fájlok nem jelennek meg a külső merevlemezen [2020 Frissítve] [MiniTool tippek]](https://gov-civil-setubal.pt/img/data-recovery-tips/21/solved-files-not-showing-external-hard-drive.jpg)

![A Disney Plus 73-as hibakód 4 legnépszerűbb megoldása [2021-es frissítés] [MiniTool News]](https://gov-civil-setubal.pt/img/minitool-news-center/06/top-4-solutions-disney-plus-error-code-73.png)

