A külső merevlemez négy legjobb javítása lelassítja a számítógépet
Best Four Fixes To External Hard Drive Slows Down Pc
Ha a te a külső merevlemez lelassítja a számítógépet , ez nagyban befolyásolja a munka hatékonyságát vagy a szórakozási élményt. Itt van ez az oktatóanyag MiniTool szoftver bemutatja, mit kell tennie, ha a számítógép lelassul, amikor külső merevlemezt csatlakoztat.Jelenség: A számítógép lelassul, ha külső merevlemezt csatlakoztatnak
'Szia mindenkinek. A Toshiba 1 TB-os meghajtómnak van néhány problémája. Amikor csatlakoztatom, a Windows nagyon lelassul (például a File Explorer betöltése az első megnyitáskor sokáig tart). Tud valaki segíteni? Köszönöm.' answers.microsoft.com
A külső merevlemezeket széles körben használják adatmentés , adatátvitel és tárhelybővítés nagy kapacitásuk és kényelemük miatt. Néha azonban problémák adódhatnak külső lemezek használata közben. Ebben a bejegyzésben elmagyarázzuk, hogy - a külső merevlemez lelassítja a számítógépet.
Ahogy a felhasználó fentebb említette, miután csatlakoztatta a külső merevlemezt a készülékhez, a Windows rendszer zökkenőmentes működése akadályozott. Ez a jelenség magával a külső merevlemez-meghajtóval, vagy más tényezőkkel is összefügghet. A következő módszerekkel próbálkozhat a probléma megoldására.
Javítás, ha a külső merevlemez lelassítja a számítógépet
Javítás 1. Cseréljen USB-portot/számítógépet
A legtöbb modern számítógép 2-4 USB-porttal rendelkezik. Ha a külső merevlemez lelassítja a számítógépet, megpróbálhat másik portra váltani, mert a számítógép különböző portjai befolyásolhatják a külső merevlemezek teljesítményét.
Ezenkívül megpróbálhatja csatlakoztatni a külső lemezt egy másik számítógéphez, és ellenőrizheti, hogy a számítógép megfelelően működik-e. Ha igen, a probléma a számítógép hardverével vagy szoftverével lehet összefüggésben, nem pedig magával a lemezzel. Ha a probléma továbbra is fennáll, előfordulhat, hogy a külső lemezen van néhány hiba.
Javítás 2. Ellenőrizze, hogy nincsenek-e hibák a lemezen
A lemezfájlrendszer-hibák kizárásához futtassa a beépített hibaellenőrző eszközt vagy a CHKDSK parancssort.
Futtassa a Hibaellenőrző eszközt:
1. lépés Nyomja meg a gombot Windows + E billentyűkombináció a File Explorer megnyitásához.
2. lépés Nyissa meg a Ez a PC részben kattintson a jobb gombbal a külső lemezre, és válassza ki Tulajdonságok .
3. lépés Váltson a Eszközök fület, és kattintson a Ellenőrzés alatti gombot Hiba ellenőrzés .

4. lépés. Most az eszköz elkezdi diagnosztizálni és kijavítani a fájlrendszer hibáit. Meg kell várni, amíg elkészül.
CHKDSK használata:
1. lépés Írja be cmd a Windows keresőmezőjében. Amikor megjelenik a keresési eredmény ablak, válassza a lehetőséget Futtassa rendszergazdaként alatt Parancssor .
2. lépés. Írja be chkdsk [meghajtóbetűjel]: /f és nyomja meg Enter . A meghajtó betűjelét le kell cserélnie a külső lemez tényleges betűjére.
További olvasnivalók:
A fenti két módszer mellett használhatja azt is MiniTool Partition Wizard , egy robusztus partíciókezelő eszköz a Windows számára ellenőrizze és javítsa ki a fájlrendszer hibáit . Ezenkívül segíthet más partíciókezelési feladatok elvégzésében, mint például a meghajtó formázása, az MBR konvertálása GPT-vé, a meghajtó méretének kiterjesztése stb.
MiniTool Partition Wizard ingyenes Kattintson a letöltéshez 100% Tiszta és biztonságos
Fix 3. Fejezd be a szükségtelen feladatokat
A háttérben futó feladatok zavarhatják a külső lemezt, és a számítógép lefagyását vagy lassú működését okozhatják. Az ok megszüntetéséhez kattintson a jobb gombbal a Indul gombot és nyissa ki Feladatkezelő hogy letiltson minden felesleges feladatot.
Javítás 4. Távolítsa el a lapozófájlokat a merevlemezről
A vizsgálatok szerint a lapozófájl mérete is befolyásolhatja a merevlemez teljesítményét. Itt láthatja, hogyan kell beállítani.
1. lépés: A tálcán lévő keresőmezőbe írja be teljesítmény , majd válassza ki Módosítsa a Windows megjelenését és teljesítményét a keresési eredményből.
2. lépés Nyissa meg a Fejlett fület, és válassza ki a Változás opció.
3. lépés. Törölje a jelölést a lehetőségből A lapozófájl méretének automatikus kezelése az összes meghajtón . Ha a külső lemeze HDD, válassza ki, jelölje be Nincs lapozófájl , és kattintson Készlet . Ha SSD-t használ, jelölje be Rendszer által kezelt méret és ütött Készlet .
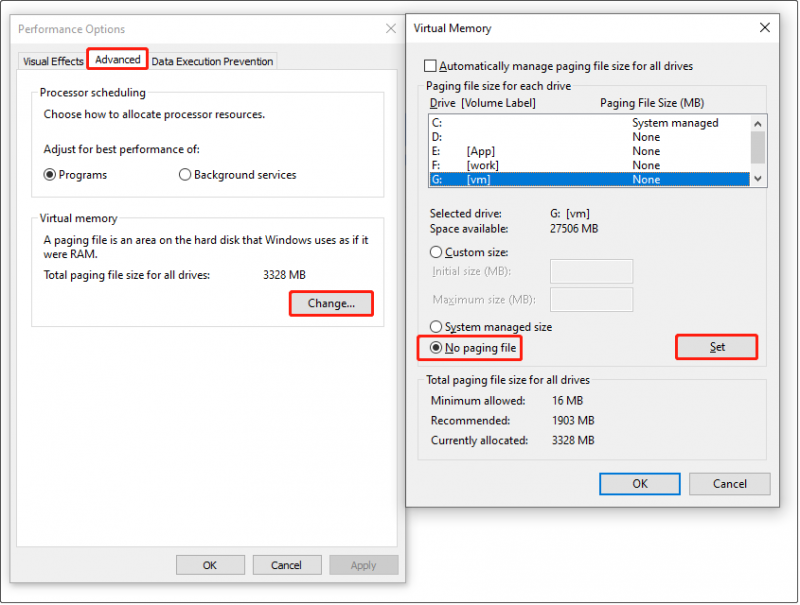
4. lépés Kattintson RENDBEN . Ezt követően indítsa újra a számítógépet, és ellenőrizze, hogy a probléma megoldódott-e.
Tippek: Ha a lemezjavítás után hiányoznak a fájlok a külső merevlemezről, használhatja MiniTool Power Data Recovery a fájlok helyreállításához. Ez egy népszerű Windows fájl-visszaállító eszköz, amely kiválóan alkalmas a fájlok helyreállítására külső vagy belső merevlemezekről, SSD-kről, USB-meghajtókról stb.MiniTool Power Data Recovery ingyenes Kattintson a letöltéshez 100% Tiszta és biztonságos
Kapcsolódó bejegyzés: Az öt legjobb ingyenes Windows adat-helyreállító program ajánlott
Végső gondolatok
Most már tudnia kell, mit tehet a hibaelhárítás érdekében, ha a külső merevlemez lelassítja a számítógépet. Csak próbálja ki a fent említett módszereket, hogy megszabaduljon ettől a problémától és javítsa számítógépe teljesítményét.



![3 módszer a SYSTEM PTE MISUSE BSOD javítására Windows rendszeren [MiniTool News]](https://gov-civil-setubal.pt/img/minitool-news-center/02/3-methods-fix-system-pte-misuse-bsod-windows.png)
![3 módszer a merevlemez használatának ellenőrzésére (milyen program használja a meghajtót) [MiniTool News]](https://gov-civil-setubal.pt/img/minitool-news-center/16/3-ways-check-hard-drive-usage.jpg)
![A C meghajtó formázása a Windows 10 rendszerben [MiniTool tippek]](https://gov-civil-setubal.pt/img/disk-partition-tips/28/how-format-c-drive-windows-10.jpg)









![M4P - MP3 - Hogyan lehet átalakítani az M4P-t MP3-ra? [MiniTool tippek]](https://gov-civil-setubal.pt/img/video-converter/54/m4p-mp3-how-convert-m4p-mp3-free.jpg)



