Google Drive Fájlok véletlenszerű törlése: javítások és adat-helyreállítás
Google Drive Randomly Deleting Files Fixes Data Recovery
' A Google Drive véletlenszerűen törli a fájlokat ” egy bosszantó probléma, amely sok felhasználót aggaszt. Ha te is közéjük tartozol, akkor jó helyen jársz. Itt ez a bejegyzés MiniTool szoftver elmagyarázza, hogyan állíthatja vissza a véglegesen törölt Google Drive-fájlokat, és hogyan állíthatja le a Google Drive-ban a fájlok törlését.A Google Drive a Google által kifejlesztett fájltárolási és -szinkronizálási szolgáltatás, amelyet elsősorban felhőalapú fájlok tárolására, eszközök közötti fájlszinkronizálásra és fájlmegosztásra használnak. Bár erős, néha kihívásokkal néz szembe, mint pl A Google Drive letöltése lassú , és amiről ma beszélünk – a Google Drive véletlenszerűen törli a fájlokat.
Az alábbiakban felsorolunk néhány hatékony módszert a Google Drive-fájlok helyreállítására és a hiányzó Google Drive-fájl problémájának megoldására.
A Google Drive javításai automatikusan törli a fájlokat
Javítás 1. Ellenőrizze a Kuka mappát
A Google Drive-ból törölt fájlok általában a Kuka mappába kerülnek. A törölt fájlok 30 napig a Kuka mappában maradnak, mielőtt automatikusan törlődnek. Ha a fontos fájlok véletlenül törlődnek, a Kuka mappába lépve visszaállíthatja őket.
Első, jelentkezzen be a Google Drive-ba .
Másodszor, a bal oldali panelen kattintson Szemét . Ezután keresse meg és válassza ki a kívánt fájlokat, majd kattintson a Visszaállítás a kukából gombot a helyreállításhoz.
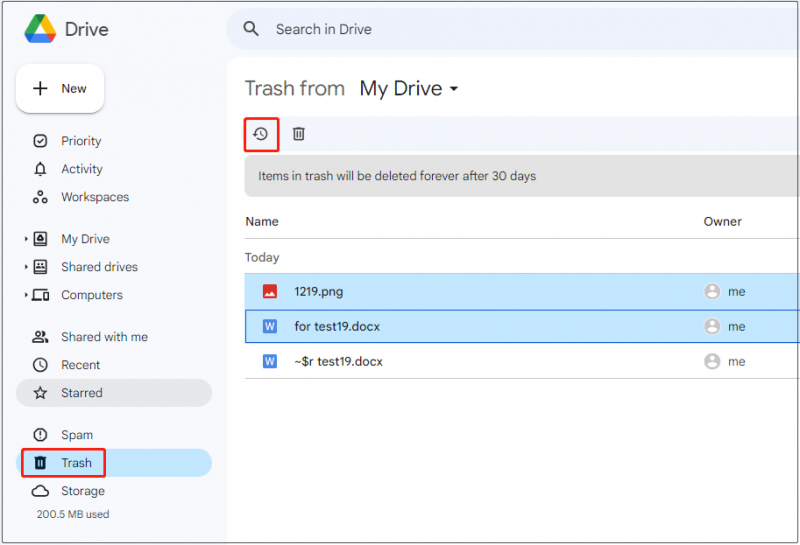
A helyreállított fájlok az eredeti helyükön lesznek. Ha nem, akkor ellenőrizheti a „ Saját meghajtó ”.
Javítás 2. Ellenőrizze a Mappaaktivitást
Ha egy mappában lévő fájlok törlődnek, ellenőrizheti a törölt fájlok mappatevékenységét.
Válassza ki azt a mappát, ahol az adatvesztés történik, majd kattintson a gombra Részletek megtekintése gomb. A felugró felületen lépjen tovább a Tevékenység szakaszt, és keresse meg a törölt elemeket.
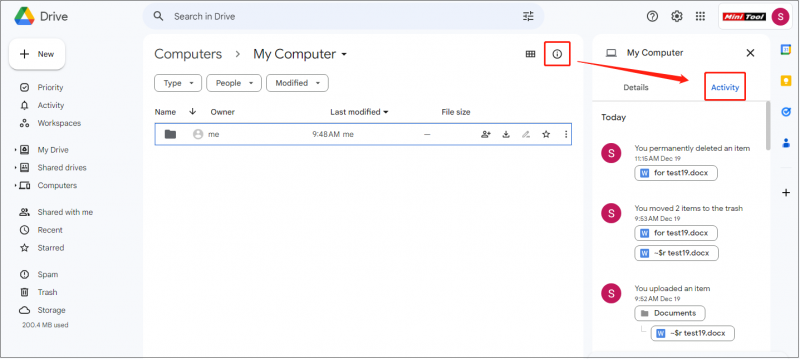
Javítás 3. Használja a MiniTool Power Data Recovery programot
Ha kiürítette a Kuka mappát, vagy ha a törölt fájlokat több mint 30 napig a kukában tárolta, ezek a fájlok véglegesen törlődnek. Ha véglegesen törölt Google Drive-fájlokat szeretne visszaállítani, professzionális adat-helyreállító szoftvertől kell segítséget kérnie.
MiniTool Power Data Recovery, amely a legjobb adat-helyreállító szoftver , erősen ajánlott. Hatékonyan helyreállíthatja a Word dokumentumokat, Excel fájlokat, képeket, videókat, hangfájlokat stb.
Tippek: A MiniTool Power Data Recovery csak fájlok helyreállítása törlődnek a Google Drive-ról, amikor szinkronizálják őket a helyi meghajtóról, és az adatok nem állíthatók vissza közvetlenül a felhőmeghajtóról.Most töltse le, telepítse és futtassa a MiniTool Power Data Recovery Free programot a törölt fájlok helyreállításához.
MiniTool Power Data Recovery ingyenes Kattintson a letöltéshez 100% Tiszta és biztonságos
1. lépés: A fájl-helyreállító eszköz kezdőlapján válassza ki azt a meghajtót vagy helyet, ahol adatvesztés történik a vizsgálat során. Például itt kiválasztjuk a beolvasni kívánt Dokumentumok mappát.
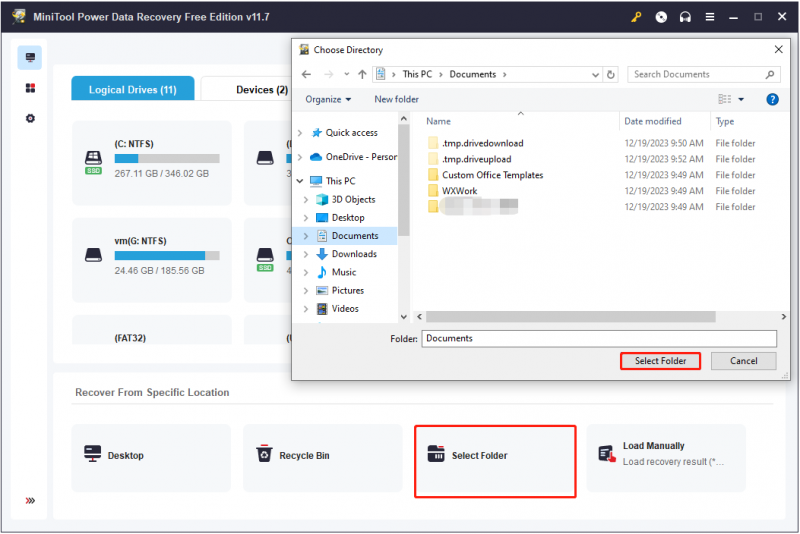
2. lépés: A vizsgálat után a kiválasztott mappában talált összes fájl megjelenik a vizsgálat eredményoldalán. Használhatja a Szűrő és Keresés funkciókat a szükséges fájlok megtalálásához.
Még izgalmasabb, hogy megtekintheti a fájlok előnézetét, például dokumentumokat, képeket, videókat stb.
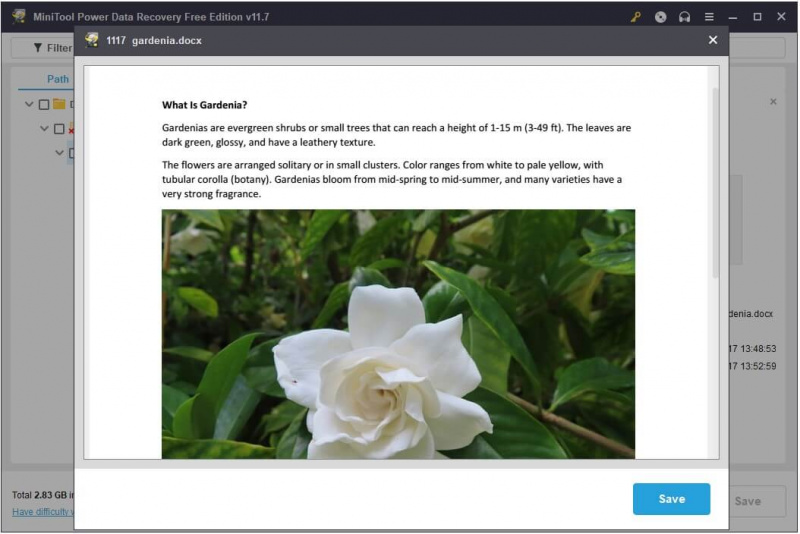
3. lépés. Végül válassza ki az összes szükséges elemet, és kattintson a gombra Megment gomb. A felugró ablakban válassza ki a helyreállított fájlok tárolási helyét.
Tippek: A MiniTool Power Data Recovery Free 1 GB fájlok helyreállítását támogatja. Korlátlan számú adat helyreállításához be kell szereznie a teljes kiadás .4. javítás. Szerezzen több Google Drive-tárhelyet
A Google Workspace tárhelyét a Drive, a Gmail és a Fotók osztják meg. Minden személyes Google-fiókhoz 15 GB tárhely tartozik. Ha a tárolt fájlok túllépik ezt a korlátot, akkor nem tud szinkronizálni vagy új fájlokat feltölteni. Ha 2 évre túllépi a tárhelykvótáját, a Gmailben, a Drive-ban és a Fotókban lévő tartalmai törlődnek.
Mehetsz a A Google Drive tárolási beállítási felülete a fennmaradó tárolókapacitás ellenőrzéséhez. Ha munkahelyén vagy iskolájában használja a Google Drive-ot, ellenőrizheti, hogy a rendszergazdája beállított-e személyes tárhelykorlátokat.
Személyes fiók esetén törölheti a szükségtelen fájlokat, hogy helyet szabadítson fel, vagy további Google One-tárhelyet vásároljon.
Javítás 5. Gondoskodjon a jó hálózati kapcsolatról
A lassú vagy instabil internetkapcsolat problémákat okozhat a fájlok Google Drive-ra való feltöltésekor. A „Google Drive véletlenszerűen törli a fájlokat” problémája az lehet, hogy a fájl feltöltése nem sikerült. Ezért kérjük, ellenőrizze és optimalizálja hálózatát.
Tippek: Te tudod használni MiniTool System Booster a rejtett Windows Internet-beállítások optimalizálása a gyorsabb fájl-fel- és letöltés érdekében.MiniTool System Booster próbaverzió Kattintson a letöltéshez 100% Tiszta és biztonságos
Javítás 6. Használjon másik fájlszinkronizáló eszközt
A Google Drive-on kívül számos más hatékony fájlszinkronizálási eszköz is elérhető, például a Microsoft OneDrive, a GoodSync és a MiniTool ShadowMaker. Közöttük, MiniTool ShadowMaker (30 napos ingyenes próbaverzió) különösen érdemes használni.
Nemcsak lehetővé teszi fájlok szinkronizálása és mappákat, de segít a fájlok, mappák, partíciók, lemezek és Windows rendszerek biztonsági mentésében is. Ha a Google Drive automatikusan törli a fájlokat, használhatja helyette a MiniTool ShadowMaker alkalmazást.
MiniTool ShadowMaker próbaverzió Kattintson a letöltéshez 100% Tiszta és biztonságos
Végső szavak
Összességében számos mód áll rendelkezésre a törölt Google Drive-fájlok visszaállítására és a fájlok törlésének megakadályozására. Egyenként is kipróbálhatja őket, amíg a probléma meg nem oldódik.
Ha bármilyen aggálya van a MiniTool szoftverrel kapcsolatban, ne habozzon, küldjön egy e-mailt a címre [e-mail védett] .
![[Teljes útmutató] Hogyan hozzunk létre rendszerindító USB-t a merevlemez törléséhez](https://gov-civil-setubal.pt/img/partition-disk/B2/full-guide-how-to-create-bootable-usb-to-wipe-hard-drive-1.jpg)
![Javítva - A telepítőprogram nem tudta használni a meglévő partíciót (3 eset) [MiniTool Tips]](https://gov-civil-setubal.pt/img/blog/34/solucionado-el-programa-de-instalaci-n-no-pudo-utilizar-la-partici-n-existente.jpg)
![Megoldások a Call of Duty 6065 hibához [Lépésről lépésre] [MiniTool News]](https://gov-civil-setubal.pt/img/minitool-news-center/97/solutions-call-duty-dev-error-6065.jpg)



![Nem sikerült a HP laptop merevlemezének rövid DST-je [Gyorsjavítás] [MiniTool News]](https://gov-civil-setubal.pt/img/minitool-news-center/37/hp-laptop-hard-drive-short-dst-failed.jpg)

![Az Easy Recovery Essentials és alternatíváinak használata [MiniTool tippek]](https://gov-civil-setubal.pt/img/data-recovery-tips/76/how-use-easy-recovery-essentials.jpg)

![6 módszer az uTorrent megnyitásának megakadályozására a Windows 10 indításakor [MiniTool News]](https://gov-civil-setubal.pt/img/minitool-news-center/06/6-ways-stop-utorrent-from-opening-startup-windows-10.png)


![7 hatékony módszer a Netwtw06.sys hibák elhárítására a Windows 10 rendszerben [MiniTool Tips]](https://gov-civil-setubal.pt/img/backup-tips/29/7-efficient-methods-fix-netwtw06.jpg)

![6 módszer a „Shellexecuteex sikertelen” hiba elhárítására Windows rendszeren [MiniTool News]](https://gov-civil-setubal.pt/img/minitool-news-center/27/6-methods-fix-shellexecuteex-failed-error-windows.png)



![A videók automatikus lejátszásának megakadályozása a böngészőkben / egyebekben [MiniTool News]](https://gov-civil-setubal.pt/img/minitool-news-center/49/how-stop-videos-from-automatically-playing-browsers-others.png)