Rejtett fájlok megjelenítése Mac Mojave / Catalina / High Sierra [MiniTool News]
How Show Hidden Files Mac Mojave Catalina High Sierra
Összegzés:
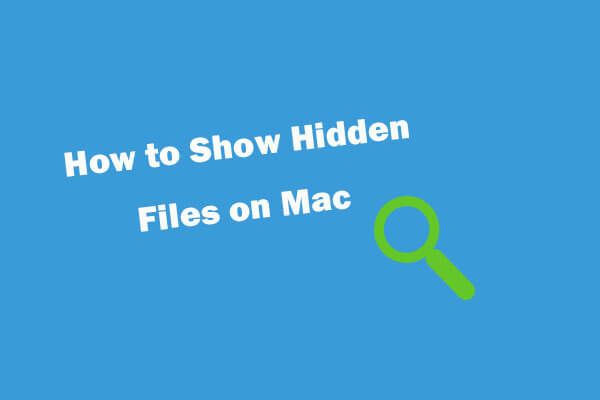
Ha látni szeretné a rejtett fájlokat és mappákat a Mac számítógépen, ellenőrizheti az alábbi 3 módot, hogy a rejtett fájlokat és mappákat egyszerűen megjeleníthesse a MacOS-on. Mojave / Catalina / High Sierra. A törölt / elveszett / rejtett fájlok helyreállításához Mac vagy más tárolóeszközökön kipróbálhatja a professzionális Mac adat-helyreállító szoftvert MiniTool szoftver .
Mint a Windows operációs rendszer (kapcsolódó: rejtett fájlok megjelenítése Windows 10 rendszeren ), a macOS néhány fájlt és mappát is elrejt a felhasználók elől, hogy elkerülje néhány fontos fájl véletlen törlését vagy sérülését. Ha ezeket a rejtett fájlokat és mappákat meg kell jelenítenie a Mac rendszeren, erre többféle lehetősége van. Az alábbi részletes útmutatót ellenőrizheti. Továbbá, ha vissza kell állítania a törölt / elveszett / rejtett fájlokat a Mac-en, ez a bejegyzés egy egyszerű útmutatót is mellékel.
Tipp: Stellar Data Recovery for Mac - A professzionális Mac adat-helyreállító szoftver lehetővé teszi a törölt / elveszett fájlok, fényképek, videók, hang, e-mail stb. Könnyű helyreállítását Mac számítógépről, külső meghajtókról, például HDD, SSD, USB, SD kártya. A Crashed Mac is támogatott. Ez magában foglalja a video-javítási és fotó-javítási funkciót is. ( Válassza ki a kívánt kiadást )
1. mód: Rejtett fájlok megjelenítése Mac billentyűparancs segítségével
A billentyűparancs segítségével egyszerűen megjelenítheti a rejtett fájlokat, és elrejtheti azokat Mac-en. A Finderben megnyomhatja Command + Shift +. rejtett fájlok megjelenítéséhez. Ha újra el akarja rejteni ezeket a fájlokat, akkor újra megnyomhatja ezt a parancsikont. Ez a módszer a macOS Sierra vagy újabb verzióira vonatkozik.
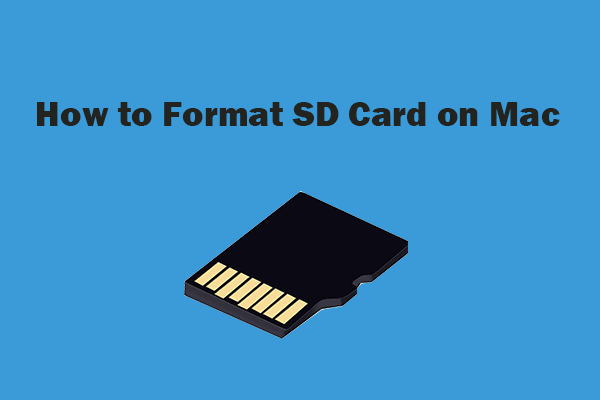 SD-kártya formázása Mac-en adatvesztés nélkül - 2 módszer
SD-kártya formázása Mac-en adatvesztés nélkül - 2 módszer Hogyan formázzuk az SD-kártyát Mac-en az adatok elvesztése nélkül? Ez az oktatóanyag kétféle módot kínál lépésről lépésre a micro SD-kártya formázásához Mac-en és az adatok megőrzéséhez.
Olvass tovább2. módszer: Fájlok elrejtése Mac-en a terminállal
A Terminal parancsokkal rejtett fájlokat is megjeleníthet a Mac operációs rendszerben.
- Megnyithatja a Terminált a Launchpadról, vagy megnyithatja Kereső -> Alkalmazások -> Segédprogramok .
- Írja be a következő parancsot a Terminal ablakba, és nyomja meg a Return billentyűt: alapértelmezések: com.apple.finder AppleShowAllFiles IGEN .
- A fájlok újbóli elrejtéséhez gépelhet alapértelmezések: com.apple.finder AppleShowAllFiles NO .
3. módszer: Ellenőrizze a rejtett fájlokat Mac-en a Finder segítségével
- Megnyithatja a Findert, tartsa meg Alt (opció) gombot és kattintson Megy ikonra az eszköztáron.
- Kattintson a gombra Könyvtár a legördülő listában, és láthatja a ~ / Library rejtett tartalmát.
A rejtett fájlok Mac Mojave / Catalina / High Sierra fájlokon való megjelenítésén kívül a fenti három módszer használatán kívül a Mac adat-helyreállító szoftverét is használhatja a rejtett fájlok helyreállításához és megtekintéséhez.
 Rejtett fájlok megjelenítése / helyreállítása USB vagy SD kártyán
Rejtett fájlok megjelenítése / helyreállítása USB vagy SD kártyán Ismerje meg, hogyan lehet rejtett fájlokat / mappákat megjeleníteni USB vagy SD kártyán, és hogyan lehet helyreállítani a rejtett fájlokat USB, pendrive, memóriakártya a legjobb USB / SD kártya helyreállító szoftverrel.
Olvass továbbHogyan lehet helyreállítani a törölt / elveszett fájlokat és helyreállítani a rejtett fájlokat Mac-en
Stellar Data Recovery for Mac , a macOS 10.7 vagy újabb verziójú legfrissebb adat-helyreállító program, lehetővé teszi az elveszett, törölt vagy rejtett fájlok könnyű helyreállítását a Mac merevlemezéről és a külső meghajtókról 3 egyszerű lépésben.
Használhatja a Stellar Mac Data Recovery alkalmazást bármilyen fájlt helyreállíthat a Mac-en számítógép, külső merevlemez, USB flash meghajtó, SD-kártya, memóriakártya, SSD és még sok más. Támogatja még az összeomlott Mac adatainak visszaállítását és az adatok helyreállítását egy sérült vagy formázott merevlemezről.
A Mac adat-helyreállítási program másik nagy érdeme, hogy videójavító és fotójavító funkciót is tartalmaz. Használhatja arra is helyreállítás után javítsa meg a sérült fájlokat .
Lépjen a MiniTool oldalra Letöltés központban letöltheti és telepítheti a 100% -ban tiszta Stellar Data Recovery for Mac szoftvert, és a törölt / elveszett / rejtett fájlok helyreállításához használja a Mac számítógépen.
1. lépés. Indíthatja a Stellar Data Recovery for Mac programot, hogy belépjen a fő felületére. Ezután kiválaszthatja, hogy milyen típusú fájlokat szeretne beolvasni és helyreállítani, majd kattintson a gombra Következő .
Választhatja a Mindent helyreállíthatja, vagy testreszabhatja a beolvasást a Dokumentumok, Videók, Fotók, Hang vagy E-mailek kiválasztásához a saját igényei szerint.
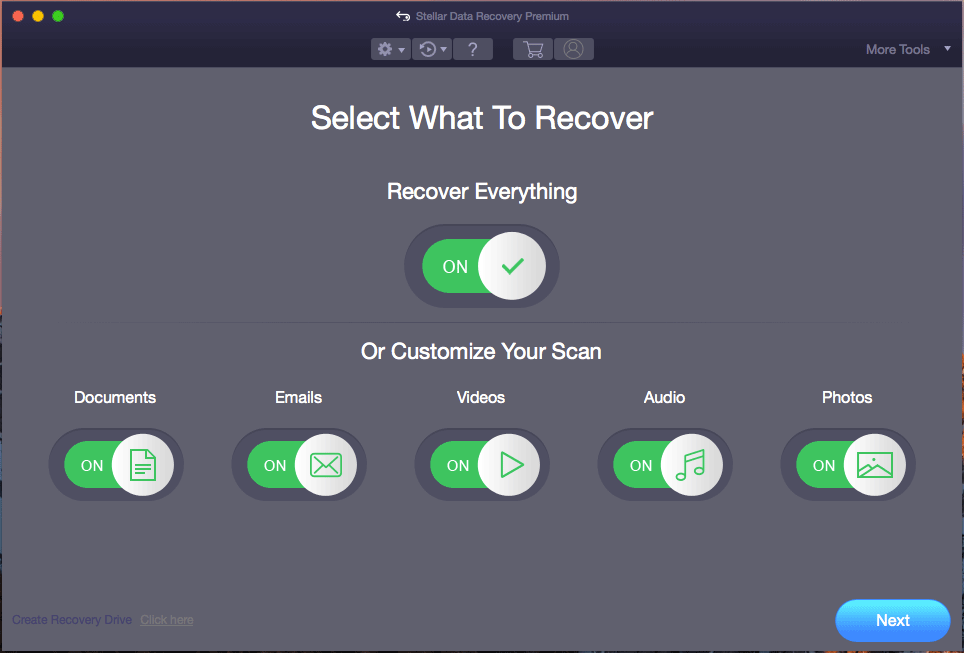
2. lépés. Ezután kiválaszthatja a merevlemezt vagy azt a helyet, ahová az elveszett / törölt / rejtett fájlokat szeretné keresni, majd kattintson a gombra Letapogatás gomb. Ez az intelligens adat-helyreállító szoftver Mac-hez megkezdi a kiválasztott meghajtón található összes adat beolvasását.
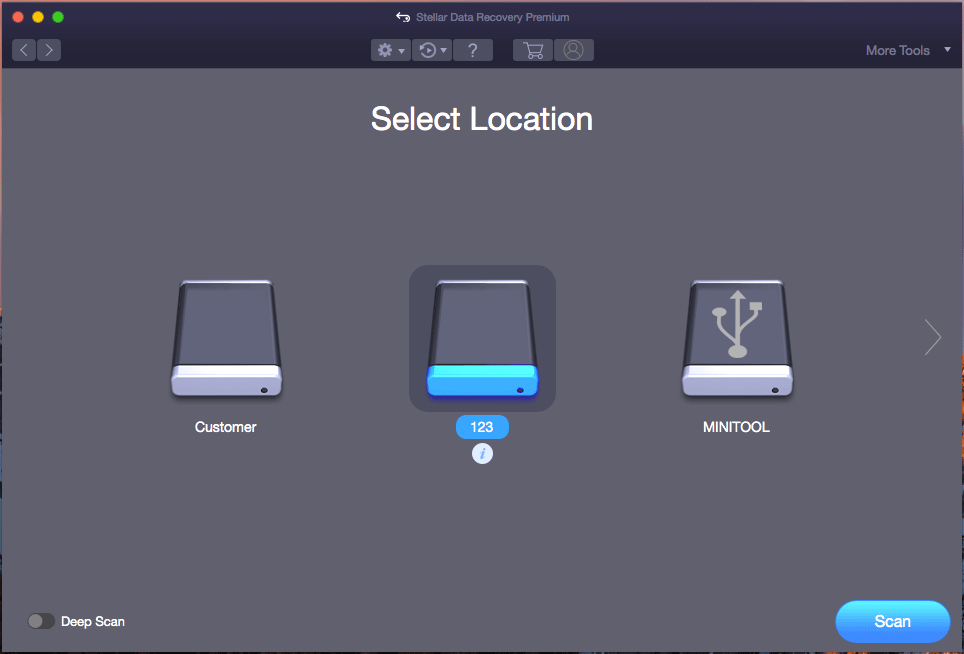
3. lépés Várjon, amíg a beolvasási folyamat befejeződik. Láthatja az összes észlelt fájlt, beleértve a A törölt / elveszett / rejtett fájlok megjelennek a beolvasási eredmény ablakban. Böngészhet a beolvasási eredményben, hogy megtalálja a szükséges fájlokat, majd kattintson a gombra Visszaszerez gomb. Válasszon ki egy úticélt, és kattintson Megment gombot a helyreállított fájlok új helyre történő tárolásához.
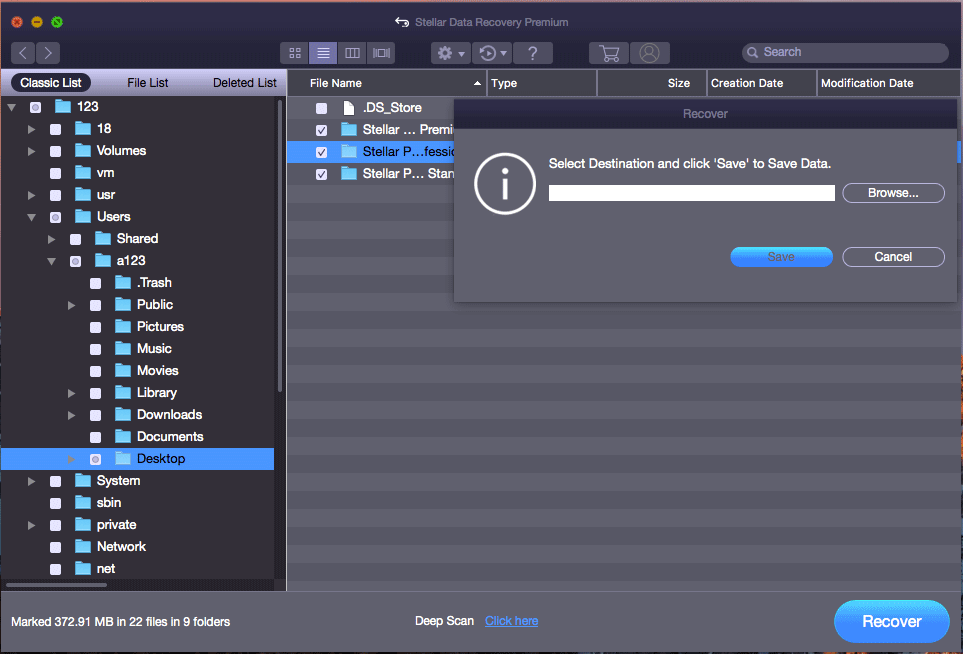
Következtetés
Ez a bejegyzés három módszert mutat be, amelyek elősegítik a rejtett fájlok megjelenítését a Mac Mojave / Catalina / High Sierra alkalmazásban. Használhatja a professzionális adat-helyreállító szoftver Mac-hez a rejtett fájlok helyreállítása Mac-en, valamint a törölt / elveszett fájlok könnyű visszakeresése Mac-en vagy más tárolóeszközökön.

![Milyen CPU-m van Windows 10 / Mac | A CPU-információk ellenőrzése [MiniTool News]](https://gov-civil-setubal.pt/img/minitool-news-center/63/what-cpu-do-i-have-windows-10-mac-how-check-cpu-info.jpg)

![A Windows 10 hitelesítő adatok őrének letiltásának 2 hatékony módja [MiniTool News]](https://gov-civil-setubal.pt/img/minitool-news-center/61/2-effective-ways-disable-credential-guard-windows-10.png)
![[Oktatóanyagok] Hogyan lehet szerepeket hozzáadni/kiosztani/szerkeszteni/eltávolítani a Discordban?](https://gov-civil-setubal.pt/img/news/79/how-add-assign-edit-remove-roles-discord.png)

![Médiatároló Android: Törölje a médiatárolási adatokat és állítsa vissza a fájlokat [MiniTool tippek]](https://gov-civil-setubal.pt/img/data-recovery-tips/86/media-storage-android.jpg)

![A Windows azt mondja, hogy „Írási kísérlet csak olvasható memóriára”? Javítsd meg! [MiniTool tippek]](https://gov-civil-setubal.pt/img/backup-tips/88/windows-says-attempted-write-readonly-memory-bsod.jpg)

![Mi történt, ha a számítógép magától kikapcsol [MiniTool tippek]](https://gov-civil-setubal.pt/img/data-recovery-tips/26/what-happened-when-your-computer-keeps-shutting-down-itself.png)




![Hogyan lehet megszabadulni az Amazon CS11 hibakódtól iPhone / Android rendszeren [MiniTool tippek]](https://gov-civil-setubal.pt/img/news/0B/how-to-get-rid-of-the-amazon-cs11-error-code-on-iphone/android-minitool-tips-1.png)
![[4 módszer] Az Outlook-sablonok folyamatosan eltűnnek – hogyan javítható?](https://gov-civil-setubal.pt/img/news/B4/4-ways-outlook-templates-keep-disappearing-how-to-fix-it-1.jpg)


