A 3 legjobb módszer: Ki nem osztott terület hozzáadása a D meghajtóhoz
Top 3 Ways How To Add Unallocated Space To D Drive
Növelni szeretné a D-meghajtóterületet, de fogalma sincs, hogyan tegye? Itt ez a bejegyzés MiniTool megmutatja neked hogyan adhatunk fel nem osztott területet a D meghajtóhoz CMD, Lemezkezelés és professzionális használatával partíciókezelő , MiniTool Partition Wizard.A fel nem osztott terület D meghajtóhoz való hozzáadásának előnyei
A számítógép-használati idő növekedésével a számítógépben tárolt fájlok száma általában nő, és nagy mennyiségű lemezterületet foglal el a C meghajtón, a D meghajtón stb. Nincs elég lemezterület számos problémát okozhat, például a számítógép lelassulását, a szoftverek normál használatának képtelenségét, a fájlok letöltésének képtelenségét stb.
Ha fel nem osztott területet ad a D meghajtóhoz (vagy más memóriahiányos partícióhoz), hatékony módja a D meghajtóterület növelésének. Ezáltal több lemezterülete lesz a fájlok tárolására és rendezésére. Ezenkívül áthelyezheti a C meghajtón tárolt nagy fájlokat vagy mappákat a D meghajtóra szabadítson fel helyet a C meghajtón és biztosítsa a számítógép normál működését.
Most folytathatja az olvasást, és megtudhatja, hogyan adhat hozzá nem osztott területet a D meghajtóhoz.
Fel nem osztott terület hozzáadása a D meghajtóhoz
1. módszer: Növelje a D meghajtóterületet a Lemezkezelés segítségével
A Windows egy beépített partíciókezelő eszközt, a Lemezkezelést kínál a lemezpartíciók rendszerezéséhez. Ezzel a segédprogrammal fel nem osztott területet adhat egy partícióhoz.
Hogyan adhatunk fel nem osztott területet a D meghajtóhoz a Lemezkezelés segítségével? Lásd alább a részletes lépéseket.
1. lépés. Kattintson a jobb gombbal a Windows logó gombot a kiválasztásához Lemezkezelés .
2. lépés. Kattintson a jobb gombbal a D partíciót a fel nem osztott terület bal oldalán, és válassza ki Hangerő kiterjesztése .
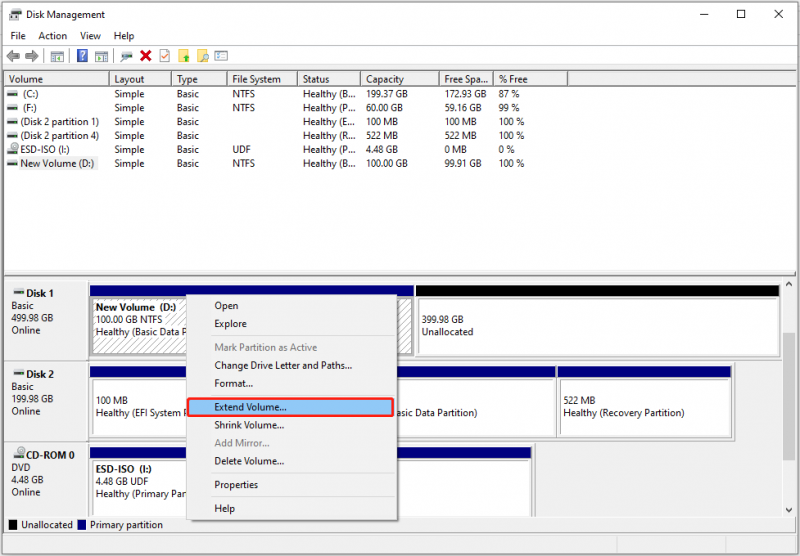 Tippek: A partíciót csak NTFS és RAW segítségével bővítheti fájlrendszerek a Lemezkezelésben.
Tippek: A partíciót csak NTFS és RAW segítségével bővítheti fájlrendszerek a Lemezkezelésben.3. lépés Kattintson Következő folytatni.
4. lépés: Állítsa be a D meghajtóhoz hozzáadni kívánt terület mennyiségét a fel nem osztott területről, és kattintson a gombra Következő .
5. lépés Végül kattintson a gombra Befejez .
2. módszer: A MiniTool Partition Wizard segítségével egyesítse a fel nem osztott területet a D meghajtóval
Bár a lemezkezeléssel könnyen növelhető a D meghajtóterület, előfordulhat, hogy a Hangerő kiterjesztése kiszürkítve probléma. Íme egy igaz példa:
13 MB fel nem osztott lemezterületet látok a Lemezkezelésben. De amikor megpróbálom egyesíteni a helyet a D meghajtóval, azt látom, hogy a Hangerő kiterjesztése opció ki van szürkítve. Láttam néhány harmadik féltől származó alkalmazást, amelyek felhasználhatók a fel nem osztott terület egyesítésére, de biztonságos a használatuk? learning.microsoft.com
Ilyen helyzetben a MiniTool Partition Wizard használata erősen ajánlott. Ez egy professzionális és zöld partíciókezelő eszköz, amely segíthet a kötetek bővítésében/kicsinyítésében, partíciók létrehozásában/törlésében, partíciók áthelyezésében/átméretezésében stb.
Most letöltheti és használhatja ezt a 100%-ban biztonságos és ingyenes partíciókezelő hogy meghosszabbítsa a D meghajtót.
MiniTool Partition Wizard ingyenes Kattintson a letöltéshez 100% Tiszta és biztonságos
1. lépés: Indítsa el a MiniTool Partition Wizard Free alkalmazást.
2. lépés Válassza ki a D meghajtót, majd görgessen lefelé a kiválasztásához Partíció kiterjesztése a bal oldali panelről.
3. lépés Az új ablakban nyissa meg a legördülő listát Vegye ki a szabad területet és válassza ki a cél ki nem osztott teret. Ezután húzza el a fogantyút a D meghajtó új méretének beállításához. Ezután kattintson rendben .
Tippek: A MiniTool Partition Wizard támogatja a kötetek bővítését NTFS és FAT32 fájlrendszerekkel.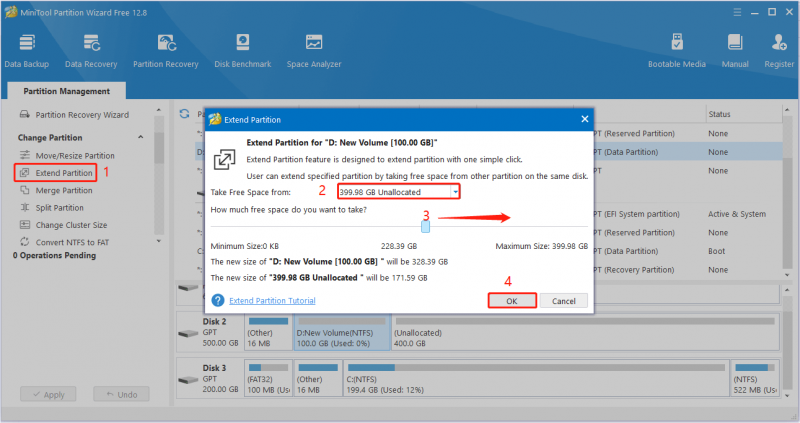
4. lépés: Tekintse meg a lemezbővítési hatás előnézetét. Ha megfelel az Ön igényeinek, kattintson a gombra Alkalmaz gombot a bal alsó sarokban a módosítás alkalmazásához.
Alternatív megoldásként használhatja a Partíció áthelyezése/átméretezése funkció a szomszédos fel nem osztott terület áthelyezésére a D meghajtóra.
3. módszer. Bővítse ki a D meghajtót CMD segítségével
Ezután megmutatjuk, hogyan adhat hozzá fel nem osztott helyet a D meghajtóhoz a CMD segítségével. Ha inkább parancssorok használatával szeretné növelni a D meghajtóterületet, akkor ezt a módot választhatja.
1. lépés: A Windows keresőmezőjébe írja be a következőt: cmd . Ezután kattintson a jobb gombbal Parancssor a legjobb meccseredményből kiválasztani Futtatás rendszergazdaként .
2. lépés: Az új ablakban írja be a következő parancssorokat. Ne felejtse el megnyomni Belép minden parancssor után.
- lemezrész
- lista kötet
- hangerő kiválasztása * ( * a D meghajtó kötetszámát jelöli)
- kiterjesztési méret=XXXX ( XXXX a D meghajtóhoz hozzáadni kívánt szabad terület méretét jelenti)
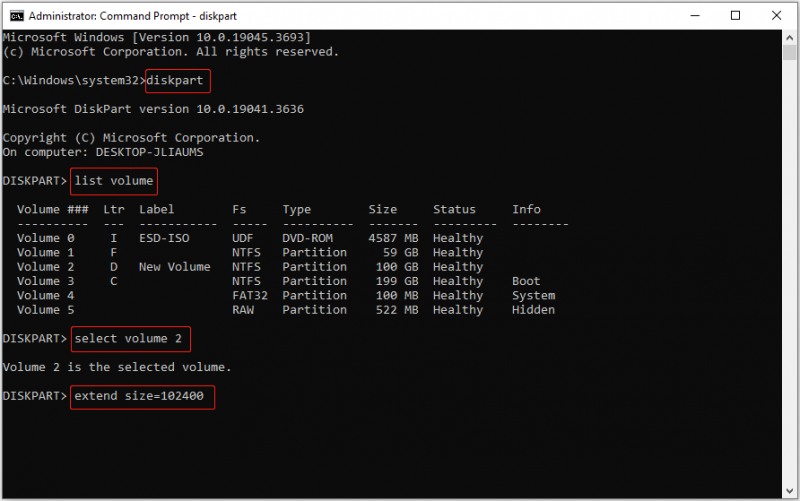
3. lépés. Végül írja be kijárat és nyomja meg Belép a Parancssor ablak bezárásához.
Tippek: Ha a fájlokat tévedésből törölték, használhatja a MiniTool Power Data Recovery programot a törölt fájlok helyreállítása . A fájltípusok széles skáláját képes helyreállítani, beleértve a dokumentumokat, fényképeket, videókat, hangfájlokat és egyebeket. Továbbá támogatja adatok helyreállítása a fel nem osztott területről és formázott partíciókat.MiniTool Power Data Recovery ingyenes Kattintson a letöltéshez 100% Tiszta és biztonságos
Bottom Line
Ez a bejegyzés bemutatja, hogyan adhat hozzá nem lefoglalt területet a D meghajtóhoz Lemezkezelés, MiniTool Partition Wizard és CMD segítségével. Reméljük, hogy a fenti megközelítések végrehajtása után sikeresen bővítheti a D meghajtót.
Ha bármilyen aggálya van a MiniTool szoftverrel kapcsolatban, kérjük, ne habozzon jelezni nekünk egy e-mailben a következő címre: [e-mail védett] .

![A 0xc0000409 számú kivételkód javítása Windows 10 [MiniTool News]](https://gov-civil-setubal.pt/img/minitool-news-center/72/how-fix-exception-code-0xc0000409-error-windows-10.png)


![[Megoldva] A YouTube oldalsáv nem jelenik meg a számítógépen](https://gov-civil-setubal.pt/img/youtube/81/youtube-sidebar-not-showing-computer.jpg)





![[4 módszer] A Windows 10 emelt parancssorának megnyitása [MiniTool News]](https://gov-civil-setubal.pt/img/minitool-news-center/04/how-open-elevated-command-prompt-windows-10.jpg)
![[MEGOLDÁS] Hogyan javítható az elégtelen tárhely (Android)? [MiniTool tippek]](https://gov-civil-setubal.pt/img/android-file-recovery-tips/19/how-fix-insufficient-storage-available.jpg)


![Hány éves a számítógépem / laptopom? Szerezd meg a választ most! [MiniTool tippek]](https://gov-civil-setubal.pt/img/backup-tips/37/how-old-is-my-computer-laptop.jpg)



![5 módszer az Intelppm.sys BSOD hiba elhárítására indításkor [MiniTool News]](https://gov-civil-setubal.pt/img/minitool-news-center/28/5-ways-fix-intelppm.png)
