6 módszer a Windows 10 Start menü csempéinek nem javításához [MiniTool News]
6 Methods Fix Windows 10 Start Menu Tiles Not Showing
Összegzés:
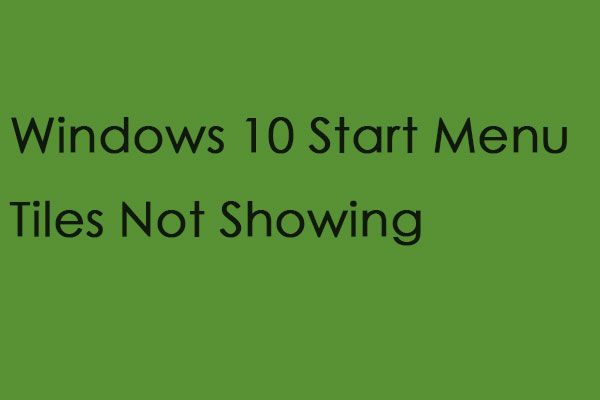
A Start menü a fő hívóport a Windows 10 navigálásához, de még mindig vannak vele problémák. Ha a számítógép vagy a laptop Start menüje nem jelenik meg a Windows 10 rendszeren, akkor erre a bejegyzésre kattinthat MiniTool hogy megkapja a probléma kijavításának módszereit.
A Windows 10 Start menü csempéinek nem javítása
1. módszer: Végezzen rendszer-visszaállítást
Az első megoldás a Rendszer-visszaállítás végrehajtása, amely visszaállítja az operációs rendszert a múlt egy pontjára, hogy segítsen kijavítani a Windows Start menü csempéit, amelyek nem működnek.
 Mi a rendszer-visszaállítási pont és hogyan hozható létre? Itt vannak a megoldások!
Mi a rendszer-visszaállítási pont és hogyan hozható létre? Itt vannak a megoldások! Mi az a rendszer-visszaállítási pont és hogyan hozható létre a Windows 10-es visszaállítási pont? Ez a bejegyzés megmutatja a válaszokat.
Olvass tovább2. módszer: Indítsa újra a Windows Intézőt
Indíthatja újra Windows Intéző kijavítani a Windows Start menü csempe nem működik. Itt vannak a lépések.
1. lépés: Kattintson a jobb gombbal a tálcán és kattintson Feladatkezelő a Windows Intéző újraindításához.
2. lépés: Menj a Folyamatok lapon, és görgessen lefelé a fülön a Windows Intéző megkereséséhez.
3. lépés: Jobb klikk Windows Intéző és válassza ki Újrakezd .
3. módszer: Nyissa meg a Start menü hibaelhárítóját
A Start menü hibaelhárítója javíthatja a Windows 10 Start menü csempéinek ürességét. A Windows 10 rendszerben azonban nincs Start menü hibaelhárító. Látogasson el a hivatalos webhelyre, és töltse le a Start menü hibaelhárítót. Nyissa meg az alábbi ablakot, kattintson a gombra A javítás automatikus alkalmazása opciót, és nyomja meg a Következő gomb.
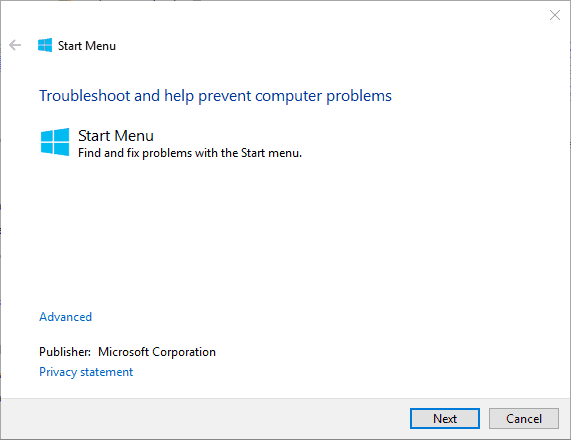
4. módszer: Futtasson egy rendszerfájl-ellenőrzést
A sérült rendszerfájlok miatt a Windows 10 Start menüje nem jelenhet meg. Így valószínűleg a System File Checker a legjobb Windows eszköz a probléma kijavításához.
1. lépés: Nyissa meg a Parancssor (rendszergazda) parancsikon.
2. lépés: A Parancssorban adja meg DISM.exe / Online / Cleanup-image / Restorehealth és nyomja meg a gombot Belép kulcs.
3. lépés: Ezután írja be sfc / scannow és nyomja meg Belép a rendszerfájlok beolvasására. A beolvasási folyamat 20-30 percet vehet igénybe. Türelmesen meg kell várni.
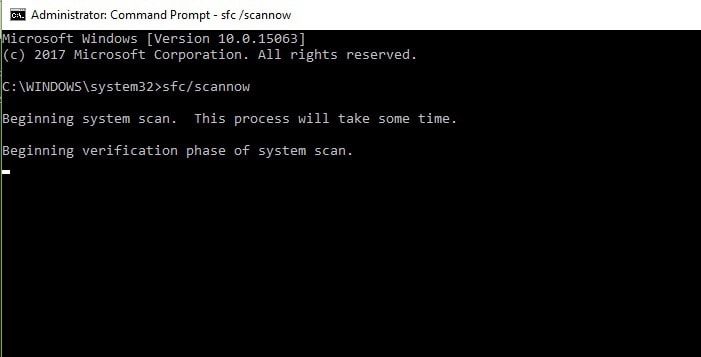
4. lépés: Indítsa újra a számítógépet, és ellenőrizze, hogy a probléma továbbra is fennáll-e.
Tipp: Ha meg szeretné tudni a sérült rendszerfájlok javításának módszerét, olvassa el ezt a bejegyzést - A sérült rendszerfájlok javításához futtassa a Rendszerfájl-ellenőrzőt (SFC) .5. módszer: A Start menü alaphelyzetbe állítása
A Windows 10 rendelkezik a Visszaállítás funkcióval, amellyel visszaállíthatja a kiválasztott alkalmazás adatait. Használhatja a Windows 10 Start menü csempéinek javításához, amelyek nem mutatnak problémát. Itt vannak a lépések:
1. lépés: Bemenet alkalmazások a keresőmezőben, és nyissa meg.
2. lépés: Válassza a lehetőséget Alkalmazások és szolgáltatások az ablak megnyitásához és egy olyan alkalmazás kiválasztásához, amelynek üres Start menüje van.
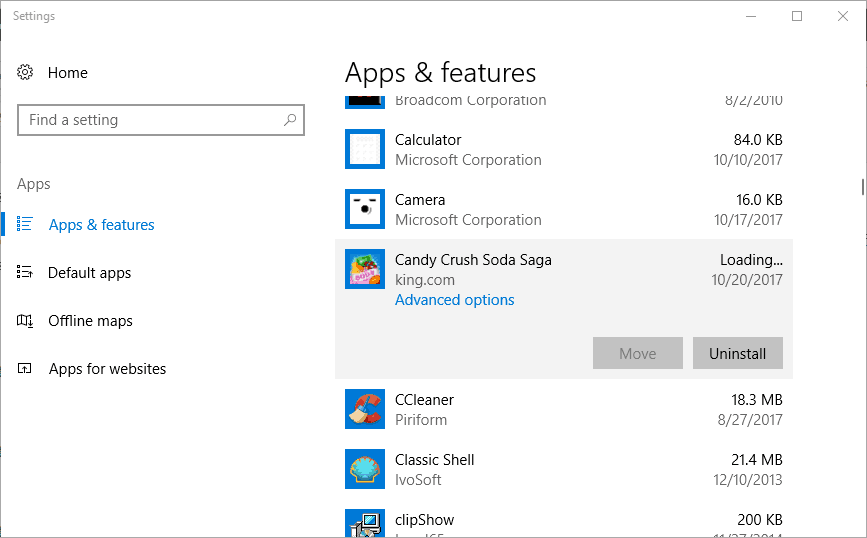
3. lépés: Kattintson a gombra Haladó beállítások hogy kinyissa a Visszaállítás választási lehetőség.
4. lépés: Végül kattintson a gombra Visszaállítás gombra, majd kattintson a gombra Visszaállítás ismét a megerősítéshez.
6. módszer: Csatolja a csempéket újra a Start menübe
Megpróbálhatja újból rögzíteni a lapokat a Start menübe.
1. lépés: Kattintson a jobb gombbal egy alkalmazás csempére a Start menüben, és válassza a lehetőséget Feloldás a Starttól .
2. lépés: Görgessen az alkalmazáshoz a Start menü alkalmazáslistájában, kattintson rá a jobb gombbal, és válassza a lehetőséget Pin to Start hogy visszaszorítsa a csempét.
Végső szavak
Az összes olyan hasznos módszer, amely segíthet a Windows Start menücsempék kijavításában, itt találhatók. Ha ilyen problémába ütközik, megpróbálhatja egyesével a fenti módszereket. Remélem, hogy ez a bejegyzés sokat segíthet.
![[Megoldva] Hogyan lehet ellenőrizni a PSN-barátok listáját különböző eszközökön?](https://gov-civil-setubal.pt/img/news/66/how-check-psn-friends-list-different-devices.png)


![Megoldva - Windows Script Host hiba a Windows 10 rendszeren [MiniTool tippek]](https://gov-civil-setubal.pt/img/data-recovery-tips/33/solved-windows-script-host-error-windows-10.jpg)



![[Különbségek] PSSD vs SSD – Itt van minden, amit tudnod kell](https://gov-civil-setubal.pt/img/backup-tips/28/differences-pssd-vs-ssd-here-s-everything-you-need-to-know-1.jpg)











