[Javítva] DISM Error 1726 – A távoli eljáráshívás sikertelen
Javitva Dism Error 1726 A Tavoli Eljarashivas Sikertelen
A DISM-parancsok segíthetnek ellenőrizni és kijavítani a sérült rendszerfájlokat és bizonyos lehetséges problémákat, de néhány felhasználó a „DISM-hiba 1726, a távoli eljáráshívás sikertelen” üzenetet kap az eszköz használatakor. Hogy megszabaduljon ettől a hibától, ez a cikk a MiniTool webhely lépésről lépésre útmutatót ad.
DISM hiba 1726 „A távoli eljárás hívása sikertelen”
A DISM, a Deployment Image Service and Management rövidítése, egy beépített parancssori eszköz, amely az operációs rendszert érintő esetleges Windows-problémák vizsgálatára és visszaállítására szolgál.
Amikor az emberek futtatják a DISM parancsot - DISM /Online /Cleanup-Image /RestoreHealth - Egyes rendszerrel kapcsolatos problémák kijavítása érdekében néhányuk valamilyen okból DISM-hibát fog tapasztalni. A közelmúltban a távoli eljáráshívás sikertelen hiba az egyik leggyakrabban jelentett probléma, amellyel az emberek küszködnek.
Szóval, miért történik ez a DISM hiba veled?
A felhasználók által erről a hibáról beszámolt adatok alapján a következőképpen vonjuk le a lehetséges okokat.
- Harmadik féltől származó szoftverek ütközései . Ha harmadik féltől származó víruskereső programokat töltött le és telepített, néhány agresszív funkció megszakíthatja a DISM működését.
- A korrupció javítása függőben . Ha a rendszerben belső sérülések vannak, a DISM parancs nem fog megfelelően működni.
- Letiltott Remote Procedure Call (RPC) szolgáltatás . Jobb, ha ellenőrizze a szolgáltatást, és módosítsa az indítási típusát.
Most léphet a következő részre, hogy megtanuljon néhány módszert az 1726-os DISM hiba javítására.
Hogyan lehet javítani a DISM 1726-os hibát?
1. javítás: A távoli eljáráshívás (RPC) szolgáltatás beállításainak módosítása
A legtöbb esetben az 1726-os DISM /Online /Cleanup-Image /RestoreHealth hiba a letiltott kapcsolódó szolgáltatás miatt következik be - Remote Procedure Call (RPC) szolgáltatás . A DISM 1726-os hibát a Remote Procedure Call (RPC) szolgáltatás indítási típusának megváltoztatásával javíthatja ki.
1. lépés: Nyissa meg a Fuss párbeszédpanelen a gomb megnyomásával Win + R gombok és bevitel szolgáltatások.msc hogy belépjen a Szolgáltatások ablakba.
2. lépés: Görgessen le, hogy megkeresse, és kattintson rá jobb gombbal Távoli eljáráshívás (RPC) szolgáltatást, majd válasszon Tulajdonságok .
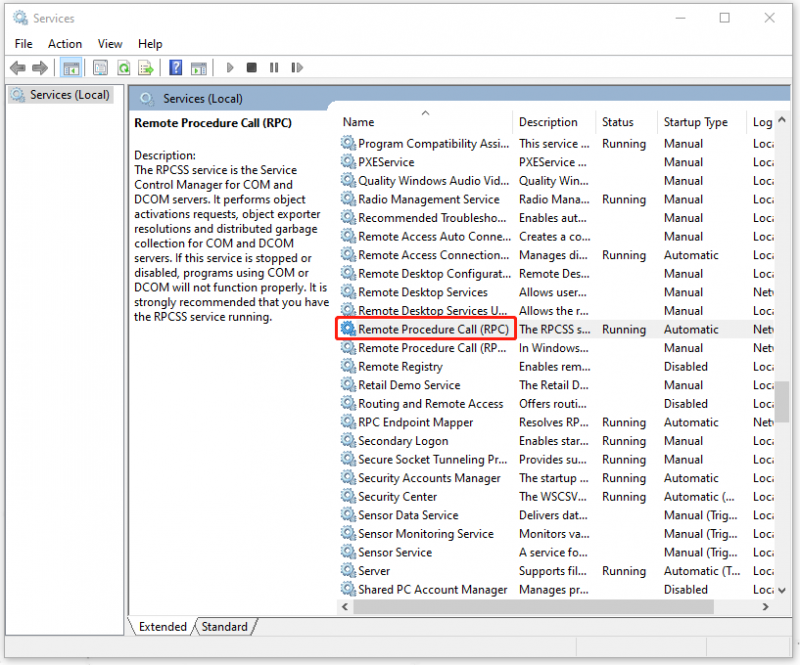
3. lépés: A Tábornok lapon ellenőrizze, hogy a Indítási típus opció az Automatikus . Ha nem, változtasd meg és válassz Alkalmaz és rendben hogy mentse a választását.
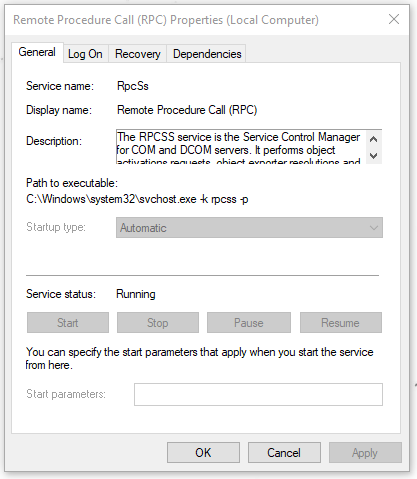
Ezután újraindíthatja a számítógépet, és ellenőrizheti, hogy a hiba továbbra is fennáll-e.
2. javítás: Módosítsa az RpcSs rendszerleíró kulcsot
A Remote Procedure Call (RPC) szolgáltatás engedélyezésének másik módja a Rendszerleíróadatbázis-szerkesztő. Ha az utolsó javítás nem működik, megpróbálhatja ezt.
De legyen óvatos, a rendszerleíróadatbázis-szerkesztő nagyon fontos összetevője a normál rendszerműködésnek, ezért jobb, ha először készít biztonsági másolatot a beállításjegyzékről, hogy elkerülje a téves törlést. A részletekért tekintse meg ezt a bejegyzést: A beállításjegyzék biztonsági mentése és visszaállítása a Windows 10 rendszerben .
1. lépés: Nyissa meg Fuss és bemenet regedit hogy belépjen a Rendszerleíróadatbázis-szerkesztőbe.
2. lépés: Lépjen a következő beállításkulcshoz a bal oldali panel használatával.
HKEY_LOCAL_MACHINE \ SYSTEM \ CurrentControlSet \ Services \ RpcSs
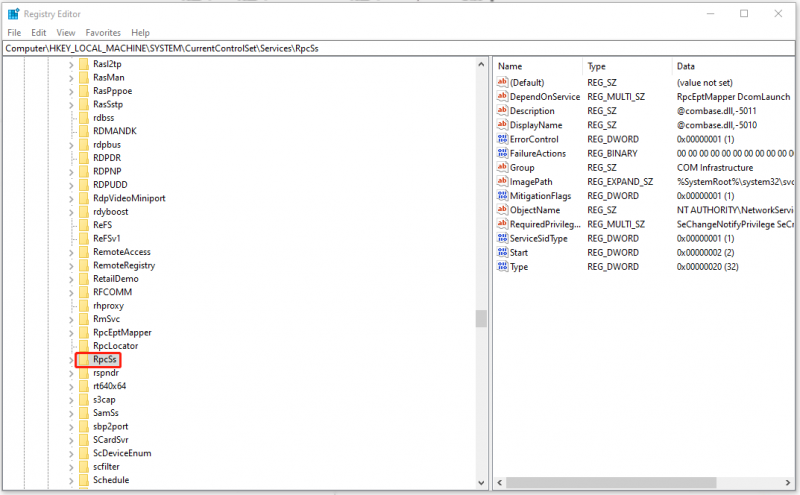
3. lépés: Válassza ki RpcSs és kattintson duplán Rajt a jobb oldali panelről a 2 hüvelykes beíráshoz Értékadatok és kattintson rendben hogy megmentse.
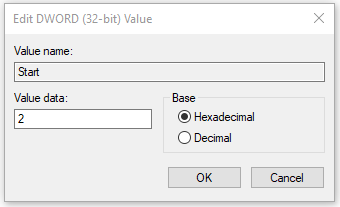
Ezt követően bezárhatja az ablakot, és megpróbálhatja a DISM /Online /Cleanup-Image /RestoreHealth paranccsal ellenőrizni, hogy az 1726-os hiba továbbra is fennáll-e.
3. javítás: Ideiglenesen tiltsa le a Windows keresőszolgáltatást
Egyes felhasználók úgy találják, hogy a távoli eljáráshívás sikertelen hiba kijavítható a Windows Search szolgáltatás letiltásával. Ez a szolgáltatás néha megszakíthatja a DISM folyamat normál működését, így megpróbálhatja ideiglenesen letiltani a szolgáltatást.
1. lépés: Nyissa meg Fuss és bemenet szolgáltatások.msc belépni.
2. lépés: Keresse meg és kattintson duplán Windows Search majd a Tábornok fület, válasszon Állj meg a szolgáltatás ideiglenes letiltásához.
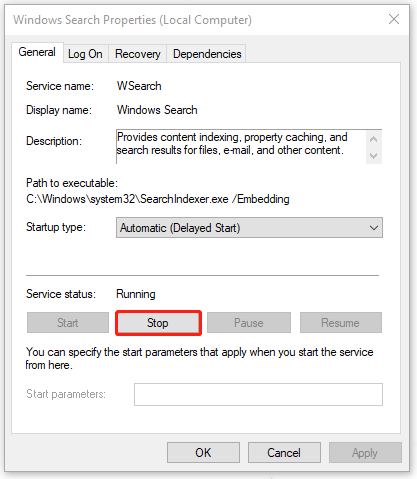
Újra futtathatja a DISM parancsot; ha a hibát a Windows Search szolgáltatás váltja ki, akkor a hiba javítható. A DISM vizsgálat után újraindíthatja a Windows Search szolgáltatást.
4. javítás: Frissítse a Windows rendszert
Emellett fontos, hogy a Windows naprakész legyen. Ha sokáig figyelmen kívül hagyja a frissítési igényeket, előfordulhat, hogy egyes eszközök rosszul működnek, és nem működnek. Tehát a következő lépésekkel frissítheti a Windows rendszert.
1. lépés: Lépjen ide Start > Beállítások > Frissítés és biztonság > Windows Update .
2. lépés: Kattintson Frissítések keresése és a Windows automatikusan ellenőrzi, hogy vannak-e elérhetők, majd letölti és telepíti.
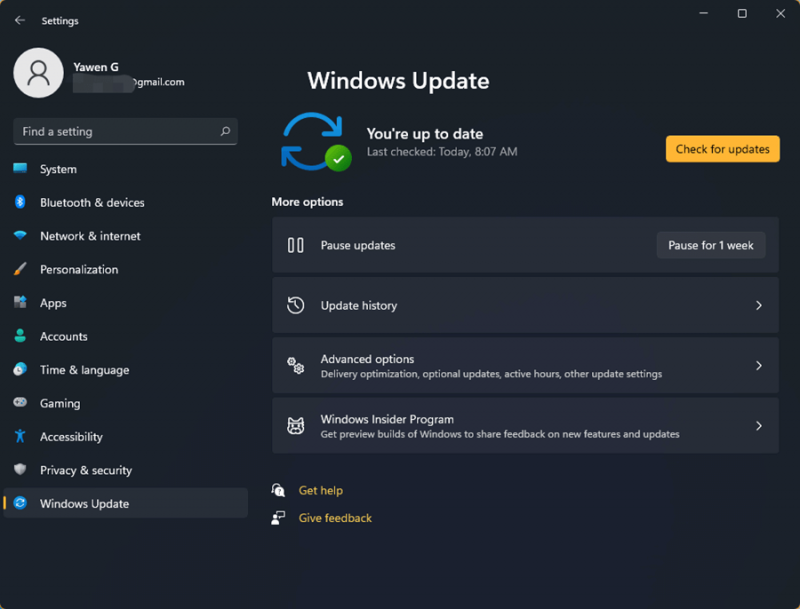
Készítsen előre biztonsági másolatot adatairól
Amint láthatja, a DISM 1726-os hibát több ok is kiválthatja, és amikor ez megtörténik, a DISM meghibásodik, és ez még súlyosabb problémákat is kísérhet. Erősen javasoljuk, hogy készítsen biztonsági másolatot a rendszerről, hogy gyorsan helyreállíthassa a rendszert, ha valami hiba történik.
MiniTool ShadowMaker egy professzionális biztonsági mentési szoftver, amely különböző típusú és ütemezett biztonsági mentéseket biztosít. Használhatja egy kattintásos rendszermentési megoldáshoz. Gyere és próbáld ki!
Kattintson a következő gombra a program letöltéséhez és telepítéséhez.
1. lépés: Nyissa meg a programot, és kattintson a gombra Tartsa a próbaverziót hogy 30 napos ingyenes próbaidőszakunk legyen.
2. lépés: Lépjen a biztonsági mentés lapon, ahol a rendszerbe foglalt részt választotta ki, és csak ki kell választania a biztonsági mentés célhelyét. Ezt követően kattintson Biztonsági mentés most a folyamat elindításához.
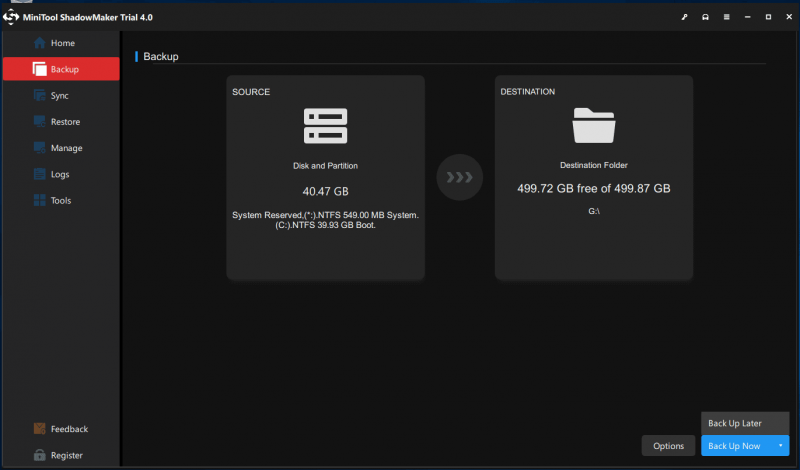
Alsó sor:
Hogyan lehet megszabadulni a „DISM hiba 1726, a távoli eljáráshívás sikertelen” üzenettől? Ez a cikk egy csomó módszert sorol fel a probléma megoldására. Emellett továbbra is erősen javasoljuk, hogy a MiniTool ShadowMaker alkalmazást használja a fontos adatok biztonsági mentésére adatvesztés esetén.
Ha bármilyen problémába ütközött a MiniTool ShadowMaker használata során, hagyjon üzenetet a következő megjegyzés zónában, és mi a lehető leghamarabb válaszolunk. Ha segítségre van szüksége a MiniTool szoftver használata során, lépjen kapcsolatba velünk a következő címen: [e-mail védett] .


![A törölt Excel fájlok egyszerű helyreállítása Windows és Mac rendszeren [MiniTool tippek]](https://gov-civil-setubal.pt/img/data-recovery-tips/58/how-recover-deleted-excel-files-windows.jpg)

![Javítva - A lemezen nincs elég hely a hibás fürtök cseréjéhez [MiniTool News]](https://gov-civil-setubal.pt/img/minitool-news-center/19/fixed-disk-does-not-have-enough-space-replace-bad-clusters.png)



![Számos hasznos megoldás a kurzor villogásának kijavítására a Windows 10 rendszerben [MiniTool News]](https://gov-civil-setubal.pt/img/minitool-news-center/31/several-useful-solutions-fix-cursor-blinking-windows-10.png)










