Hasznos tippek magas szintű lemezhasználathoz, ha Windows rendszeren játszik
Useful Tips For High Disk Usage When Playing Games On Windows
Gyakori helyzet, amikor magas lemezhasználattal találkozik, amikor Windows rendszeren játszik. Itt ez a bejegyzés MiniTool célja, hogy bemutasson néhány egyszerű és hasznos stratégiát, amelyek segítenek megszabadulni ettől a problémától, és jobb játékélményt élvezni.A játékipar virágzó fejlődésével egyre több felhasználó játszik Windows számítógépeken. A játékfolyamatban azonban végtelenül sok probléma adódik, mint például a játék közbeni magas lemezhasználat, amiről ma beszélni fogunk. A különböző fórumokon megjelent bejegyzések szerint ez a probléma több játékban is megjelenhet, mint például a Genshin Impact magas lemezhasználat, a Fortnite magas lemezhasználat stb.
A nagy lemezhasználat negatív hatással lesz a játékélményre? Olvass tovább.
A rendszer magas lemezhasználata hatással lesz a játékélményre
A magas lemezhasználat valójában zavarhatja a játékot. Ha játék közben magas a lemezhasználat, az befolyásolja a játék adatolvasási folyamatát a lemezről, ami megnöveli a játék betöltési idejét és lassú játékjelenetváltást okoz. Ezenkívül a játék közbeni 100%-os lemezhasználat a játék elakadását vagy összeomlását is okozhatja, ami befolyásolja a játék zökkenőmentességét. Ez jelentősen ronthatja a játékélményt.
Milyen intézkedéseket tehet, ha a rendszer magas lemezhasználattal találkozik? Íme néhány hasznos megközelítés.
Javítja a magas lemezhasználatot játék közben
Javítás 1. Tiltsa le a SysMain szolgáltatást
A SysMain szolgáltatás fontos szolgáltatás a Windows rendszerben, amely főként a számítógép memóriahasználatának fenntartásáért és a rendszer teljesítményének optimalizálásáért felelős. A „magas lemezhasználat játék közben” problémával szembesülve megpróbálhatja letiltani ezt a szolgáltatást, hátha segít.
1. lépés Nyomja meg Windows + R nak nek nyissa meg a Futtatást .
2. lépés. Írja be szolgáltatások.msc és kattintson rendben .
3. lépés. Görgessen lefelé, és keresse meg a SysMain szolgáltatást, majd kattintson rá jobb gombbal. Az új ablakban állítsa be a Indítási típus nak nek Tiltva . Végül kattintson Alkalmaz és rendben hogy alkalmazza ezt a változtatást.
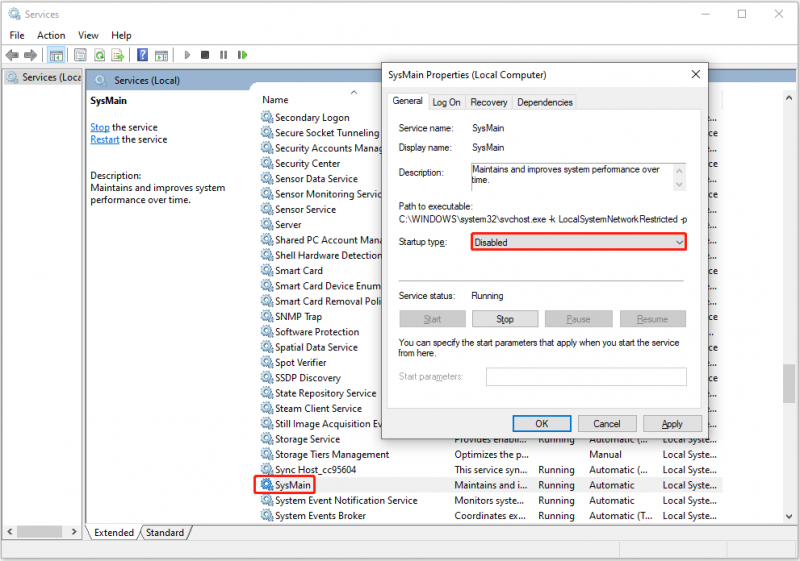
Javítás 2. Kapcsolja ki a hibernált állapotot
A számítógép hibernált funkciója egy energiatakarékos üzemmód, amely az energiafogyasztás csökkentésére szolgál a számítógép leállítása nélkül. Ez azonban magában foglalja az adatok lemezre írását, így ez lehet az oka a magas lemezhasználatnak. Megpróbálhatja letiltani.
1. lépés Írja be cmd a Windows keresőmezőjében, majd válassza ki a lehetőséget Futtatás rendszergazdaként alatti opciót Parancssor .
2. lépés: A parancssori ablakba írja be powercfg.exe /hibernate kikapcsolva és nyomja meg Belép .
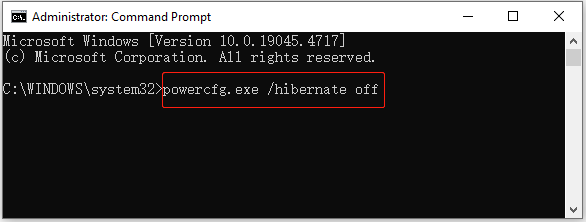
3. lépés: A parancs végrehajtása után a hibernált módot le kell tiltani.
Tippek: Ha kell engedélyezze újra a hibernált módot , akkor ezt a parancsot kell végrehajtania: powercfg.exe /hibernate bekapcsolva .Javítás 3. Tiltsa le a Windows Search Indexert
A Windows Search Indexer letiltása rendszererőforrásokat is felszabadíthat, és bizonyos mértékig csökkentheti a lemezhasználatot. A letiltásához nyissa meg Szolgáltatások a Windows keresőmezőjével, keresse meg és kattintson duplán Windows Search . Ezután válassza ki Tiltva tól Indítási típus legördülő lista. Végül kattintson Alkalmaz > rendben .
Javítás 4. Optimalizálja számítógépét a MiniTool System Booster segítségével
MiniTool System Booster egy minden az egyben számítógép-hangoló eszköz, amely segít javítani a számítógép teljesítményét. Számos hatékony funkcióval van felszerelve, mint például az ActiveCare, amely képes automatikusan beolvasni és valós időben több tízezer problémát kijavítani a számítógépén. Ezenkívül képes automatikusan felgyorsítani a CPU, a RAM és a merevlemez erőforrásait az optimális játékteljesítmény biztosítása érdekében.
Letöltheti és telepítheti a MiniTool System Boostert, és élvezheti a 15 napos ingyenes próbaverziót.
MiniTool System Booster próbaverzió Kattintson a letöltéshez 100% Tiszta és biztonságos
Olvassa el ezt az oktatóanyagot további információkért: A 100%-os lemezhasználat javítása Windows 10/11 rendszeren .
Bottom Line
Egyszóval ez az egyszerű útmutató arról szól, hogyan csökkentheti a magas lemezhasználatot, amikor Windows rendszeren játszik. Csak kövesse a fenti utasításokat, amíg meg nem oldja a problémát.
![Hogyan kell beírni a szerzői jogi szimbólumot Windows és Mac rendszerre? [MiniTool News]](https://gov-civil-setubal.pt/img/minitool-news-center/62/how-type-copyright-symbol-windows.jpg)


![Mi a / az Bootrec.exe? Bootrec parancsok és a hozzáférés módja [MiniTool Wiki]](https://gov-civil-setubal.pt/img/minitool-wiki-library/31/what-is-bootrec-exe-bootrec-commands.png)






![Nem lehet megnyitni a letöltéseket a Windows 10 rendszerben? Próbálja ki ezeket a módszereket most! [MiniTool News]](https://gov-civil-setubal.pt/img/minitool-news-center/47/can-t-open-downloads-windows-10.png)
![[Teljes áttekintés] A Windows 10 biztonsági mentési opciói a fájlelőzményekről [MiniTool tippek]](https://gov-civil-setubal.pt/img/backup-tips/07/windows-10-backup-options-file-history.png)


![OneDrive szinkronizálási problémák: A név vagy típus nem engedélyezett [MiniTool News]](https://gov-civil-setubal.pt/img/minitool-news-center/87/onedrive-sync-issues.png)

![Hogyan készítsünk teljes és részleges képernyőképet a Windows 10 rendszerben? [MiniTool News]](https://gov-civil-setubal.pt/img/minitool-news-center/15/how-take-full-partial-screenshot-windows-10.jpg)
![[Megoldva] Hogyan lehet bekapcsolni a sugárkövetést / RTX-et a Minecrafton? [MiniTool News]](https://gov-civil-setubal.pt/img/minitool-news-center/46/how-turn-ray-tracing-rtx-minecraft.png)

