Az Outlook adatfájl használatának javítása le van tiltva ezen a számítógépen
How To Fix Outlook Data File Usage Is Disable On This Computer
Azt a problémát tapasztalja, hogy az Outlook adatfájl-használata le van tiltva ezen a számítógépen? Ha igen, akkor ez frusztráló lehet, mert az Outlook összes adatfájlja elérhetetlenné válik, ami kihat a munkafolyamatára. Ez MiniTool Az útmutató feltárja a hiba okait, és lépésről lépésre megoldásokat kínál a könnyű megszabaduláshoz. Tehát olvassa tovább, hogy részletesebb információkat találjon.
A milliók által széles körben használt Outlook az e-mailek, feladatok, naptárak és kapcsolatfelvételi adatok rendszerezésében nyújtott hatékonyságáról híres. Az „Outlook adatfájlok használata le van tiltva ezen a számítógépen” hibaüzenet általában azt jelzi, hogy a Microsoft Outlook nehézségekbe ütközik az adatfájlok elérésével vagy felhasználásával, különösen az e-mailek, naptárak, névjegyek és egyéb adatok kezeléséhez szükséges PST- vagy OST-fájlokkal. Ez a probléma akadályozhatja a felhasználókat abban, hogy új PST-fájlokat szerezzenek be, vagy adatokat adjanak a meglévőkhöz a Microsoft Outlookban. Ezért sürgősen meg kell oldani ezt a problémát az Outlook-ot használó felhasználók számára.
Hogyan jelenik meg ez az „Outlook adatfájl-használat le van tiltva ezen a számítógépen” hiba?
Az „Outlook adatfájl-használata ezen a számítógépen le van tiltva” hibaüzenet különböző okok miatt jelenik meg, amelyek akadályozzák a Microsoft Outlookot abban, hogy hatékonyan hozzáférjen vagy felhasználja lényeges adatfájlokat:
- Beállítások konfigurációk : Az Outlook adatfájljaihoz társított beállítások módosítása az alkalmazáson belüli használatuk deaktiválásához vezethet.
- Sérült fájlok : Kár vagy korrupció előfordulása a PST-ben ( Személyes tárolóasztal ) vagy OST (Offline Storage Table) fájlok akadályozhatják az alkalmazás megfelelő működését ezekkel a fájlokkal.
- Nem kompatibilis bővítmények : Az Outlookba telepített, harmadik féltől származó bővítmények és bővítmények ütközhetnek az Outlook funkcióival. Ez megzavarhatja az adatfájlok elérését vagy felhasználását, és azt a problémát okozhatja, hogy az Outlook adatfájlok nem érhetők el.
- Problémák az Outlook-profilban : Az Outlook-profil sérülése vagy problémái szintén hozzájárulhatnak a hibához.
Az Outlook adatfájl használatának kijavítása le van tiltva ezen a számítógépen
Íme különféle megoldások annak a problémának a megoldására, hogy az Outlook adatfájl-használata le van tiltva ezen a számítógépen.
1. javítás: A Rendszerleíróadatbázis-szerkesztő használata
Ha az Outlook-adatfájlok nem érhetők el a számítógépén, javasoljuk, hogy javítsa a problémát a használatával Windows rendszerleíró adatbázis Szerkesztő.
Tippek: Mivel a nem megfelelő beállításjegyzéki műveletek adatvesztéshez vezethetnek, mielőtt bármilyen változtatást végezne, készítsen biztonsági másolatot a beállításjegyzékről a visszaállításhoz, ha bármilyen probléma merül fel. MiniTool ShadowMaker egy megbízható biztonsági mentési eszköz, amely néhány kattintással könnyedén mentheti az összes adatot.MiniTool ShadowMaker próbaverzió Kattintson a letöltéshez 100% Tiszta és biztonságos
Két módszer közül választhat, hogy követi-e:
- Lehetővé teszi a felhasználók számára, hogy új adatokat adjanak a meglévő PST-fájlhoz
- Lehetővé teszi a felhasználók számára új PST-fájl hozzáadását
Lehetővé teszi a felhasználók számára, hogy új adatokat adjanak a meglévő PST-fájlhoz
1. lépés: Nyomja meg Győzelem + R Ezzel egyidejűleg a Futtatás párbeszédpanel megnyitásához másolja ki és illessze be a rendszerleíró adatbázis következő alkulcsának elérési útját, majd nyomja meg a gombot Enter :
HKEY_CURRENT_USER\Software\Policies\Microsoft\Office.0\Outlook\PST
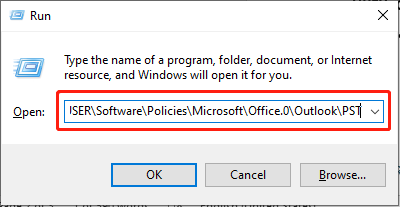
2. lépés: Kattintson jobb gombbal az üres helyre, és lépjen a következő elérési útra: Új > DWORO(32 bites) érték . Akkor nevezd el PSTDisableGrow .
3. lépés: Kattintson jobb gombbal erre az új elemre PSTDisableGrow regisztrációs bejegyzést, és válassza ki Módosít .
4. lépés: A felugró ablakban írja be 0 az Érték mezőben, és nyomja meg a gombot RENDBEN .
Jegyzet: A PSTDisableGrow rendszerleíró kulcs a megadott érték szerint lesz beállítva:0 = A felhasználó új adatokat adhat hozzá egy meglévő PST-fájlhoz. Ez az alapértelmezett érték.
1 = A felhasználó nem tud új tartalmat hozzáadni egy meglévő PST-fájlhoz.
2 = A felhasználó csak kizárólagos megosztási PST-adatokat, például SharePoint PST-fájlokat adhat hozzá.
Lehetővé teszi a felhasználók számára új PST-fájl hozzáadását
1. lépés: Nyomja meg Győzelem + R együtt a Futtatás megnyitásához, másolja ki és illessze be az alábbi regisztrációs alkulcs elérési útját, majd nyomja meg a gombot Enter :
HKEY_CURRENT_USER\Software\Policies\Microsoft\Office.0\Outlook
2. lépés: Kattintson jobb gombbal az üres helyre, és lépjen a következő elérési útra: Új > DWORO(32 bites) érték . Akkor nevezd el PST letiltása .
3. lépés: Kattintson jobb gombbal erre az újra PST letiltása regisztrációs bejegyzést, és válassza ki Módosít .
4. lépés: Az előugró ablakban írja be 0 az Érték mezőben, és nyomja meg a gombot RENDBEN .
Indítsa újra a számítógépet. Ezután nyissa meg az Outlookot, és ellenőrizze, hogy a probléma megoldódott-e, és hogy használhatja-e az Outlook adatfájlt a számítógépén.
2. javítás: Az Outlook javítása
Egyes felhasználók arról számoltak be, hogy az Outlook alkalmazás javítása megoldotta a problémát – az Outlook adatfájlok PST-használata le van tiltva ezen a számítógépen. A következőképpen javíthatja ki az Outlook alkalmazást:
1. lépés: Írja be Vezérlőpult a keresősávban, és nyomja meg a gombot Enter .
2. lépés: Miután elérte a Vezérlőpultot, lépjen erre az útvonalra: Programok > Programok és szolgáltatások .
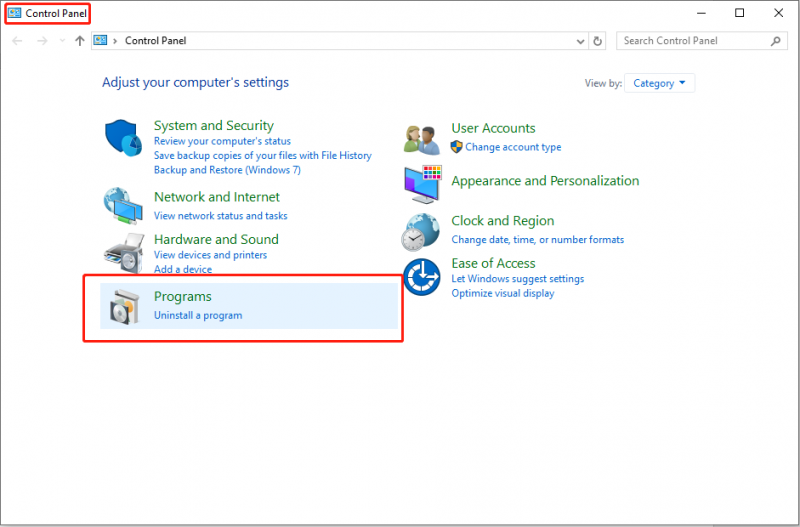
3. lépés: Kattintson Microsoft Office (vagy Outlook) és válassza ki a Változás opciót a felső eszköztáron.
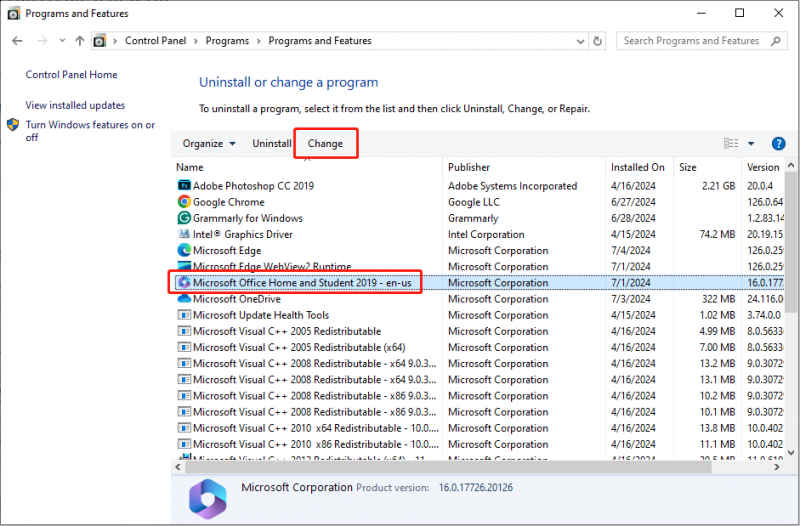
4. lépés: Válassza ki a Igen gombot az UAC promptban.
5. lépés: A következő felületen ellenőrizze Gyors javítás és kattintson a Javítás gomb.
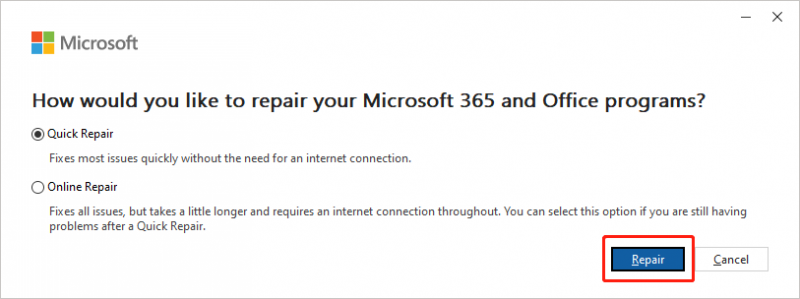
Tesztelje, hogy a probléma megoldódott-e az Outlookban. Ha nem, megismételheti az 1-4. lépést, majd kiválaszthatja Online javítás az 5. lépésben egy másik javítás kipróbálásához.
Az Outlook ki van téve az adatvesztésnek. Ha olyan helyzetbe ütközik, amikor fontos adatai, például e-mailjei és fájlok elvesznek, szükség lehet egy professzionális adat-helyreállító eszközre az adatok mentéséhez. Erősen ajánljuk MiniTool Power Data Recovery neked a törölt Outlook-fájlok visszaállítása .
MiniTool Power Data Recovery ingyenes Kattintson a letöltéshez 100% Tiszta és biztonságos
Ítélet
Mondanunk sem kell, hogy a Microsoft Office Outlook egy világhírű e-mail-kezelő eszköz. De továbbra is problémákba ütközik, például az Outlook adatfájl-használata le van tiltva. Ez a bejegyzés két javítást kínál a probléma megoldásához. Ingyenes adat-helyreállító eszköz is rendelkezésre áll, amely segít a törölt/elveszett Outlook-fájlok vagy bármely más adat helyreállításában.
![[Gyors javítások] Elhaló fény 2 fekete képernyő a befejezés után](https://gov-civil-setubal.pt/img/news/86/quick-fixes-dying-light-2-black-screen-after-ending-1.png)





![Valaki feloldásának feloldása vagy letiltása a viszályon [MiniTool News]](https://gov-civil-setubal.pt/img/minitool-news-center/81/how-unblock-block-someone-discord.png)




![7 olyan helyzet, ahol a „Nem érhető el a hely” hiba [MiniTool tippek]](https://gov-civil-setubal.pt/img/data-recovery-tips/67/7-situations-where-there-is-thelocation-is-not-availableerror.jpg)

![A Google Chrome keresési beállításainak módosítása [MiniTool News]](https://gov-civil-setubal.pt/img/minitool-news-center/87/how-change-google-chrome-search-settings.png)
![[Wiki] Microsoft System Center Endpoint Protection Review [MiniTool News]](https://gov-civil-setubal.pt/img/minitool-news-center/84/microsoft-system-center-endpoint-protection-review.png)




