Hogyan lehet elérni a OneDrive-ot egy másik számítógépről? Itt két út!
Hogyan Lehet Elerni A Onedrive Ot Egy Masik Szamitogeprol Itt Ket Ut
A OneDrive elegendő tárhelyet biztosít a különféle fájlok mentéséhez. Hogyan érheti el a OneDrive-ot egy másik számítógépről, ha hozzá szeretne férni néhány fájlhoz, de a számítógépe nincs veletek. Ez a bejegyzés tőle MiniTool 2 módot biztosít.
A OneDrive az egyik legnépszerűbb felhőszolgáltatás a weben. A Microsoft fejlesztette, és egy fájltárhely és fájlszinkronizálási szolgáltatás. Néha azonban más helyen lévő másik számítógépen lévő fájlokhoz kell hozzáférnie. Hogyan lehet elérni a OneDrive-ot egy másik számítógépről? Folytassa az olvasást.
1. mód: a OneDrive alkalmazáson keresztül
Hogyan lehet elérni a OneDrive-ot egy másik számítógépről? Ezt akkor is megteheti a OneDrive asztali alkalmazáson keresztül, ha ezek a fájlok nem tartoznak a OneDrive csoporthoz. A funkció engedélyezése után bárhol elérheti a OneDrive fájlokat egy másik számítógépen.
1. lépés: Kattintson jobb gombbal a OneDrive ikonra az asztali tálcán, majd kattintson a gombra Súgó és beállítások > Beállítások a felugró ablakban.

2. lépés alatt a Szinkronizálás és biztonsági mentés lapon lépjen ide a fontos számítógépes mappák biztonsági mentése a OneDrive-ra rész. Kattints a Biztonsági mentés kezelése gombot a funkciók engedélyezéséhez.
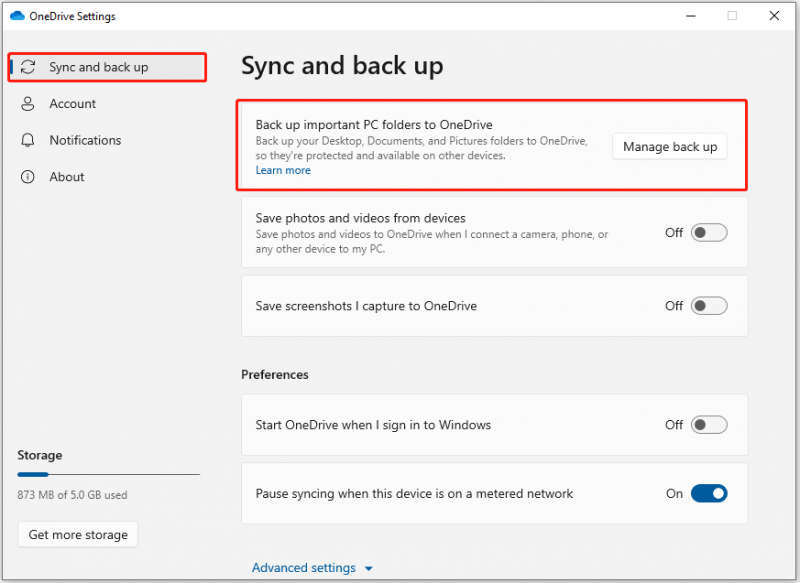
3. lépés Ezután lépjen ki a OneDrive-ból, és indítsa újra.
4. lépés Nyissa meg a OneDrive webhely és jelentkezzen be fiókjával, majd kattintson PC-k a főoldal bal oldali navigációjában.
5. lépés: Megjelenik azok a számítógépek, amelyeken engedélyezte a OneDrive fájlok letöltését. Ezután kattintson annak a számítógépnek a nevére, amelyről le szeretné szerezni a fájlt, hogy elérje a szükséges fájlt.
2. mód: A webböngészőn keresztül
Ha csak egy másik számítógépen szeretné elérni a OneDrive-fiókjával korábban szinkronizált fájlokat, megtekintheti azokat a OneDrive webhelyén. Hogyan érhetem el a OneDrive-omat egy másik számítógépről a webböngészővel? Térjünk a lényegre.
1. lépés: Nyissa meg a OneDrive weboldalt bármelyik böngészőből, és jelentkezzen be Microsoft-fiókjával.
2. lépés. Ezután kattintson a ikonra A fájljaim lapon a főoldal bal oldali navigációjában. Hozzáadhat, másolhat, törölhet, átnevezhet fájlokat, mappákat hozhat létre, és néhány fájlt közvetlenül online szerkeszthet.
Javaslat: Futtassa a MiniTool ShadowMaker programot a helyi biztonsági mentéshez
A MiniTool ShadowMaker úgy készült, hogy biztonsági másolatot készítsen fájljairól, mappáiról, Windows operációs rendszeréről, lemezeiről vagy partícióiról SSD-re, USB flash meghajtóra, külső merevlemezre stb. Ezzel a programmal szinkronizálhatja a fájlokat egy másik helyi helyre az adatvédelem érdekében.
Fontos, hogy a MiniTool ShadowMaker futtatásával hozzáférhet a távoli adatokhoz. Kompatibilis a Windows 11/10/8/7 rendszerrel, és most megkapja a próbaverziót, ha rákattint a letöltés gombra.
1. lépés: Nyissa meg a MiniTool ShadowMaker alkalmazást. Menj a Eszközök oldalt, kattintson Távoli , és a MiniTool ShadowMaker újraindul.

2. lépés: Ezután írjon be egy IP-címet a felugró ablakba, és nyomja meg a jobb oldali gombot Csatlakozás gombot a távoli számítógéphez való csatlakozáshoz.

3. lépés: Ezután válassza ki a biztonsági mentés forrását és célhelyét igényeinek megfelelően, majd kattintson Vissza most a feladat elvégzésére.
Végső szavak
A fenti tartalom bemutatja, hogyan érheti el a OneDrive-ot egy másik számítógépről. Beállíthatja a OneDrive-ot, hogy lekérje a fájlokat, és hozzáférjen a fájlokhoz a böngészőből. Kipróbálhatja a MiniTool ShadowMaker alkalmazást is helyi biztonsági mentéshez.
![FIX: A HP nyomtató-illesztőprogram nem érhető el Windows 10/11 [MiniTool tippek]](https://gov-civil-setubal.pt/img/news/32/fix-hp-printer-driver-is-unavailable-windows-10/11-minitool-tips-1.png)
![Mi a WD meghajtó segédprogramjai A WD meghajtó segédprogramjaival kapcsolatos problémák megoldása [MiniTool tippek]](https://gov-civil-setubal.pt/img/backup-tips/97/what-is-wd-drive-utilities-how-fix-wd-drive-utilities-issues.png)
![Megoldott - 4 leggyakoribb SD-kártya hiba! [MiniTool tippek]](https://gov-civil-setubal.pt/img/data-recovery-tips/73/solved-4-most-common-sd-card-errors.jpg)


![Hogyan lehet a Dual Boot operációs rendszert áttelepíteni SSD-re? [Lépésről lépésre útmutató]](https://gov-civil-setubal.pt/img/partition-disk/9F/how-to-migrate-dual-boot-os-to-ssd-step-by-step-guide-1.jpg)




![Az Android telefon akkumulátorának állapotának ellenőrzése / figyelése [MiniTool News]](https://gov-civil-setubal.pt/img/minitool-news-center/51/how-check-monitor-battery-health-android-phone.png)





![[SOLVED] Az Android telefon nem fog bekapcsolni? Az adatok helyreállítása és javítása [MiniTool tippek]](https://gov-civil-setubal.pt/img/android-file-recovery-tips/15/android-phone-wont-turn.jpg)

![Készítsen biztonsági másolatot a Windows 10-ről az USB-meghajtóra: Itt két egyszerű mód van! [MiniTool tippek]](https://gov-civil-setubal.pt/img/backup-tips/46/back-up-windows-10-usb-drive.png)
![5 javítás a SEC_ERROR_OCSP_FUTURE_RESPONSE-hoz Firefoxban [MiniTool Tips]](https://gov-civil-setubal.pt/img/news/A5/5-fixes-to-sec-error-ocsp-future-response-in-firefox-minitool-tips-1.png)