HP BIOS helyreállítás | A BIOS helyreállítása HP asztali számítógépeken
Hp Bios Helyreallitas A Bios Helyreallitasa Hp Asztali Szamitogepeken
Sok felhasználó nem tudja, hogyan lehet helyreállítani a BIOS-t a HP-n. Ebben a bejegyzésben MiniTool teljes útmutatót nyújt a HP BIOS helyreállítás notebook/asztali PC-ken. Ezenkívül bemutat néhány megoldást a HP BIOS meghibásodásaira.
BIOS (Basic Input Output System) az alaplap chipjébe ágyazott firmware. Ez elősegítheti a hardver inicializálását és végrehajtását POST (Bekapcsolási önteszt) a számítógépen, mielőtt az operációs rendszer átveszi az irányítást.
Néha azonban a BIOS megsérülhet egy sikertelenség után BIOS frissítés a HP-n . Miután megsérült, különféle problémákkal és hibákkal találkozhat, mint pl fekete képernyő , A HP notebook BIOS frissítése nem sikerült, A Boot Guard ellenőrzése sikertelen , stb. Ilyen esetekben vissza kell állítania a BIOS-t. Itt a HP BIOS helyreállítására fogunk összpontosítani. Olvassuk tovább.
A BIOS frissítése során a rendszer újraindítása után fekete képernyőt kaptam. A BIOS nem töltődik be, villog a caps lock. USB létrehozása közben 'IHISI: Get support mode to fail in SMI!' amikor megnyomja a WIN+B semmit. hard reset semmi. SEGÍTSÉG!
https://h30434.www3.hp.com/t5/Notebook-Operating-System-and-Recovery/recovery-bios/td-p/6749228
A HP BIOS helyreállításáról
Mielőtt végrehajtaná a HP BIOS-helyreállítását, ismerkedjen meg ezzel a funkcióval.
Mi az a BIOS helyreállítás
Amint azt bizonyára tudja, egyes számítógépgyártók BIOS-helyreállítási funkciókat kínálnak, mint pl Dell BIOS automatikus helyreállítása arra az esetre, ha a BIOS megsérülne. Sok HP számítógép vészhelyzeti BIOS-helyreállítási funkcióval is rendelkezik, amely segít a felhasználóknak a BIOS legújabb verziójának helyreállításában vagy telepítésében a merevlemezről.
Általában, ha a BIOS megsérül, a rendszer a számítógép újraindításakor automatikusan megpróbálhatja végrehajtani a HP BIOS frissítését és helyreállítását egy rejtett partícióról. Ha az automatikus BIOS-helyreállítás nem működik, és a számítógép nem tud elindulni, létrehozhat egy USB-helyreállítási meghajtót a BIOS manuális visszaállításához.
Amikor HP BIOS-helyreállítást kell végrehajtani
Itt jön egy új kérdés: hogyan lehet azonosítani, ha a számítógép BIOS-a megsérül? Ha a következő tüneteket tapasztalja a HP számítógép újraindításakor vagy után, az azt jelzi, hogy el kell végeznie a HP BIOS-helyreállítását.
- A rendszer nem tud normálisan elindulni, a számítógép 2-szer sípol, vagy a Caps lock vagy Szám zár a gombok villognak.
- Egyes BIOS-szal kapcsolatos hibák vagy problémák léphetnek fel, például a HP BIOS-frissítés sikertelen, a Boot Guard ellenőrzése sikertelen, a HP BIOS-hibája, a BIOS-alkalmazás 501-es hibája stb.
- Bekapcsoláskor a számítógép fekete vagy üres képernyőn ragadt.
- Amikor a számítógép be van kapcsolva, a belső ventilátor elindul, de a kijelző továbbra is üres, és a Windows nem indul el.
A BIOS helyreállítása HP notebook/asztali számítógépeken
Most nézzük meg, hogyan lehet helyreállítani a BIOS-t HP notebook/asztali számítógépeken. A BIOS HP helyreállításának két lehetséges módja van. Az első módszer a HP BIOS helyreállítása a billentyűkombinációval, a másik pedig az USB BIOS helyreállítási meghajtó létrehozása.
# 1. BIOS-helyreállítás HP kulcskombináción keresztül
Ha a számítógép rendesen elindul, használhatja a HP BIOS frissítési és helyreállítási segédprogramját a billentyűkombináción keresztül. Ha így tesz, a HP számítógépe vissza tudja állítani a BIOS-t egy korábbi verzióból, és vissza tudja állítani az alapvető funkciókat.
Ez a BIOS-helyreállító HP eszköz a sérülés okától függően előfordulhat, hogy nem tudja helyreállítani a BIOS-t. Ha a BIOS fizikai sérülés miatt megsérül, szükség lehet rá cserélje ki az alaplapot .
1. lépés: Kapcsolja ki számítógépét, és győződjön meg arról, hogy a AC adapter csatlakozik az áramforráshoz.
2. lépés. Nyomja meg és tartsa lenyomva a gombot Win + B gombokat, majd nyomja meg a gombot Erő gombot egyszerre.
3. lépés Várni rá két vagy 3 másodpercig tartsa lenyomva a gombot Win + B gombokat, de engedje el a Erő gomb. Ha sima, a HP BIOS frissítés hangjelzés sorozata után a képernyő jelenik meg.
A HP asztali számítógépeken a tápellátás jelzőfénye égve marad, és a képernyő körülbelül 40 másodpercig üres maradhat, mielőtt bármi is megjelenik. Ha a HP BIOS frissítési képernyő nem jelenik meg, nyomja meg és engedje fel a gombot Erő gombot, és azonnal nyomja meg a gombot Win + B gombokat egyszerre, és ismételje meg ezt a folyamatot, amíg sípoló hangot nem hall.
4. lépés. Ha a HP BIOS frissítés A képernyő nem jelenik meg itt, akkor a következő helyzetekben hajthat végre néhány intézkedést:
- Ismételje meg a fenti lépéseket, de nyomja meg a gombot Win + V helyette kulcsokat. Ha továbbra sem jelenik meg, előfordulhat, hogy számítógépe nem támogatja a HP BIOS frissítési és helyreállítási segédprogramját, vagy van egy probléma a merevlemezzel .
- Ha a tápellátás jelzőfénye ki van kapcsolva, az azt jelezheti, hogy a Erő gomb túl sokáig volt lenyomva. Ebben az esetben megismételheti a fenti lépéseket, de tartsa lenyomva a gombot Erő gomb csak két nak nek 3
- Ha a számítógép hirtelen leáll, és rendszerindítási problémát jelenít meg, a képernyőn megjelenő utasításokat követve megoldhatja.
- Ha a BIOS helyreállítási üzenet ismételten megjelenik, megpróbálhatja a BIOS helyreállítását USB-helyreállítási meghajtón keresztül.
5. lépés. Miután a HP BIOS-helyreállítása befejeződött, kattintson a gombra Indítás folytatása a számítógép újraindításához.

--kép a HP közösségéből
# 2. BIOS Recovery HP USB-meghajtón keresztül
A HP BIOS-helyreállítása különálló a BIOS-tól, és USB-helyreállítási meghajtó létrehozására használható. Ha a számítógép nem tud rendesen elindulni, vagy nem tudja helyreállítani a BIOS-t a billentyűkombinációval, az USB-meghajtó segítségével visszaállíthatja a BIOS-t a HP notebook/asztali számítógépeken.
Itt ezt a folyamatot az alábbi 3 egyszerű részre osztjuk. Kövessük őket egyenként.
1. rész Formázza az USB-meghajtót FAT32-re
A BIOS fájl zökkenőmentes telepítéséhez elő kell készítenie egy üres USB-meghajtót és formázza FAT32-re . Használhatja a Windows beépített eszközeit, mint pl Diskpart vagy Lemezkezelés ezt a munkát elvégezni, de korlátai vannak a 32 GB-nál nagyobb meghajtó formázásakor.
Ha nagy USB-meghajtóval rendelkezik, vagy olyan problémákba ütközik, mint például „A Windows nem tudta befejezni a formázást”, erősen javasoljuk, hogy használjon professzionális formázót, például a MiniTool Partition Wizard-ot. Ez egy hatékony partíciókezelő, amely partíciók formázására/kiterjesztésére/átméretezésére/törlésére/létrehozására használható, OS áttelepítése , konvertálja az NTFS-t FAT32-re stb.
1. lépés. Indítsa el a MiniTool programot, hogy belépjen a fő felületére, válassza ki az USB-meghajtót a lemeztérképről, és kattintson a gombra Partíció formázása a bal oldali műveletpanelről.
2. lépés. A felugró párbeszédpanelen válassza ki a lehetőséget FAT32 tól Fájlrendszer legördülő menüből, és kattintson rá rendben a változtatás mentéséhez. Itt állíthatja be a Partíció címke és Klaszter méret az Ön igényei szerint.
3. lépés Kattintson Alkalmaz a függőben lévő változtatások végrehajtásához. Ezt követően az USB segítségével létrehozhat egy BIOS helyreállítási meghajtót.
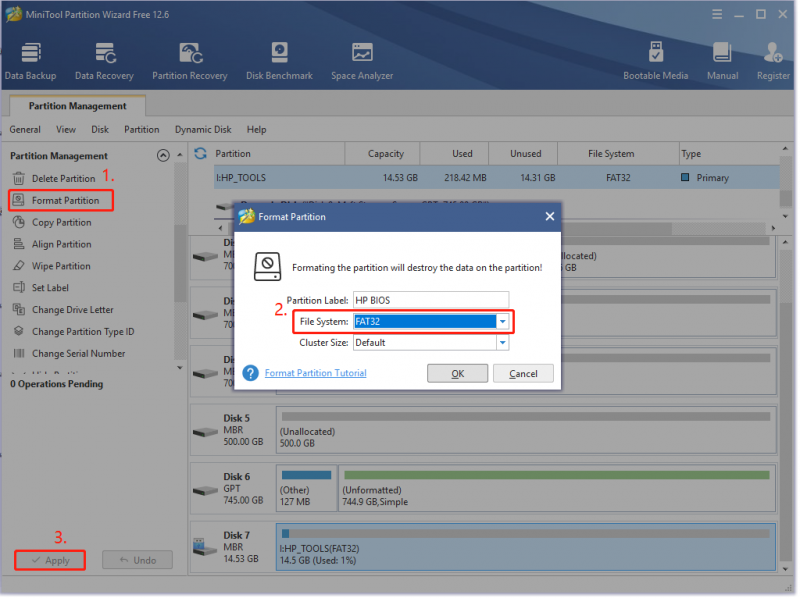
2. rész. Hozzon létre egy USB helyreállítási meghajtót a HP BIOS számára
Mielőtt ezt megtenné, elő kell készítenie egy normálisan működő számítógépet, amely aktív internetkapcsolattal rendelkezik. Ezután gondosan kövesse az alábbi lépéseket.
1. lépés. Jegyezze fel a termék szám noteszgépének, amelynek végre kell hajtania a HP BIOS helyreállítást. Ha nem tudja, hogyan találja meg a terméket és a sorozatszámot a HP számítógépeken, olvassa el ezt a bejegyzést ' HP jótállási ellenőrzés/keresés | HP sorozatszám keresése ”.
2. lépés. Helyezze be az USB-meghajtót a működő számítógépbe, és keresse meg a HP ügyfélszolgálat oldalt, és válassza ki Laptop/asztali számítógép az Ön igényei szerint.
3. lépés Írd be a sorozatszám vagy termék szám be a keresőmezőbe, és kattintson a gombra Beküldés .
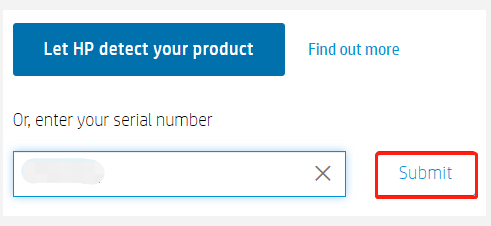
4. lépés. Válassza ki BIOS és ellenőrizze a részletek a legfrissebb BIOS-verziót a HP BIOS helyreállításához, majd kattintson a gombra Letöltés .
A folytatás előtt győződjön meg arról, hogy a megfelelő BIOS-frissítést választotta. Ha olyan verziót választ, amely nem vonatkozik a számítógépére, akkor a rossz BIOS telepítése a számítógép működési zavarához vezethet.
5. lépés. A letöltés után kattintson duplán a végrehajtható fájlra, és kattintson a gombra Igen a beállítás futtatásához.
6. lépés. A InstallShieldWizard ablakban kattintson rá Következő . Ezután válassza ki Elfogadom a licencszerződés feltételeit és kattintson rá Következő .
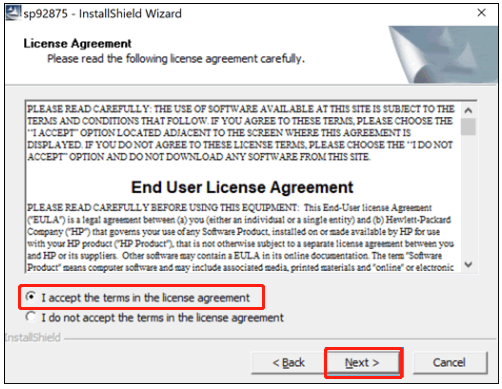
7. lépés. Most a HP BIOS frissítés és helyreállítás képernyőnek kell megjelennie, kattintson a gombra Következő menni.
A folyamat során megjelenő képernyők a számítógéptől függően változhatnak. Például egyes számítógépeken a „ HP System BIOS Update Utility ” ablak.
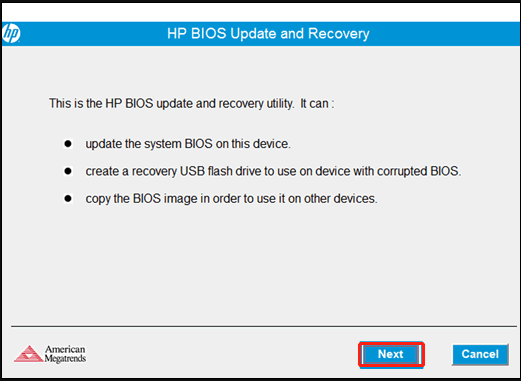
8. lépés. Válaszd ki a Hozzon létre helyreállítási USB flash meghajtót opciót, és kattintson rá Következő .
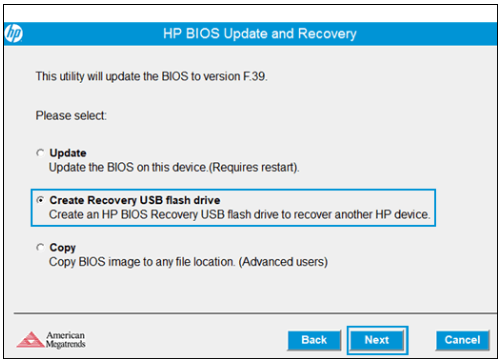
9. lépés. Válaszd ki a USB meghajtót a listából, és kattintson a gombra Következő .
10. lépés. Várja meg, amíg az eszköz átmásolja a BIOS-fájlt az USB flash meghajtóra. Amikor meglátod a ' A helyreállítási flash meghajtó sikeresen létrejött ” üzenetet, kattintson rá Befejez . Ezután távolítsa el az USB-meghajtót a számítógépből.
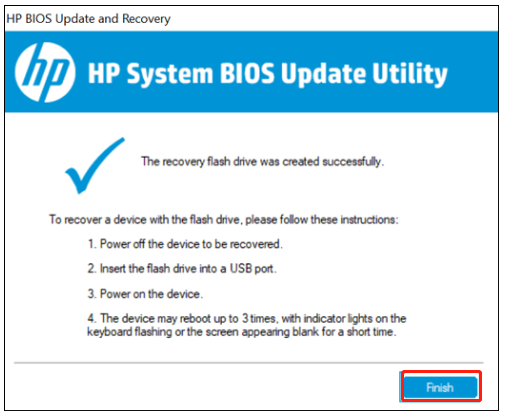
--képek a HP támogatástól
3. rész: A BIOS helyreállítása az USB-meghajtó segítségével
Most már használhatja a HP BIOS helyreállítási opciót az USB helyreállítási meghajtóval.
1. lépés. Kapcsolja ki a számítógépet, amelynek vissza kell állítania a BIOS-t, és várjon 5 nak nek 10 másodperc .
2. lépés. Helyezze be az USB helyreállítási meghajtót a HP számítógépbe.
3. lépés Nyomja meg és tartsa lenyomva a gombot Win + B gombokat egyszerre. És akkor tartsa a Erő gomb a számára két nak nek 3 másodperc .
4. lépés. Továbbra is nyomja meg és tartsa lenyomva a gombot Win + B gombokat, de engedje el a Erő gombot, amíg sípoló hangot nem hall.
5. lépés. A rendszernek észlelnie kell az USB helyreállítási meghajtót, és automatikusan el kell kezdenie a BIOS helyreállítását. Itt csak követnie kell a képernyőn megjelenő utasításokat a HP BIOS helyreállításának befejezéséhez.
Mi a véleményed
Ez a bejegyzés elsősorban a BIOS helyreállításának módját tárgyalta HP számítógépeken. Ha zavarja a HP BIOS-frissítés sikertelensége/sérülése, a fenti módszerekkel hajthatja végre a HP BIOS helyreállítását. Természetesen nagyon örülünk, ha látjuk véleményét erről a témáról a következő megjegyzés területen.
Ha bármilyen problémája vagy nehézsége van a MiniTool szoftverrel kapcsolatban, küldjön nekünk egy e-mailt a következő címen: [e-mail védett] .




![A Surface rendszerindítása USB-ről [Minden modellhez]](https://gov-civil-setubal.pt/img/partition-disk/99/how-boot-surface-from-usb.png)




![Házi mozi számítógép felépítése [Tippek kezdőknek] [MiniTool tippek]](https://gov-civil-setubal.pt/img/disk-partition-tips/48/how-build-home-theater-pc-tips.png)
![A Cortana nem hall engem a Windows 10 rendszeren öt tipp javítása [MiniTool News]](https://gov-civil-setubal.pt/img/minitool-news-center/62/fix-cortana-can-t-hear-me-windows-10-with-5-tips.png)
![8 hasznos megoldás a CPU 100% -os javításához a Windows 10 rendszerben [MiniTool tippek]](https://gov-civil-setubal.pt/img/backup-tips/32/8-useful-solutions-fix-your-cpu-100-windows-10.jpg)

![A kötet nem tartalmaz elismert fájlrendszert - Hogyan lehet javítani [MiniTool Tips]](https://gov-civil-setubal.pt/img/data-recovery-tips/23/volume-does-not-contain-recognized-file-system-how-fix.png)


![Hogyan javítható a DLG_FLAGS_INVALID_CA? Próbálja ki ezeket a módszereket [MiniTool News]](https://gov-civil-setubal.pt/img/minitool-news-center/63/how-fix-dlg_flags_invalid_ca.png)
![A WindowsApps mappa törlése és engedély megszerzése [MiniTool tippek]](https://gov-civil-setubal.pt/img/data-recovery-tips/64/how-delete-windowsapps-folder-get-permission.png)
![A Surface Dock (2) firmware frissítése [egyszerű módszer]](https://gov-civil-setubal.pt/img/news/26/how-to-update-surface-dock-2-firmware-an-easy-way-1.png)
![[Megoldva] a macOS nem tudja ellenőrizni, hogy ez az alkalmazás mentes-e a rosszindulatú programoktól](https://gov-civil-setubal.pt/img/news/21/solved-macos-cannot-verify-that-this-app-is-free-from-malware-1.png)