Hogyan lehet fájlokat kivonni a rendszerkép biztonsági másolatából a Windows 11 10 rendszerből?
How To Extract Files From System Image Backup Windows 11 10
Lehetséges az egyes fájlok visszaállítása a Windows képmásolatból? Természetesen megteheti. MiniTool átfogó útmutatót ad, amely végigvezeti Önt, hogyan bonthat ki fájlokat a rendszerkép biztonsági másolatából a teljes operációs rendszer visszaállítása nélkül.A rendszerkép biztonsági másolata könnyen létrehozható a Biztonsági mentés és visszaállítás (Windows 7) segítségével, és ez egy jó megoldás, mivel visszaállítja a számítógépet a korábbi állapotba, ha rendszerösszeomlásra kerül sor. Általában a teljes operációs rendszer visszaállítására használja.
Néha azonban ki kell bontania fájlokat a rendszerkép biztonsági másolataiból, például hirtelen elveszít egy adott fájlt, de van egy Windows rendszerkép biztonsági másolata, amely tartalmazza ezt a fájlt. Ha már az egyes fájlok visszaállításáról beszélünk, nem kell teljes rendszerkép-helyreállítást végrehajtania, ami sok időt takarít meg.
Így hogyan bonthatja ki az eredeti fájlokat a rendszerkép biztonsági másolataiból? Az alábbiakban két egyszerű megoldás található.
Fájlok kibontása a System Image Backupból a Windows 11/10 Lemezkezelés segítségével
A rendszerképfájl általában VHD-fájlként kerül mentésre, amely .vhd vagy vhdx fájlkiterjesztést használ. A Lemezkezelés segítségével a VHD-fájlt külön meghajtóként csatlakoztathatja. Ez megkönnyíti a rendszerkép biztonsági másolatának teljes tartalmának böngészését, valamint adott vagy egyedi fájlok kibontását.
Olvassa el még: VHD VS VHDX – Minden, amit a VHD-ről és a VHDX-ről tudni kell
Kövesse az alábbi lépéseket a fájlok egyszerű kibontásához a rendszerkép biztonsági másolatából a Lemezkezelés segítségével:
1. lépés: Nyomja meg Win + R , típus diskmgmt.msc , és nyomja meg RENDBEN kinyitni Lemezkezelés .
2. lépés: Üss Művelet > VHD csatolása .
3. lépés: Kattintson a Tallózás gombot a megkereséséhez és megnyitásához WindowsImageBackup mappát a célmeghajtón, nyissa meg a számítógép nevével ellátott mappát, nyissa meg a róla elnevezett mappát Biztonsági mentés [év-hónap-nap] [óra-perc-másodperc] , válassza ki a megfelelő VHD-fájlt a fájl méretétől függően, és nyomja meg a gombot Megnyitás > OK .

4. lépés: Kattintson a jobb gombbal a csatolt meghajtóra a kiválasztásához Módosítsa a meghajtó betűjelét és elérési útját illesztőprogram hozzárendeléséhez, hogy ez a meghajtó megjelenjen a Fájlkezelőben.
5. lépés: Nyissa meg a meghajtót, keresse le a fájlokat a szükségesek megtalálásához, majd másolja és illessze be őket egy másik helyre.
Miután befejezte az egyes fájlok visszaállítását a Windows képfájl biztonsági másolatából, lépjen a következőre: Művelet > VHD leválasztása a felszerelt meghajtó leválasztásához.
Bontsa ki az eredeti fájlokat a System Image Backupból a MiniTool ShadowMaker segítségével
MiniTool ShadowMaker, minden az egyben biztonsági mentési szoftver , megkönnyíti a biztonsági mentési fájlok , mappák, lemezek, partíciók és Windows. Abban az esetben, ha valaha is készített rendszerkép biztonsági másolatot ezzel az eszközzel a Windows 11/10/8/7 rendszeren, akkor a teljes rendszer visszaállítása helyett bizonyos fájlokat bonthat ki a rendszerképfájlból. Ez a biztonsági mentési program egy Mount nevű szolgáltatást kínál e cél eléréséhez.
MiniTool ShadowMaker próbaverzió Kattintson a letöltéshez 100% Tiszta és biztonságos
1. lépés: Indítsa el a MiniTool ShadowMaker alkalmazást a számítógépén, és nyomja meg a gombot Tartsa a próbaverziót .
2. lépés: Alapértelmezés szerint ez a biztonsági mentési szoftver biztonsági másolatot készít a rendszerről. Csak válassza ki a célmeghajtót a rendszerkép biztonsági másolatának mentéséhez, majd nyomja meg a gombot Vissza most alatt Biztonsági mentés folytatni.
3. lépés: Ha csak néhány egyedi fájlt szeretne visszaállítani a rendszer biztonsági másolatából, lépjen a Kezelése lapon. Keresse meg a rendszer biztonsági mentési elemét, nyomja meg a gombot három pont , és válasszon Hegy .
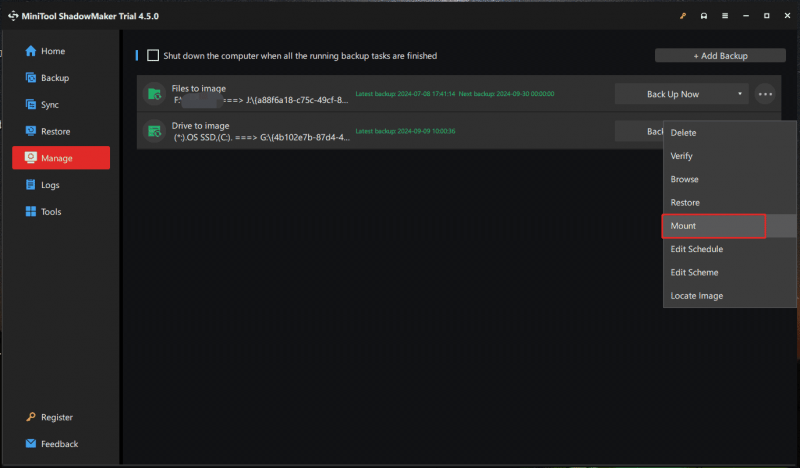
4. lépés: Válassza ki a megfelelő biztonsági mentési verziót, és válassza ki a csatlakoztatni kívánt köteteket a kiválasztott biztonsági mentési fájlból. Aztán üss RENDBEN megerősíteni.
5. lépés: A Fájlkezelőben nyissa meg a csatlakoztatott meghajtót, és kibonthatja és visszaállíthatja a szükséges fájlokat. A meghajtó leszereléséhez lépjen a következőre: Eszközök > Leszerelés .
Végső szavak
Összefoglalva, a MiniTool ShadowMaker segítségével egyszerűbb a fájlok kibontása a rendszerkép-mentésekből. Ez az átfogó biztonsági mentési szoftver lehetővé teszi, hogy jól készítsen biztonsági másolatokat eszközéről, megóvva az adatokat. A mount funkció segít a rendszer/lemez/partíció lemezkép virtuális meghajtóként való csatlakoztatásában az egyes fájlok kibontásához. Csak próbáld ki most.
MiniTool ShadowMaker próbaverzió Kattintson a letöltéshez 100% Tiszta és biztonságos
![[Teljes útmutató] Hogyan hozzunk létre rendszerindító USB-t a merevlemez törléséhez](https://gov-civil-setubal.pt/img/partition-disk/B2/full-guide-how-to-create-bootable-usb-to-wipe-hard-drive-1.jpg)
![Javítva - A telepítőprogram nem tudta használni a meglévő partíciót (3 eset) [MiniTool Tips]](https://gov-civil-setubal.pt/img/blog/34/solucionado-el-programa-de-instalaci-n-no-pudo-utilizar-la-partici-n-existente.jpg)
![Megoldások a Call of Duty 6065 hibához [Lépésről lépésre] [MiniTool News]](https://gov-civil-setubal.pt/img/minitool-news-center/97/solutions-call-duty-dev-error-6065.jpg)



![Nem sikerült a HP laptop merevlemezének rövid DST-je [Gyorsjavítás] [MiniTool News]](https://gov-civil-setubal.pt/img/minitool-news-center/37/hp-laptop-hard-drive-short-dst-failed.jpg)

![Az Easy Recovery Essentials és alternatíváinak használata [MiniTool tippek]](https://gov-civil-setubal.pt/img/data-recovery-tips/76/how-use-easy-recovery-essentials.jpg)



![Biztonságos a Kaspersky használata? Mennyire biztonságos? Hogyan lehet letölteni? [MiniTool tippek]](https://gov-civil-setubal.pt/img/backup-tips/8A/is-kaspersky-safe-to-use-how-safe-is-it-how-to-download-it-minitool-tips-1.png)





![A laptop nem ismeri fel a fejhallgatót? Teljes javítások az Ön számára! [MiniTool News]](https://gov-civil-setubal.pt/img/minitool-news-center/35/is-your-laptop-not-recognizing-headphones.png)
![Megjelenik a 0x80004005 számú Windows Update hiba, hogyan javítható a [MiniTool News]](https://gov-civil-setubal.pt/img/minitool-news-center/73/windows-update-error-0x80004005-appears.png)