Hogyan javítható a helyi biztonsági hatóság hiánya a Windows 10 11 rendszeren?
Hogyan Javithato A Helyi Biztonsagi Hatosag Hianya A Windows 10 11 Rendszeren
Mi az a Helyi Biztonsági Hatóság? Néhányukat zavarhatja a helyi biztonsági hatóság hiánya. Ne aggódj! Kövesse a következő útmutatásokat MiniTool webhely , minden könnyű lesz. További részletekért görgessen le most!
A helyi biztonsági hatóság hiányzik
A helyi biztonsági hatóság védelme arra a folyamatra utal, amelynek során a Windows ellenőrzi az Ön személyazonosságát. Javasoljuk, hogy ezt a funkciót engedélyezze, mert célja a bejelentkezési adatok védelme és a jogosultságok kezelése. Azonban a Windows egyéb szolgáltatásaihoz hasonlóan előfordulhatnak hibák vagy hibái a Helyi biztonsági hatóságban.
Ha úgy találja, hogy helyi biztonsági hatósága jelenleg nem elérhető, akkor ez az útmutató az Ön számára készült! Minden további nélkül ugorjunk bele!
Ha az LSA hiányzik, akkor nem hagyhatja figyelmen kívül! Az általa okozott bármilyen biztonsági rés súlyos problémákat, például adatvesztést vagy rendszerösszeomlást okozhat. Ezért szükséges a biztonsági mentés szokásának kialakítása. Ha valami nem stimmel a számítógéppel, visszaállíthatja adatait a biztonsági másolat képfájljaival. Ha már a biztonsági mentésről beszélünk, a Windows biztonsági mentési szoftver A MiniTool ShadowMaker használata erősen ajánlott. Kattintson az alábbi gombra, és próbálja ki most ingyen!
Hogyan javítható a helyi biztonsági hatóság hiánya a Windows 10/11 rendszeren?
1. javítás: Módosítsa a rendszerleíró adatbázist
A helyi biztonsági hatóság hiányának javításához módosíthatja a megfelelő beállításjegyzéket a Rendszerleíróadatbázis-szerkesztőben. Kovesd ezeket a lepeseket:
Mielőtt bármilyen módosítást végezne a Windows Registry-ben, meg kell tennie készítsen biztonsági másolatot a Windows Registry-ről ha valami elromlik a szerkesztési folyamat során.
1. lépés Írja be fuss a keresősávban, és nyomja meg Belép kinyitni a Fuss doboz.
2. lépés A Fuss párbeszédablak, típus regedit.exe és ütött Belép .
3. lépés: Navigáljon az alábbi helyre:
Számítógép\HKEY_LOCAL_MACHINE\SOFTWARE\Policies\Microsoft\Windows Defender
4. lépés: A jobb oldali ablaktáblában keresse meg a megnevezett értéket RunAsPPL és kattintson rá duplán a beállításához értékadatok nak nek 1 .

Ha nem találja a RunAsPPL értékét, manuálisan kell létrehoznia: kattintson jobb gombbal a jobb oldali ablaktáblában lévő üres helyre, majd válassza ki Új > DWORD (32 bites) érték > nevezze át másra RunAsPPL .
5. lépés Mentse el a változtatásokat, és indítsa újra a rendszert.
2. javítás: Az LSA engedélyezése a helyi csoportházirenden keresztül
A hiányzó Helyi biztonsági hatóság beállításának másik módja az LSA engedélyezése a Helyi csoportházirend-szerkesztőn keresztül. Kövesse az alábbi utasításokat:
A Helyi csoportházirend-szerkesztő nem érhető el a Windows 10/11 Home Edition rendszerben. Ha Ön Windows Home felhasználó, kérjük, hagyja ki ezt a megoldást.
1. lépés Nyomja meg Győzelem + R felidézni a Fuss párbeszéd.
2. lépés. Írja be gpedit.msc és ütött Belép .
3. lépés: Navigáljon a következő útvonalra:
Számítógép konfigurációja > adminisztratív sablonok > Rendszer > Helyi biztonsági hatóság
4. lépés: A jobb oldali ablaktáblában kattintson a jobb gombbal a megnevezett házirendre Állítsa be az LSASS-t, hogy védett folyamatként fusson és ütött Szerkesztés .
5. lépés alatt Beállítja az LSA-t, hogy védett folyamatként fusson , ketyegés Engedélyezve . Kattintson az alatta lévő legördülő ikonra Állítsa be az LSA-t, hogy védett folyamatként fusson és válassza ki Engedélyezés az UEFI Lock segítségével .
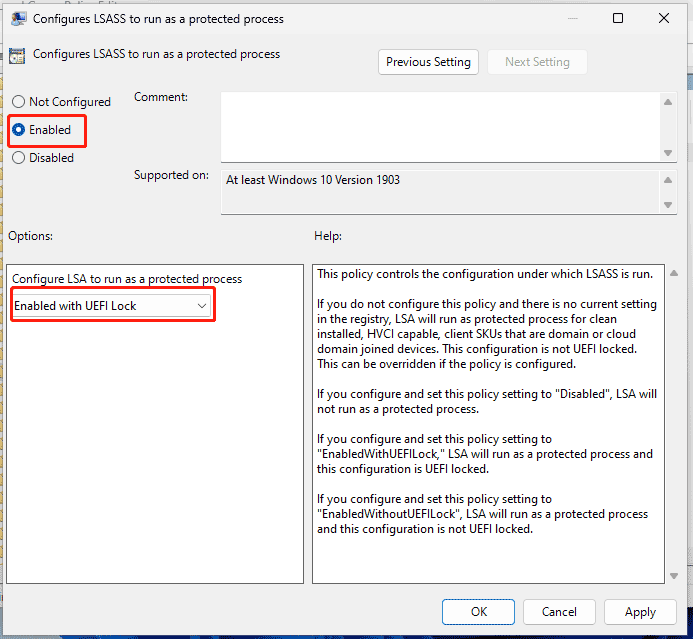
6. lépés: Lépjen ki a Helyi csoportházirend-szerkesztőből, és hajtsa végre a változtatásokat.
3. javítás: Frissítse a Windows biztonságát manuálisan
Előfordulhat, hogy a Windows Security régebbi verzióiban biztonsági hiba található, és ez a helyi biztonsági hatóság hiányához vezethet. Szerencsére a Microsoft kiad egy frissítést, amely a megfelelő hibákat tartalmazza. A frissítés letöltésének és telepítésének módja:
1. lépés: Kattintson a jobb gombbal Rajt ikonra, és válassza ki Windows PowerShell (rendszergazda) a gyorsmenüből.
2. lépés: Írja be a következő parancsot, és nyomja meg a gombot Belép .
Get-AppPackage Microsoft.SecHealthUI
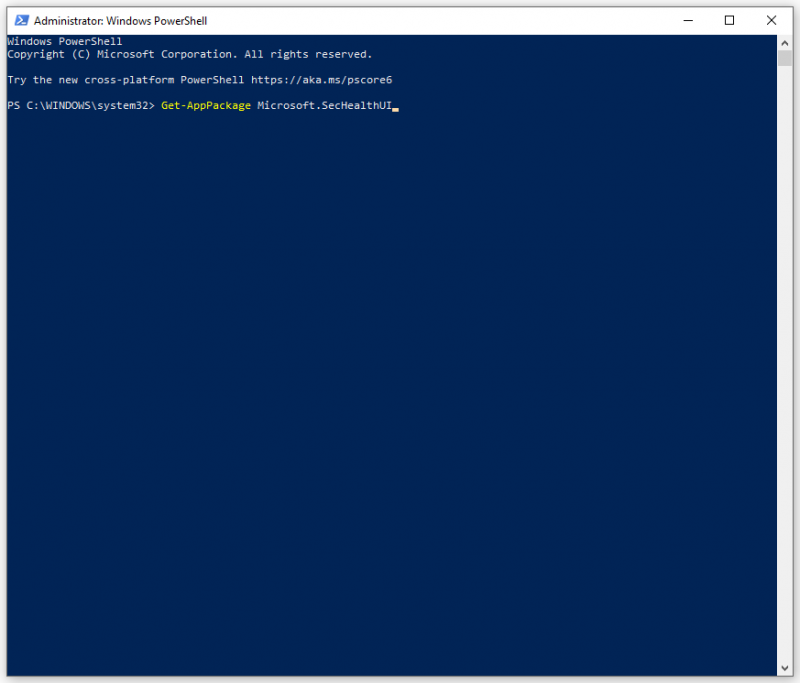

![[SOLVED] A CTF Loader probléma merül fel a Windows 10 rendszeren? Javítás most [MiniTool News]](https://gov-civil-setubal.pt/img/minitool-news-center/16/come-across-ctf-loader-issue-windows-10.png)


![Hüvelykujj-meghajtó VS Flash meghajtó: Hasonlítsa össze őket, és válasszon [MiniTool tippek]](https://gov-civil-setubal.pt/img/disk-partition-tips/92/thumb-drive-vs-flash-drive.jpg)


![6 megoldás a 0x80244018 számú Windows Update hibára [MiniTool News]](https://gov-civil-setubal.pt/img/minitool-news-center/67/6-solutions-windows-update-error-0x80244018.jpg)


![3 hatékony megoldás a Safari könyvjelzőinek visszaállítására iPaden [MiniTool tippek]](https://gov-civil-setubal.pt/img/ios-file-recovery-tips/90/3-effective-solutions-restore-safari-bookmarks-ipad.jpg)





![Mi a teendő, ha a billentyűzet számgombjai nem működnek a Win10 rendszeren? [MiniTool News]](https://gov-civil-setubal.pt/img/minitool-news-center/86/what-do-if-keyboard-number-keys-are-not-working-win10.jpg)

![A javascript megoldása: void (0) Hiba [IE, Chrome, Firefox] [MiniTool News]](https://gov-civil-setubal.pt/img/minitool-news-center/13/how-solve-javascript.png)