6 módszer a 0x80072EE2 frissítési hiba elhárítására Windows 10 rendszeren [MiniTool News]
6 Methods Fix Update Error 0x80072ee2 Windows 10
Összegzés:
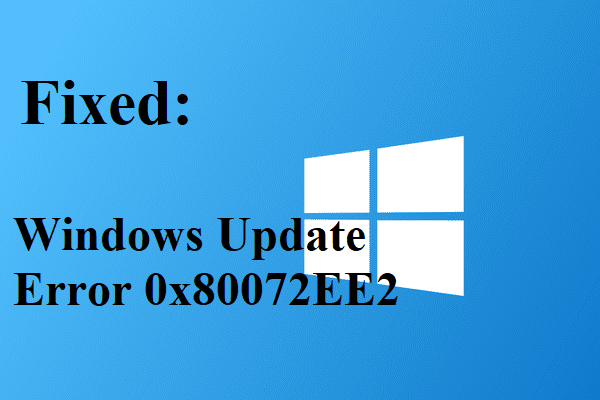
A Windows 10 0x80072EE2 frissítési hibája nagyon bosszantó, ami megakadályozza, hogy élvezze a frissítés új funkcióit. Tehát, ha módszereket keres a hiba kezelésére, akkor ebben a cikkben számos csodálatos és működőképes módszert találhat MiniTool .
A 0x80072EE2 hibát a Windows 10 rendszeren akkor kaphatja meg, ha az internetkapcsolat instabil, vagy ha a tűzfal blokkolja a számítógép hozzáférését a szerverhez. Tehát, ha tudni szeretné, hogyan javítsa ki a Windows Update 0x80072EE2 hibát, olvassa tovább.
1. módszer: Ellenőrizze az internetkapcsolatot
Először is ellenőriznie kell internetkapcsolatát. Ehhez meg kell nyitnia a számítógép bármely böngészőjét, majd meg kell próbálnia elérni a webhelyet. Például beírhat https://www.minitool.com a címsorban, hogy ellenőrizze, működik-e működő internetkapcsolata.
Ha úgy találja, hogy valami nincs rendben az internetkapcsolattal, akkor a probléma megoldásához olvassa el ezt a bejegyzést - 11 tipp az internetkapcsolat problémáinak elhárításához Win 10 .
2. módszer: Kapcsolja ki a tűzfalat
Néha a tűzfal megakadályozza a számítógép hozzáférését a szerverhez, ekkor megjelenik a 0x80072EE2 hibakód. Ezért ideiglenesen tiltsa le a tűzfalat. Itt van az oktatóanyag:
1. lépés: Írja be Vezérlőpult ban,-ben keresés négyzetet, majd válassza a lehetőséget Vezérlőpult .
2. lépés: Kattintson a gombra Rendszer és biztonság majd válassza ki Windows Defender tűzfal .
3. lépés: Kattintson a gombra A Windows Defender tűzfal be- vagy kikapcsolása a bal oldali panelen. Ha a rendszer kéri, írja be a rendszergazdai fiókot és a jelszót.
4. lépés: Válassza ki A Windows tűzfal kikapcsolása (nem ajánlott) alatt mind a Privát hálózati beállítások szakasz és a Nyilvános hálózati beállítások szakasz. Kattintson a gombra rendben a változások mentéséhez.
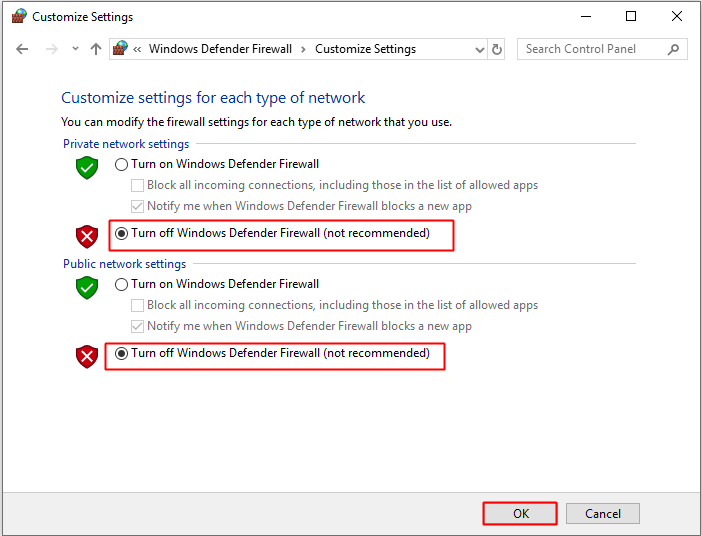
5. lépés: Ellenőrizze, hogy a 0x80072EE2 hiba kijavult-e a Windows tűzfal kikapcsolása után.
6. lépés: Ha továbbra is találkozik ezzel a hibával a fenti lépések végrehajtása után, kapcsolja be a Windows tűzfal ugyanazon lépések végrehajtásával, de ezúttal válassza ki a Kapcsolja be a Windows tűzfalat .
3. módszer: Futtassa a Windows Update hibaelhárítót
Ha továbbra is a 0x80072EE2 hibát kapja, próbálja meg futtatni a Windows Update hibaelhárítót. Kövesse az alábbi lépéseket:
1. lépés: Nyomja meg a gombot Győzelem kulcs és a én gombot egyidejűleg a megnyitáshoz Beállítások .
2. lépés: Válasszon Frissítés és biztonság majd kattintson Hibaelhárítás a bal oldali panelen.
3. lépés: Kattintson a gombra Windows Update a jobb oldali panelen, majd kattintson a gombra Futtassa a hibaelhárítót .
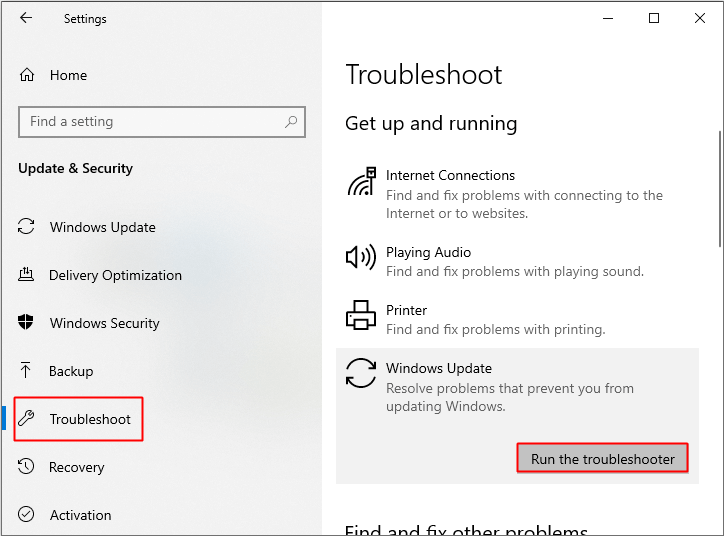
4. lépés: Kövesse a képernyőn megjelenő utasításokat a folyamat befejezéséhez.
5. lépés: A hibaelhárító befejezése után indítsa újra a számítógépet, majd ellenőrizze, hogy a hiba elhárult-e.
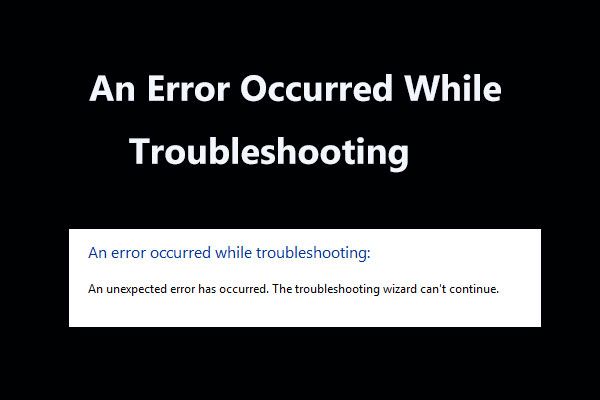 8 Hasznos javítások a hibaelhárítás során bekövetkezett hiba esetén!
8 Hasznos javítások a hibaelhárítás során bekövetkezett hiba esetén! Értesítést kap 'hiba történt hibaelhárítás közben' üzenetet, amikor a Windows hibaelhárítóit használja néhány probléma megoldására? Itt van 8 hasznos módszer a javításhoz.
Olvass tovább4. módszer: A Windows Update Server engedélyezőlistára tétele
Ha a 0x80072EE2 hiba továbbra is fennáll, megpróbálhatja hozzáadni a frissítési kiszolgáló címét a megbízható webhelyek listájához. Itt vannak a lépések:
1. lépés: Írja be internetes lehetőségek ban,-ben keresés négyzetet, majd kattintson a gombra internetes lehetőségek .
2. lépés: Menjen a Biztonság fülre, majd válassza a lehetőséget Megbízható oldalak . Kattintson a gombra Webhelyek .
3. lépés: Törölje a jelölést Szerverellenőrzést (https :) igényel a zóna összes webhelyén .
4. lépés: Kattintson Hozzáadás miután a következő címeket egyenként beírta az alábbi mezőbe Adja hozzá ezt a weboldalt a zónához :
http://update.microsoft.com és http://windowsupdate.microsoft.com .
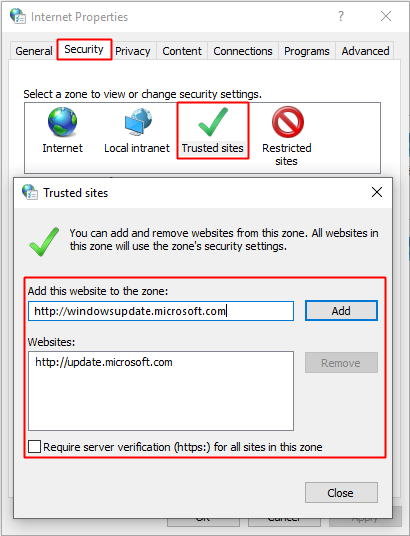
5. lépés: Zárja be a Megbízható oldalak ablakot, majd kattintson a gombra rendben a változások mentéséhez.
6. lépés: Ellenőrizze, hogy a fenti lépések végrehajtása után is megkapja-e ezt a hibát.
5. módszer: Futtassa az SFC eszközt
Megpróbálhat SFC vizsgálatot is futtatni a 0x80072EE2 hiba kijavításához. Itt van az oktatóanyag:
1. lépés: Írja be cmd ban,-ben keresés négyzetet, majd kattintson a jobb gombbal Parancssor választani Futtatás rendszergazdaként . Kattintson a gombra Igen .
2. lépés: Írja be sfc / scannow ban,-ben Parancssor ablakot, majd nyomja meg a gombot Belép .
3. lépés: Várjon, amíg a szkennelési folyamat befejeződik, majd indítsa újra a számítógépet, hogy ellenőrizze, továbbra is fennáll-e a hiba.
Tipp: Ha az SFC szkenner nem működik, olvassa el ezt a bejegyzést - Gyorsan javítható - Az SFC Scannow nem működik (2 esetre összpontosít) .6. módszer: Állítsa vissza a Windows 10 frissítési összetevőket
Ha egyik módszer sem javítja a 0x80072EE2 hibát, akkor megpróbálhatja visszaállítani a Windows Update összetevőit.
1. lépés: Nyissa meg Parancssor mint a fent említett adminisztrátor.
2. lépés: Írja be a következő parancsokat a Parancssor ablakba, majd nyomja meg a Belép kulcs:
net stop wuauserv
net stop cryptSvc
nettó stop bitek
net stop msiserver
3. lépés: Írja be a parancsokat, majd nyomja meg a Belép kulcs:
ren C: Windows SoftwareDistribution SoftwareDistribution.old
ren C: Windows System32 catroot2 catroot2.old
4. lépés: Írja be a parancsokat, majd nyomja meg a Belép kulcs:
net start wuauserv
net start cryptSvc
nettó kezdő bit
net start msiserver
szünet
5. lépés: Zárja be Parancssor és indítsa újra a számítógépet, hogy ellenőrizze a hiba kijavítását.
Végső szavak
Ebből a bejegyzésből 6 módszert talál a Windows 10 0x80072EE2 frissítési hibájának kijavítására. A probléma kijavítása után élvezheti a frissítés új szolgáltatásait.
![6 hasznos módszer a nem elég hely kijavításához a Windows 10 frissítéshez [MiniTool tippek]](https://gov-civil-setubal.pt/img/disk-partition-tips/21/6-helpful-ways-fix-not-enough-space.jpg)



![Nem lehet megnyitni a letöltéseket a Windows 10 rendszerben? Próbálja ki ezeket a módszereket most! [MiniTool News]](https://gov-civil-setubal.pt/img/minitool-news-center/47/can-t-open-downloads-windows-10.png)
![A nem csatlakozó VPN javítása Windows 10 - 6 módon [MiniTool News]](https://gov-civil-setubal.pt/img/minitool-news-center/54/how-fix-vpn-not-connecting-windows-10-6-ways.jpg)

![Hogyan kell beírni a szerzői jogi szimbólumot Windows és Mac rendszerre? [MiniTool News]](https://gov-civil-setubal.pt/img/minitool-news-center/62/how-type-copyright-symbol-windows.jpg)


![A 6 legfontosabb megoldás az energiaellátás meghibásodásának elhárítására Windows 10/8/7 [MiniTool tippek]](https://gov-civil-setubal.pt/img/backup-tips/58/top-6-solutions-drive-power-state-failure-windows-10-8-7.jpg)




![Hiba a fájl vagy mappa másolása során Meghatározatlan hiba [SOLVED] [MiniTool Tips]](https://gov-civil-setubal.pt/img/data-recovery-tips/43/error-copying-file-folder-unspecified-error.jpg)
![Egyszerű lépések a Discovery Plus 504-es hibájának kijavításához – Megvan a megoldás! [MiniTool tippek]](https://gov-civil-setubal.pt/img/news/AF/easy-steps-to-fix-discovery-plus-error-504-solutions-got-minitool-tips-1.png)

![Hogyan javítható a Safari folyamatosan összeomlik Mac, iPhone és iPad készülékeken? [MiniTool News]](https://gov-civil-setubal.pt/img/minitool-news-center/38/how-fix-safari-keeps-crashing-mac.png)
