5 módszer a tálcáról hiányzó nyelvi sáv feloldására
5 Methods To Resolve Language Bar Missing From The Taskbar
A nyelvi sáv elengedhetetlen, ha több nyelven dolgozik. Módosíthatja a beviteli nyelvet a beállítás módosításával a tálcán. De a nyelvi sáv egy nap eltűnhet, amikor megnyitja a számítógépet. Hogyan lehet javítani a tálcáról hiányzó nyelvi sávot? Megoldásokat találhat ebben a bejegyzésben MiniTool .Ha Ön többnyelvű felhasználó, ismernie kell a tálca jobb sarkában található nyelvi sávot. Találkozott már olyan nyelvi sávval, amely hiányzik a tálcán lévő problémából? Ezt a problémát több ok is okozhatja, de könnyen orvosolható. A következő útmutató segítségével oldhatja meg.
A tálcáról hiányzó nyelvi sáv javítása
1. megoldás: Engedélyezze a Nyelvi sávot a Beállításokban
Lehetséges, hogy a nyelvi sáv csak azért nem jelenik meg a tálcán, mert nem engedélyezte. A következő lépésekkel konfigurálhatja.
1. lépés: Nyomja meg Win + I a Windows beállítások megnyitásához.
2. lépés: Írja be Speciális billentyűzetbeállítások be a keresőmezőbe, és nyomja meg Belép .
3. lépés: Válassza ki a legjobban megfelelőt.
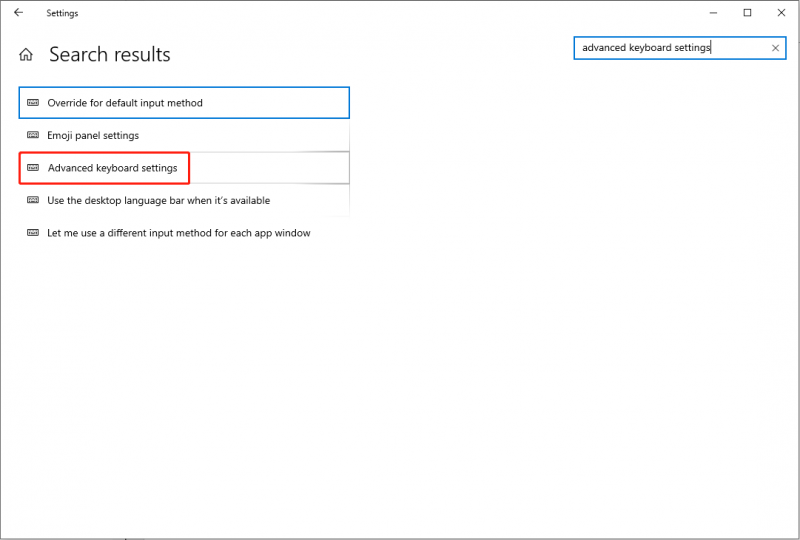
4. lépés: Ellenőrizze a Használja az asztali nyelvi sávot, ha elérhető választási lehetőség.
5. lépés: Kattintson a gombra Nyelvi sáv beállításai választás és választani Dokkolva a tálcán .
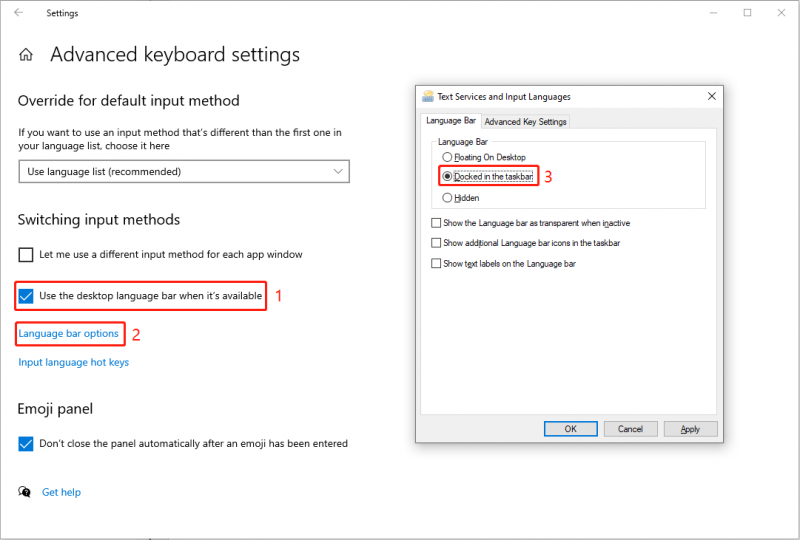
5. lépés: Kattintson Alkalmaz és rendben következésképpen.
Ezután ellenőrizze, hogy megjelenik-e a tálca. Kövesse az ebben a cikkben található lépéseket is távolítsa el a nyelvváltó ikont a tálcáról .
2. megoldás: Fejezze be a Microsoft IME Tasks-t
Az Input Method Editor (IME) lehetővé teszi a különböző nyelvű bevitelt. Néha, amikor azt találja, hogy a nyelvi sáv nem jelenik meg a tálcán, ellenőrizheti a Feladatkezelőt, és leállíthatja az IME folyamatot a hiányzó probléma megoldásához.
1. lépés: Kattintson jobb gombbal a tálcán lévő üres helyre.
2. lépés: Válasszon Feladatkezelő a helyi menüből.
3. lépés: Nézze meg az összes folyamatot, és keresse meg, majd kattintson rá jobb gombbal Microsoft IME .
4. lépés: Válasszon Utolsó feladat a helyi menüből.
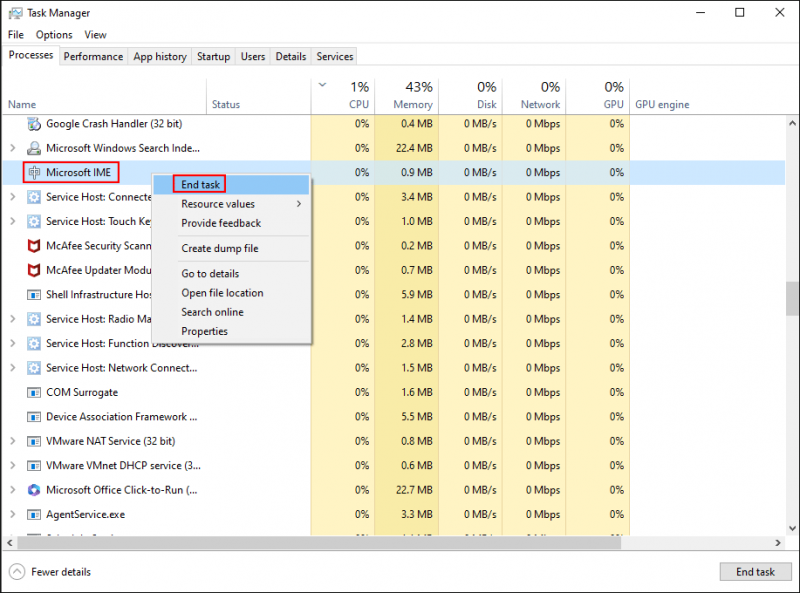
Ismétlés lépések 3-4 az összes Microsoft IME feladat befejezéséhez.
Az összes IME-feladat befejezése után megnézheti, hogy a hiba javítva van-e. Ha a probléma továbbra is fennáll, lépjen tovább a következő megoldásra.
3. megoldás: Futtassa az SFC parancsot
A Windows Resource Protection felelős a nyelvi sáv teljesítményéért. Ha ez a rendszerfájl megsérül vagy hiányzik, a nyelvi sáv problémákat okozhat. Futtathatod a sfc /scannow parancs a rendszerfájlok bármely hibájának vizsgálatához és kijavításához, beleértve a tálcáról hiányzó nyelvi sávot is.
1. lépés: Nyomja meg Win + S és írja be Parancssor a keresőmezőbe.
2. lépés: Válassza ki Futtatás rendszergazdaként a jobb oldali ablaktáblából.
3. lépés: Írja be sfc /scannow és ütött Belép a parancs végrehajtásához.
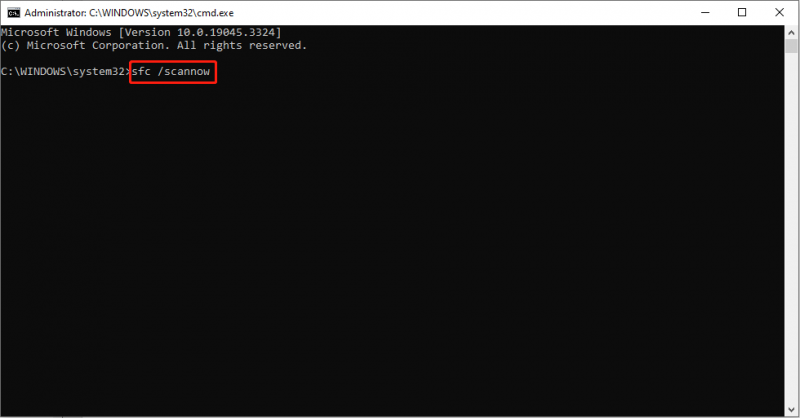
Ha a tálcáról hiányzó nyelvsávot sérült fájlok okozzák, ez a módszer segíthet a probléma sikeres megoldásában.
4. megoldás: Változtassa meg az érintőbillentyűzet szolgáltatást
A Touch Keyboard and Handwriting Panel Service alapértelmezés szerint elindul, hogy biztosítsa az érintőbillentyűzet és a kézírási funkciók szükség szerinti működését. Ha azonban ez a szolgáltatás nem működik megfelelően, bizonyos teljesítményproblémák léphetnek fel a számítógépen, például hiányzik a nyelvi sáv.
1. lépés: Nyomja meg Win + R a Futtatás ablak megnyitásához.
2. lépés: Írja be szolgáltatások.msc és ütött Belép a Szolgáltatások ablak megnyitásához.
3. lépés: Tallózással keresse meg, és kattintson rá duplán Érintse meg a Billentyűzet és kézírás panel szolgáltatás lehetőséget a szolgáltatás megnyitásához.
4. lépés: Válassza ki Automatikus az Indítás típusa legördülő listából, majd kattintson a gombra Alkalmaz és rendben .
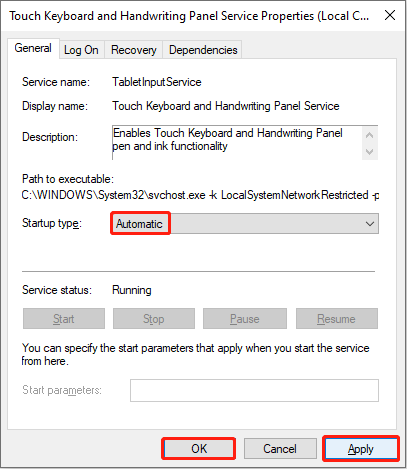
Indítsa újra a számítógépet a módosítás teljes végrehajtásához, majd megtekintheti, hogy a nyelvi sáv eltűnik-e a probléma megoldódott-e vagy sem.
5. megoldás: Változtassa meg a Windows rendszerleíró adatbázist
A Windows Registry fontos információkat tartalmaz a Windows rendszerről, szoftverről és firmware-ről. A megfelelő alkulcsok módosításával számos számítógépes hiba kijavítható. De a rendszerleíró kulcsok megváltoztatása után a számítógép visszafordíthatatlan károsodásának elkerülése érdekében ezt meg kell tennie készítsen biztonsági másolatot a rendszerleíró kulcsról első.
1. lépés: Nyomja meg Win + R és írja be regedit a dobozba.
2. lépés: Üss Belép a Rendszerleíróadatbázis-szerkesztő ablak megnyitásához.
3. lépés: Navigáljon ide HKEY_LOCAL_MACHINE > SZOFTVER > Microsoft > Jelenlegi verzió > Fuss .
4. lépés: Kattintson a jobb gombbal a jobb oldali ablaktáblán lévő üres helyre, majd válassza a lehetőséget Új > Karakterlánc értéke új alkulcs létrehozásához.
5. lépés: Nevezze át az alkulcsot a következőre: CTFMON .
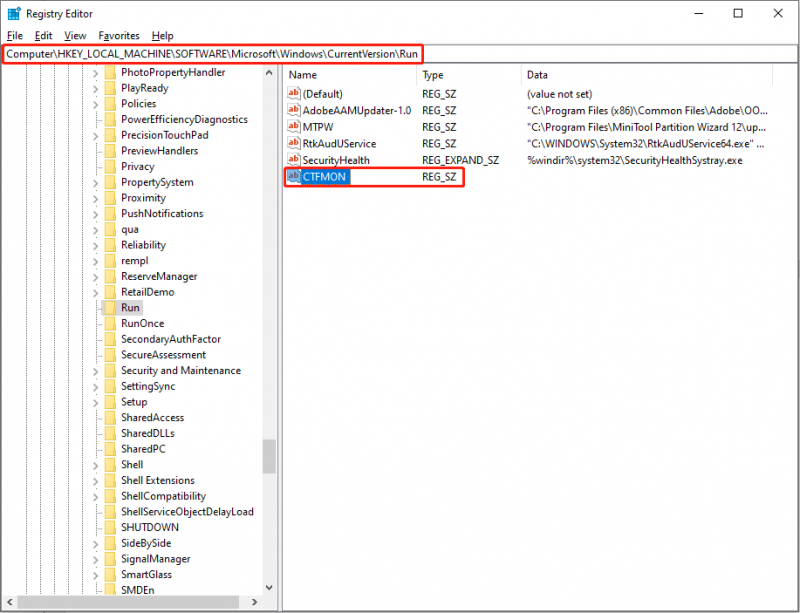
6. lépés: Kattintson duplán az új alkulcsra, majd másolja és illessze be “ctfmon”=”CTFMON.EXE” az Érték mezőbe.
7. lépés: Kattintson rendben a változtatás mentéséhez.
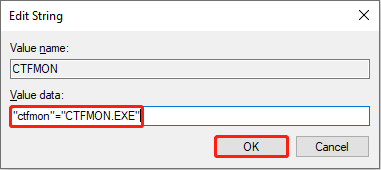
A számítógép újraindításával ellenőrizheti, hogy megjelenik-e a nyelvi sáv a tálca jobb sarkában.
Bottom Line
A bejegyzés végén úgy gondolom, hogy tudta, hogyan jelenítse meg a nyelvi sávot a tálcán.
Ráadásul ha kell fájlok helyreállítása számítógépéről, külső merevlemezről, USB-illesztőprogramról vagy egyéb adattároló eszközökről választhatja ki a ingyenes fájlhelyreállító szoftver , MiniTool Power Data Recovery . Ez a szoftver támogatja a fényképek, dokumentumok, videók és más típusú fájlok biztonságos visszaállítását. További praktikus funkciókat találhat, ha először használja az ingyenes kiadást.
MiniTool Power Data Recovery ingyenes Kattintson a letöltéshez 100% Tiszta és biztonságos
Nyugodtan ossza meg velünk problémáit a következőn keresztül [e-mail védett] .

![Az 5. hiba megtagadása történt a Windows rendszeren. Hogyan javítsunk ki [MiniTool News]](https://gov-civil-setubal.pt/img/minitool-news-center/55/error-5-access-is-denied-has-occurred-windows.jpg)







![Ellenőrizze a számítógép kompatibilitását a Windows 11 rendszerhez a számítógép állapotfelmérésével. [MiniTool News]](https://gov-civil-setubal.pt/img/minitool-news-center/44/check-computer-compatibility.png)



![Tökéletesen megoldva - Hogyan lehet helyreállítani a törölt videókat az iPhone készülékről [MiniTool tippek]](https://gov-civil-setubal.pt/img/ios-file-recovery-tips/57/solved-perfectly-how-recover-deleted-videos-from-iphone.jpg)

![A felhasználói profil szolgáltatás nem tudta bejelentkezni A [SOLUTION] [MiniTool tippek] javítása](https://gov-civil-setubal.pt/img/backup-tips/36/user-profile-service-failed-logon-how-fix.jpg)

![eMMC VS HDD: Mi a különbség és mi a jobb [MiniTool tippek]](https://gov-civil-setubal.pt/img/disk-partition-tips/16/emmc-vs-hdd-what-s-difference-which-is-better.jpg)
![Hogyan használjunk Windows billentyűzetet Mac számítógépen? [MiniTool tippek]](https://gov-civil-setubal.pt/img/news/BD/how-to-use-a-windows-keyboard-on-a-mac-computer-minitool-tips-1.png)
![Hozza ki a legtöbbet az egér középső kattintó gombjából Windows rendszeren [MiniTool News]](https://gov-civil-setubal.pt/img/minitool-news-center/18/make-most-your-mouse-middle-click-button-windows.jpg)