A DISM-forrásfájlok nem találhatók a Windows 10 rendszerben
How Fix Dism Source Files Could Not Be Found Windows 10
A DISM / Online / Cleanup-Image / Restore Health DISM parancs normál esetekben sikeresen végrehajtható a Windows rendszerkép javításához. Néhány felhasználó azonban azt mondta, hogy a DISM meghibásodott, és megkapják a DISM-forrásfájlokat, amelyek nem találhatók hibaüzenetben. mi ezzel a probléma? Hogyan lehet saját kezűleg megoldani a problémát?Ezen az oldalon :- A DISM-forrásfájlok nem találhatók Hiba
- A DISM-forrásfájlok javítása nem található Windows 10 rendszerben
Mi az a DISM?
A DISM a DISM.exe fájlra utal, amely egy parancssori eszköz, amely Windows lemezképek (.wim) vagy virtuális merevlemezek (.vhd vagy .vhdx) szervizelésére és előkészítésére használható. A DISM a Windows összes verziójába be van építve, és elérheti a parancssorból vagy a Windows PowerShellből.Nézze meg, mit tehet, haDISM /Online /Cleanup-image /Restorehealth elakadt.
A DISM-forrásfájlok nem találhatók Hiba
A DISM /Online /Cleanup-Image /RestoreHealth az egyik leggyakrabban használt parancs a Windows lemezkép javítására. Ezt a parancsot egyszerűen végrehajthatja a Parancssor eszközben, de az emberek nem mindig sikerülnek. A A DISM-forrásfájlok nem találhatók hiba jelenik meg, ha a DISM meghiúsult. Ez azt jelenti, hogy a számítógépén lévő DISM eszköz nem találja a Windows kép visszaállításához szükséges forrásfájlokat.
A DISM javítása nem sikerült. Nem végeztek műtétet?
A A DISM visszaállítja az egészséget a folyamat megszakadhat a Windows 10 vagy más Windows rendszerekben. De a DISM Online Cleanup Image RestoreHealth Windows 10 kudarcát veszem példaként, hogy megmutassam, hogyan lehet különböző módon megoldani a problémát.
Tipp: Ha nagyon fontos fájlokat mentett a merevlemezre, kérjük, gondosan ügyeljen rájuk, mielőtt bármilyen változtatást végrehajtana a számítógépén. Rendszeresen készítsen biztonsági másolatot róluk, vagy készítsen egy csodálatos adat-helyreállító eszközt, amely megmentheti Önt a szörnyű adatvesztési esetektől. Például a MiniTool Solution által kiadott.MiniTool Power Data Recovery próbaverzióKattintson a letöltéshez100%Tiszta és biztonságos
A forrásfájlok okait nem sikerült megtalálni
A forrásfájlok nem találhatók hibaüzenetet tartalmazhat egy hibakód, például 0x800f081f vagy 0x800f0906 vagy 0x800f0907. Ennek 4 fő oka van:
- A DISM eszköz nem találja meg a javítandó fájlokat online (a Windows Update vagy a WSUS rendszerben).
- A javítási forrásként megadott Windows képfájl (install.wim) nem megfelelő.
- A javítási forrásként használt install.wim vagy install.esd fájl több install.wim fájlt tartalmaz.
- Előfordulhat, hogy a javítási forrásként használt Windows.ISO fájl sérült vagy hibás (nem egyezik a telepített Windows verziójával, kiadásával és 32 vagy 64 bites architektúrájával).
 Részletes oktatóanyagok a DISM offline javításáról a Windows 10 rendszeren
Részletes oktatóanyagok a DISM offline javításáról a Windows 10 rendszerenHogyan használhatjuk a DISM offline javítást a Windows 10 segítségével a Windows 10 képének javításához? Ez a bejegyzés lépésről lépésre bemutatja az útmutatót.
Olvass továbbA DISM-forrásfájlok javítása nem található Windows 10 rendszerben
Mi a teendő, ha a Windows 10 DISM-forrásfájljai nem találhatók? Kérjük, kövesse az alábbi javításokat.
#1. Használja a Windows Repair Upgrade szolgáltatást
1. lépés: töltse le a Windows Repair Upgrade eszközt.
- Látogassa meg ezt a Microsoft oldalt .
- Kattintson a Töltse le az eszközt most gombot a Windows Media Creation eszköz beszerzéséhez.
- Futtassa a telepítőt. Ezután fogadja el a licenc feltételeit.
- Kattintson Frissítse ezt a számítógépet most .
- Kattintson Következő .
- Várja meg, amíg a műveletek véget érnek.
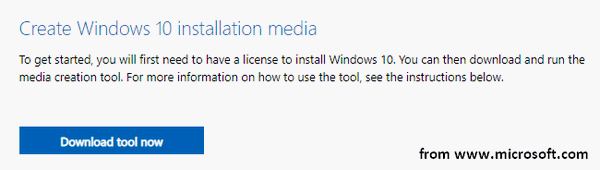
2. lépés: indítsa el a Windows javítási folyamatát a számítógépén.
- nyomja meg Windows + S .
- típus cmd .
- Kattintson jobb gombbal Parancssor .
- Válassza ki Futtatás rendszergazdaként .
- típus DISM /Online /Cleanup-Image /StartComponentCleanup és nyomja meg Belép .
- típus DISM /Online /Cleanup-Image /RestoreHealth és nyomja meg Belép .
- típus sfc /scannow és nyomja meg Belép .
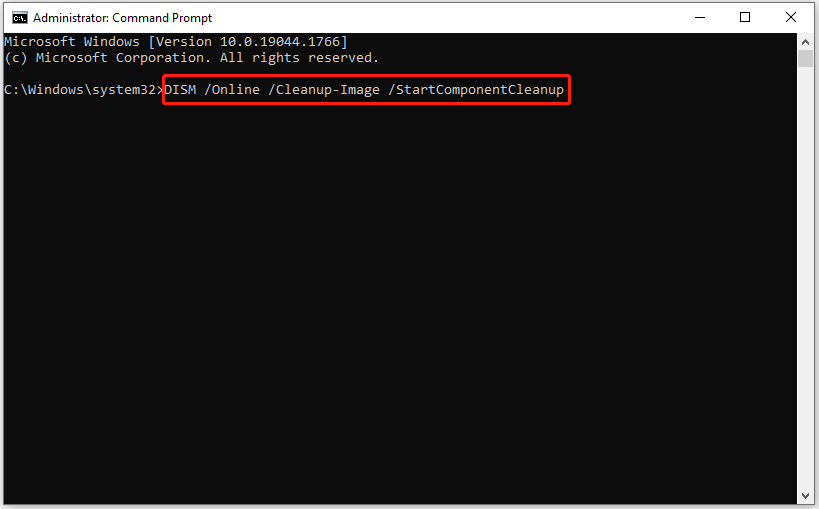
Fájlok helyreállítása a CMD használatával: Ultimate User Guide?
#2. Tisztítsa meg és elemezze a WinSXS mappát
- Ezenkívül rendszergazdaként kell futtatnia a Parancssort.
- típus DISM /Online /Cleanup-Image /StartComponentCleanup és nyomja meg Belép .
- típus sfc /scannow és nyomja meg Belép .
- típus DISM /Online /Cleanup-Image /AnalyzeComponentStore és nyomja meg Belép .
- típus sfc /scannow és nyomja meg Belép .
- Indítsa újra a számítógépet.
#3. Használjon alternatív javítási forrást a DISM-ben
1. lépés: ellenőrizze az indexszámot a Windows 10 rendszeren.
- Csatlakoztassa a Windows telepítési adathordozóját tartalmazó USB-meghajtót (vagy csatolja az ISO-fájlt) a számítógépéhez.
- nyomja meg Windows + E a File Explorer megnyitásához. Ezután lépjen az USB-meghajtóra.
- Kattintson duplán a Források mappát, hogy ellenőrizze, tartalmaz-e egy install.wim vagy install.esd fájlt.
- Futtassa a Parancssort rendszergazdaként.
- típus dism /Get-WimInfo /WimFile:*:sources/install.wim vagy dism /Get-WimInfo /WimFile:*:sources/install.esd (* a meghajtó betűjele). Ezután nyomja meg Belép .
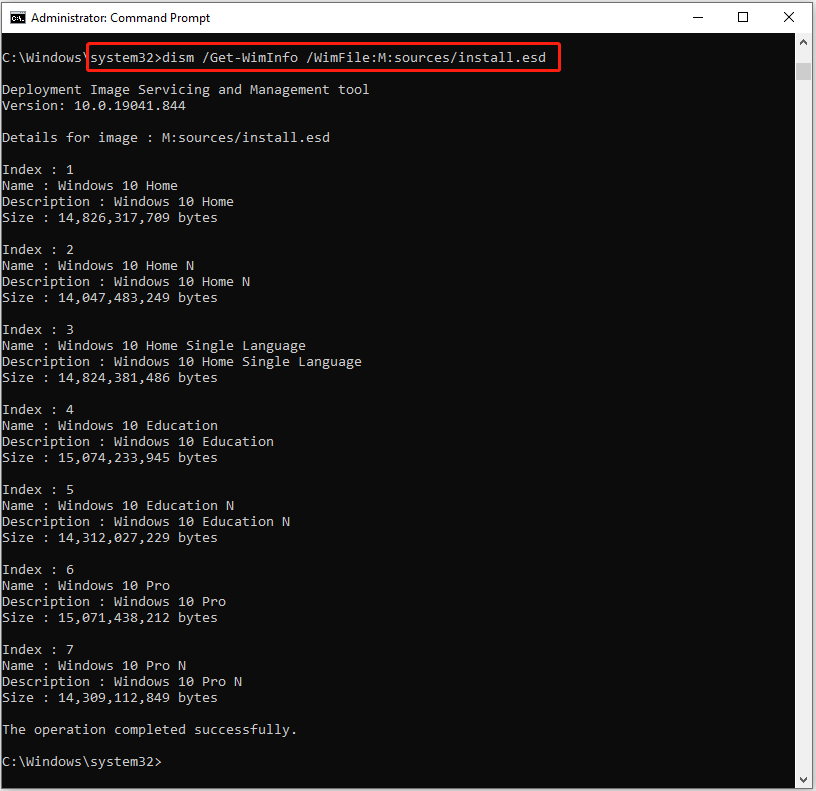
2. lépés: Javítsa meg a Windows 10-et. Cserélje ki a * jelet az USB-meghajtó betűjelével, és írja be a megfelelő indexszámot.
- Ha a Sources mappa tartalmaz egy install.wim fájlt: írja be DISM /Online /Cleanup-Image /RestoreHealth /Forrás:WIM:*:sourcesinstall.wim:IndexNumber /LimitAccess és nyomja meg Belép .
- Ha a Sources mappa tartalmazza az install.esd fájlt: írja be DISM /Online /Cleanup-Image /RestoreHealth /Forrás:ESD:*:sourcesinstall.esd:IndexNumber /LimitAccess és nyomja meg Belép .
3. lépés: várja meg, amíg a művelet befejeződik.
Ezenkívül megpróbálhat alternatív javítási forrást megadni a Rendszerleíróadatbázis-szerkesztő vagy a Helyi csoportházirend-szerkesztő használatával, ha a rendszer azt jelzi, hogy a DISM-forrásfájlok nem találhatók.
Mi a helyzet a DISM 2-es hibával? Hogyan lehet javítani, ha a DISM nem tud hozzáférni a képhez?

![[Különbségek] PSSD vs SSD – Itt van minden, amit tudnod kell](https://gov-civil-setubal.pt/img/backup-tips/28/differences-pssd-vs-ssd-here-s-everything-you-need-to-know-1.jpg)
![12 módszer a rossz medence hívó fél kék képernyő hibájának kijavítására Windows 10/8/7 [MiniTool tippek]](https://gov-civil-setubal.pt/img/data-recovery-tips/16/12-ways-fix-bad-pool-caller-blue-screen-error-windows-10-8-7.jpg)


![A Chrome-letöltések leálltak / elakadtak? A megszakított letöltés folytatása [MiniTool News]](https://gov-civil-setubal.pt/img/minitool-news-center/23/chrome-downloads-stop-stuck.png)




![Frissített ISO-k a Windows 11 és 10 felhasználók számára [LETÖLTÉS]](https://gov-civil-setubal.pt/img/news/DE/updated-isos-for-windows-11-and-10-users-download-1.png)

![Adatok helyreállítása elhalt SD-kártyáról ezzel az egyszerű és biztonságos módszerrel [MiniTool tippek]](https://gov-civil-setubal.pt/img/data-recovery-tips/71/recover-data-from-dead-sd-card-with-this-easy.jpg)



![Van-e ajánlott frissítés ehhez a számítógéphez? Távolítsd el! [MiniTool tippek]](https://gov-civil-setubal.pt/img/backup-tips/78/get-there-is-recommended-update.png)

![Két megoldás a Windows 10 frissítésére a programok elvesztése nélkül [MiniTool tippek]](https://gov-civil-setubal.pt/img/backup-tips/72/two-solutions-refresh-windows-10-without-losing-programs.png)
![System Image VS Backup - melyik az Ön számára megfelelő? [MiniTool tippek]](https://gov-civil-setubal.pt/img/backup-tips/30/system-image-vs-backup-which-one-is-suitable.png)