A Malwarebytes nem frissül a Windows 10 11 rendszeren?
A Malwarebytes Nem Frissul A Windows 10 11 Rendszeren
Használja a Malwarebytes-ot a bosszantó vírusok, PUP vagy adware kezelésére a számítógépén? Ha gondjai vannak a rosszindulatú programok frissítésével, ne aggódjon! Ebben a bejegyzésben a MiniTool webhely , kidolgozzuk a leghatékonyabb megoldásokat az Ön számára!
A Malwarebytes nem frissül
A Malwarebytes egy víruskereső szoftver, amely valós időben védi számítógépét rendszeres ellenőrzések és adatbázis-frissítések végrehajtásával. Mint minden más alkalmazást, a Malwarebytes-t is rendszeresen frissíteni kell. Előfordulhat azonban, hogy néha nem tudja frissíteni a Malwarebytes-t.
Ha azzal szembesül, hogy a Malwarebytes többszöri próbálkozás után sem frissül, ki kell derítenie a lehetséges okokat. Ezek az alábbiak szerint vannak felsorolva:
- Windows Defender futtatása.
- A Windows Defender tűzfal véletlenül blokkolja a Malwarebytes-t.
- Elavult Windows operációs rendszer.
- A Malwarebytes alkalmazás hibás telepítése.
Rendszeresen készítsen biztonsági másolatot adatairól a MiniTool ShadowMaker segítségével
Ha a Malwarebytes nem frissíti adatbázisát, számítógépét valószínűleg vírusok vagy rosszindulatú programok fertőzik meg. A Malwarebytes használata mellett erősebb intézkedésekre van szükség, mint például a fájlok biztonsági mentése az adatok biztonságához. Itt őszintén ajánljuk, hogy próbálja ki a hatékony biztonsági mentési szoftver – MiniTool ShadowMaker próbaverzió az adatok védelméhez.
Ez a hasznos eszköz évek óta nagyon népszerű a Windows-felhasználók körében. Célja, hogy egyszerű és hatékony biztonsági mentési és visszaállítási megoldásokat biztosítson fájlokon, mappákon, rendszereken, partíciókon és lemezeken. Vessünk egy pillantást a fájlok biztonsági mentésére vonatkozó részletes utasításokra:
1. lépés: Töltse le ingyenesen a MiniTool ShadowMaker próbaverzióját, és 30 napon belül élvezheti a szolgáltatást.
2. lépés. Futtassa ezt a programot, és lépjen a biztonsági mentés funkcionális oldal.
3. lépés Ezen az oldalon lépjen a következőre: FORRÁS > Mappák és fájlok hogy ellenőrizze a védeni kívánt fájlokat. Ban ben RENDELTETÉSI HELY , válassza ki a mentési képfájlok mentési helyét.

4. lépés Kattintson a gombra Lehetőségek > kapcsolja be Ütemezési beállítások manuálisan > állítsa be a nap(ok) adott időpontját a napi, heti vagy havi biztonsági mentéshez.
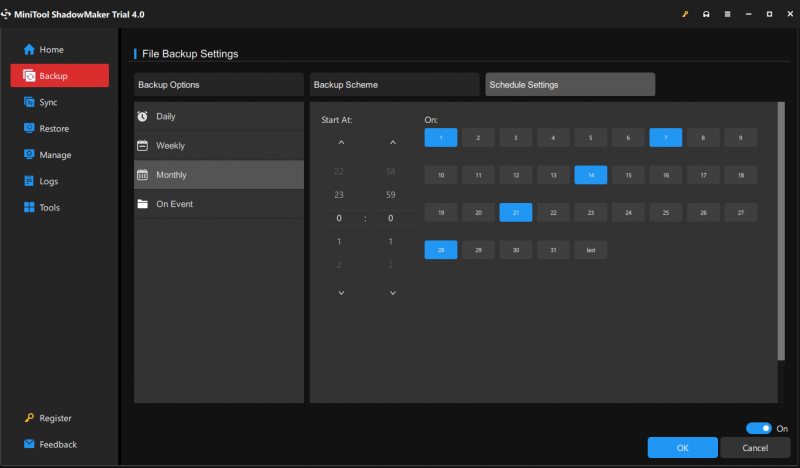
5. lépés Kattintson a gombra Vissza most hogy gyorsan elkezdje a feladatot.
Kattintson a Twitterre: Sziasztok, srácok! Megbízható biztonsági mentési szoftverrel sikerül biztonsági másolatot készítenem a fájljaimról, és a lépések rendkívül könnyen követhetők. Ha Windows-os gépet használ, akkor tényleg megérdemel egy próbát!
Hogyan javítható ki a Malwarebytes, amely nem frissíti a Windows 10/11 rendszert?
1. javítás: A Windows Defender letiltása
Egyszerre nem futtathat két víruskereső szoftvert, ezért győződjön meg arról, hogy a Windows Defender vagy más vírusirtó szoftverek le vannak tiltva a Malwarebytes futtatásakor. A Windows Defender zavarásának elkerülése érdekében a következőket kell tennie:
1. lépés Menjen a következőre: Windows beállítások > Frissítés és biztonság > Windows biztonság > Vírus- és fenyegetésvédelem .
2. lépés Kattintson a gombra Beállítások kezelése majd kapcsolja ki Valós idejű védelem .
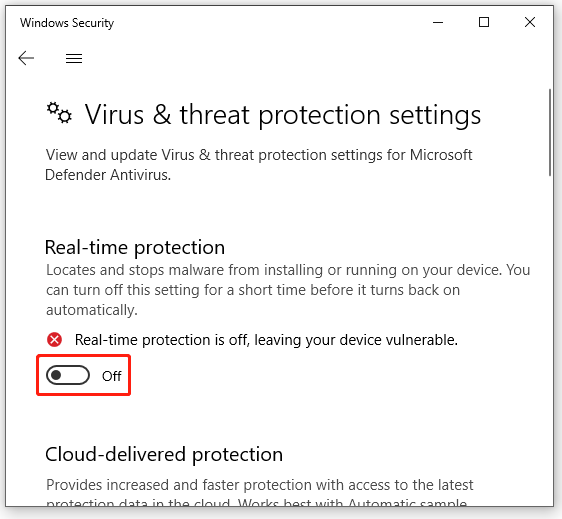
3. lépés: Indítsa újra a számítógépet, és ellenőrizze, hogy eltűnik-e a Malwarebytes nem frissíti az adatbázist.
2. javítás: Telepítse manuálisan a frissítéseket
Ha úgy találja, hogy a Malwarebytes nem frissül automatikusan, próbálja meg manuálisan telepíteni a frissítést a Malwarebytes alkalmazásban.
1. lépés: Indítsa el a Malwarebytes programot, és kattintson a fogaskerek ikon kinyitni Beállítások .
2. lépés alatt a Tábornok fül, ütés Frissítések keresése és elkezdi letölteni és telepíteni az elérhető frissítéseket.
3. lépés. A frissítés befejezése után a rendszer kéri a Frissítés kész üzenet. Találat rendben .
3. javítás: A Malwarebytes engedélyezése a Windows tűzfalon keresztül
A rendszer fenyegetésekkel szembeni védelme érdekében a Windows Defender tűzfal blokkol néhány harmadik féltől származó alkalmazást. Ezért, ha a Malwarebytes nem frissül még mindig ott van, jó megoldás lehet egyszerűen hozzáadni az engedélyezőlistához.
1. lépés Írja be Vezérlőpult a keresősávban, és nyomja meg a gombot Belép .
2. lépés: Be Kezelőpanel , üsd a fordított háromszög mellett Megtekintés: és válassza ki Kategória .
3. lépés: Menjen a következőre: Rendszer és biztonság > Windows Defender tűzfal > Alkalmazások vagy szolgáltatások engedélyezése a Windows Defender tűzfalon keresztül .
4. lépés Kattintson a gombra Módosítja a beállításokat > görgessen le az alkalmazások és funkciók listájából a kereséshez Malwarebytes > jelölje be a négyzetet Magán és Nyilvános .
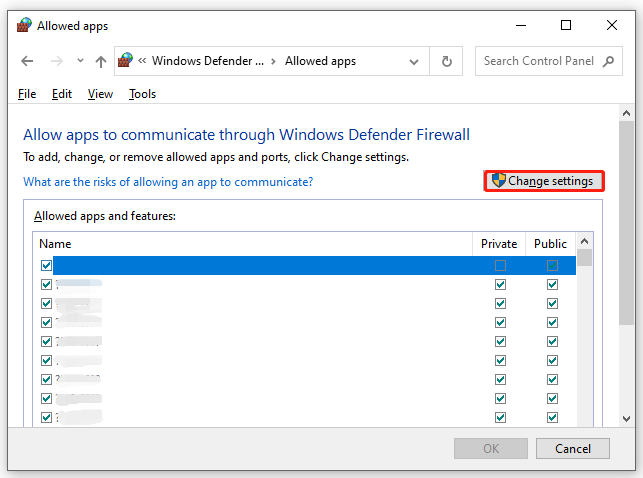
5. lépés Kattintson a gombra rendben a módosítások mentéséhez.
4. javítás: Frissítse a Windows rendszert
Egy elavult Windows rendszer teljesítményproblémákat vagy hibákat okozhat a rendszerben, ami problémákat okozhat mind a beépített, mind a harmadik féltől származó alkalmazásokban. Ezért az is lehet a bűnös, hogy a Malware nem frissül. A következőképpen frissítheti a Windows rendszert:
1. lépés. nyomja meg Győzelem + én elindítani Windows beállítások .
2. lépés. A beállítások menüben keresse meg a Frissítés és biztonság majd nyomja meg.
3. lépés A Windows Update szakaszban kattintson a gombra Frissítések keresése . Ha van függőben lévő frissítés, kattintson a gombra letöltés és telepítés és kövesse a képernyőn megjelenő utasításokat a frissítés befejezéséhez.
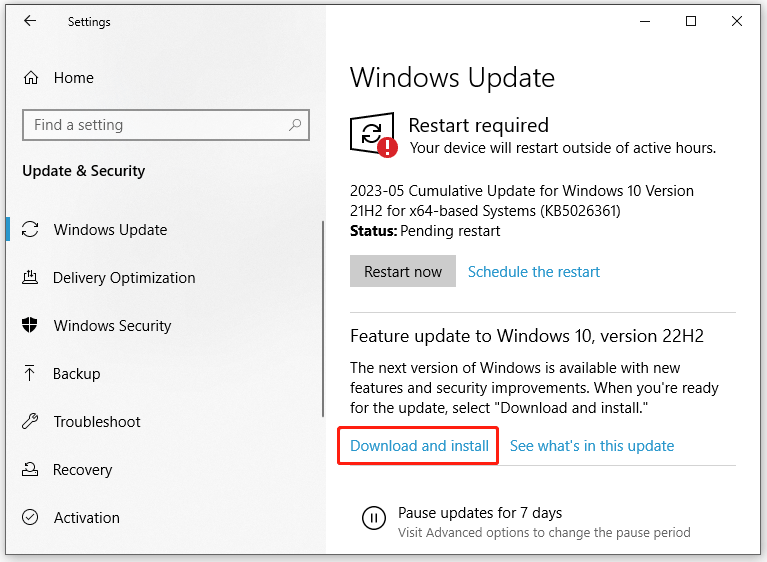
5. javítás: Telepítse újra a Malwarebytes-t
A Malwarebytes nem frissítésének másik oka a program sérült telepítése lehet. A probléma kiküszöbölése érdekében újratelepítheti a Malwarebytes programot a számítógépére.
1. lépés Nyomja meg Győzelem + R kinyitni a Fuss párbeszédablak.
2. lépés. Írja be appwiz.cpl és ütött Belép elindítani Programok és szolgáltatások .
3. lépés: Az alkalmazáslistában görgessen le a kereséshez Malwarebytes és nyomja meg a választáshoz Eltávolítás .
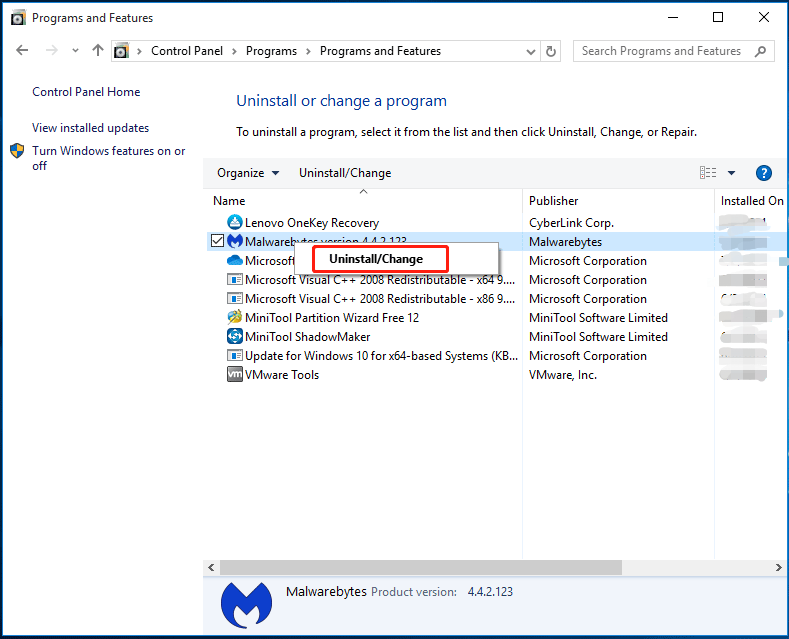
4. lépés: Üss Eltávolítás ismételten a művelet megerősítéséhez, majd kövesse az eltávolító varázslót a számítógépről való eltávolításához.
5. lépés: A rendszer újraindítása után lépjen a A Malwarebytes hivatalos webhelye nak nek töltse le és telepítse a Malwarebytes-t újra.
Szükségünk van az Ön hangjára
Ebben a bejegyzésben 5 hibaelhárítási módszert találhat a Malwarebytes működésképtelenségének javítására. Tegyen egy próbát, és tájékoztasson minket, ha megcsinálják a trükköt. További kérdéseivel forduljon hozzánk bizalommal a [e-mail védett] .



![Megoldva: Nem elég a kvóta a parancs feldolgozásához [MiniTool News]](https://gov-civil-setubal.pt/img/minitool-news-center/28/solved-not-enough-quota-is-available-process-this-command.png)

![8 hasznos megoldás a CPU 100% -os javításához a Windows 10 rendszerben [MiniTool tippek]](https://gov-civil-setubal.pt/img/backup-tips/32/8-useful-solutions-fix-your-cpu-100-windows-10.jpg)


![Hogyan tölthető le a virtuális audiokábel Windows 11/10/8/7 rendszeren? [MiniTool tippek]](https://gov-civil-setubal.pt/img/news/39/how-to-download-virtual-audio-cable-on-windows-11/10/8/7-minitool-tips-1.png)

![Hogyan javítható a 0x81000204 rendszer-visszaállítási hiba Windows 10/11? [MiniTool tippek]](https://gov-civil-setubal.pt/img/backup-tips/93/how-to-fix-system-restore-failure-0x81000204-windows-10/11-minitool-tips-1.png)





![Adatok helyreállítása formázott merevlemezről (2020) - Útmutató [MiniTool tippek]](https://gov-civil-setubal.pt/img/blog/35/c-mo-recuperar-datos-disco-duro-formateado-gu.png)


