Hogyan telepítsem a Prime OS-t Windows 11 10 rendszeren? Íme egy útmutató!
How To Install Prime Os On Windows 11 10 Here S A Guide
Lehet, hogy hallott már a PrimeOS-ről (a Prime OS is használatos), ha szeretne androidos játékokat PC-n játszani. Ebben a bejegyzésben MiniTool lépésenkénti útmutatót kínál a Prime OS Windows 11/10 rendszerre történő telepítéséhez, hogy kettős rendszerindítás esetén PC-szerű élményben legyen része Android-játékaival.
A PrimeOS-ről
A PrimeOS egy Android alapú operációs rendszerre utal, így kompatibilis a hagyományos PC-hardverekkel. Személyi számítógépekre szabták, ismerős és barátságos felhasználói felülettel, amely egy tipikus Windows-környezetre emlékeztet. Tegyük fel, hogy a Prime OS-t Windows 11/10 rendszerre telepíti. Ezután hatalmas képernyőkön alkalmazhat Android-alkalmazásokat és -játékokat billentyűzet- és egérútmutatókkal.
Ezenkívül a PrimeOS hozzáadja a többablakos támogatási funkciót, így több alkalmazást futtathat egyszerre, és testreszabási lehetőségeket kínál az asztalok személyre szabásához témákkal, háttérképekkel és widgetekkel.
Tehát hogyan telepítheti a Prime OS-t a Windows mellé? Íme egy átfogó útmutató a szívesség megtételéhez.
Olvassa el még: Az Android telepítése a VirtualBoxra [Lépésről lépésre]
Fájlok biztonsági mentése előre
Mivel senki sem tudja, mi fog történni a kettős rendszerindítás telepítése során, a biztonság kedvéért jobb, ha biztonsági másolatot készít néhány lényeges fájlról, mielőtt folytatná, hogy elkerülje az esetleges adatvesztést. Az adatok biztonsági mentéséhez használja a MiniTool ShadowMaker alkalmazást legjobb biztonsági mentési szoftver Windows 11/10/8/7 rendszerhez, amely gazdag szolgáltatásokat kínál, beleértve fájl biztonsági mentése , lemez biztonsági mentése, partíció biztonsági mentése és rendszer biztonsági mentése.
MiniTool ShadowMaker próbaverzió Kattintson a letöltéshez 100% Tiszta és biztonságos
Csak töltse le, telepítse és indítsa el a MiniTool ShadowMaker alkalmazást, és menjen hozzá Biztonsági mentés oldalon válassza ki a biztonsági mentést és a cél elérési utat, majd indítsa el a biztonsági mentési feladatot. A részletekért lásd ezt az útmutatót – Hogyan készítsünk biztonsági másolatot a számítógépről külső merevlemezre/felhőre a Win11/10 rendszerben .
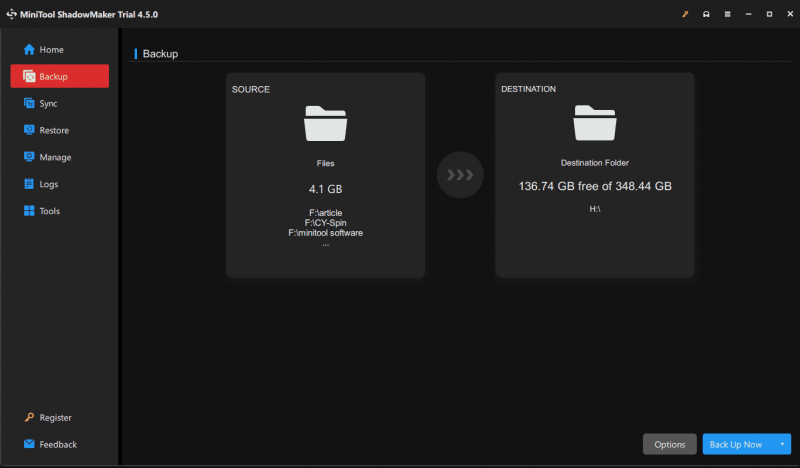
A Prime OS telepítése Windows 11/10 számítógépre
Itt az ideje telepíteni a Prime OS-t Windows rendszerre a biztonsági mentés után. Tegyen meg itt most néhány lépést.
Prime OS letöltés PC-re
Először készítsen elő egy Prime OS ISO fájlt a telepítéshez. Ehhez látogasson el a hivatalos weboldalra: https://www.primeos.in/download/, choose x86 alatt Eszköz , válasszon verziót, válasszon .ISO alatt Írja be , és kattintson Töltse le most .
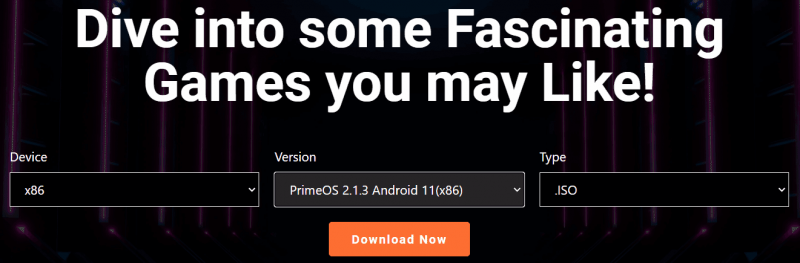
Hozzon létre Bootolható USB-t
A Prime OS kettős rendszerindításához Windows 11/10 rendszerrel elő kell készíteni egy rendszerindító USB flash meghajtót a számítógép indításához a telepítési folyamathoz.
1. lépés: Csatlakoztassa az USB-meghajtót a számítógéphez, töltse le a Rufust online, és indítsa el.
2. lépés: Üss KIVÁLASZTÁS a letöltött Prime OS ISO hozzáadásához konfiguráljon néhány beállítást, például GPT -tól Partíciós séma , és kattintson INDUL .
3. lépés: Ellenőrizze az első lehetőséget – Írjon ISO kép módban és ütött RENDBEN a rendszerindító USB-meghajtó létrehozásának megkezdéséhez.
Hozzon létre egy partíciót a PrimeOS számára
Győződjön meg róla, hogy új partíciót hoz létre a PrimeOS számára – lépjen ide Lemezkezelés , kattintson jobb gombbal egy partícióra, és válassza ki Shrink Volume szabad terület lefoglalásához (a javasolt minimális méret 16 GB), majd hozzon létre egy új partíciót a fel nem osztott területen.
Telepítse a Prime OS-t Windows 11/10 rendszeren
Most minden készen áll, és el kell kezdenie a telepítési folyamatot.
1. lépés: Csatlakoztassa a rendszerindító USB-meghajtót a Windows 11/10 számítógéphez, indítsa újra, nyomja meg a rendszerindító gombot, mint pl. F2 , A vagy a számítógép márkáján alapuló másikat, hogy elérje a BIOS-t, beállítsa az USB-t első rendszerindítási sorrendként, és indítsa el a gépet USB-ről.
Tippek: A BIOS-ban ne felejtse el letiltani Biztonságos rendszerindítás készülékének.2. lépés: A Grub menüből válassza ki a PrimeOS telepítés lehetőség a folytatásra.
3. lépés: Válasszon partíciót a PrimeOS telepítéséhez, és válasszon egy fájlrendszert, mint például Ext4 továbbmenni.
4. lépés: Erősítse meg a telepítést. Ha végzett, újraindíthatja a gépet, és két rendszerindítási lehetőség áll rendelkezésére. Igényei szerint válassza ki a PrimeOS-t vagy a Windows-t.
A Vég
Ez az információ a Prime OS Windows 11/10 melletti telepítéséről. A két rendszer kettős indításához kövesse ezeket a lépéseket a telepítés befejezéséhez. Remélem, hogy ez az oktatóanyag sokat segít.




![A Surface rendszerindítása USB-ről [Minden modellhez]](https://gov-civil-setubal.pt/img/partition-disk/99/how-boot-surface-from-usb.png)




![Házi mozi számítógép felépítése [Tippek kezdőknek] [MiniTool tippek]](https://gov-civil-setubal.pt/img/disk-partition-tips/48/how-build-home-theater-pc-tips.png)

![Töltse le az Apple Numbers alkalmazást PC-re Mac iOS Android rendszerre [HOGYAN KELL]](https://gov-civil-setubal.pt/img/news/76/download-the-apple-numbers-app-for-pc-mac-ios-android-how-to-1.png)

![Külső merevlemez élettartama: Hogyan lehet meghosszabbítani [MiniTool tippek]](https://gov-civil-setubal.pt/img/disk-partition-tips/17/external-hard-drive-lifespan.jpg)

![RAW SD-kártya vagy külső meghajtó javítása: Ultimate Solution 2021 [MiniTool Tips]](https://gov-civil-setubal.pt/img/disk-partition-tips/85/how-fix-raw-sd-card.jpg)
![Hogyan frissítsük a BIOS Windows 10 HP-t? Lásd a részletes útmutatót! [MiniTool tippek]](https://gov-civil-setubal.pt/img/backup-tips/14/how-update-bios-windows-10-hp.png)

