Asus diagnózist szeretne végezni? Használjon Asus laptop diagnosztikai eszközt! [MiniTool tippek]
Want Do An Asus Diagnosis
Összegzés:
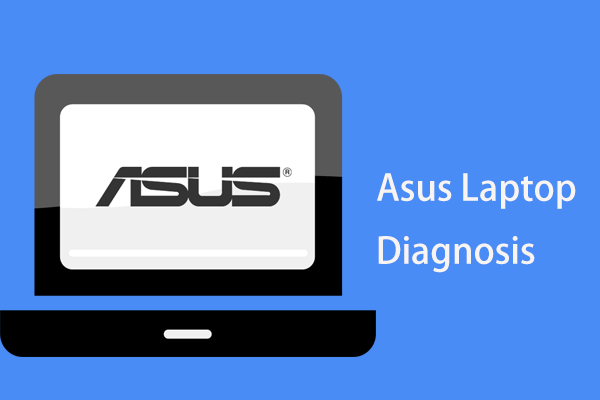
Ha Asus laptopot használ, és diagnózist szeretne végrehajtani, akkor könnyű végrehajtani mindaddig, amíg Asus laptop diagnosztikai eszközt használ. Ebben a bejegyzésben a MiniTool weboldalon két professzionális eszközt és a gép diagnosztizálásának módját mutatjuk be, valamint néhány kapcsolódó információt.
Gyors navigáció:
Manapság a számítógépes meghibásodás mindig kék színből fakad, ami bosszantó és nehézkes megoldani. Mielőtt a dolog súlyossá válna, megtehet néhány intézkedést, például diagnosztizálhatja a gépét. Miután észlelt néhány lehetséges problémát, könnyedén kijavíthatja azokat.
Egyes laptopoknál sok gyártó diagnosztikai programokat kínál a laptopra előre telepített alapszoftver részeként. Ez hasznos lehet számodra, mivel pontosan meghatározhat néhány problémát, de legalább néhány megoldható anélkül, hogy visszaküldenék a gépet a gyártójához.
Ha Ön Asus laptop használ, két eszközt - az ASUS PC Diagnostics és a MyASUS - használhat hardverdiagnosztika és rendszerdiagnosztika elvégzésére.
Tipp: Ha Ön Lenovo felhasználó, professzionális Lenovo eszközzel diagnosztizálhatja számítógépét. Ez a bejegyzés hasznos lehet számodra - Lenovo diagnosztikai eszköz - Itt a teljes útmutató a használatához .Asus laptop diagnosztikai eszközök
ASUS PC diagnosztika
Az ASUS PC Diagnostics egy all-in-one hardverdiagnosztikai segédprogram, amely minden szoftverfelhasználó számára ingyenesen letölthető a Windows 10/8/7 számítógépekhez.
Használható az operációs rendszer és az eszközök alapvető információinak megjelenítésére, a hibajelentések közvetlen küldésére az Asus-ra, a rendszer összetevőinek tesztelésére, a CPU, a memória, a videó és egyebek tesztelésére.
Szóval, hogyan lehet diagnosztizálni az Asus notebookot vagy laptopot ezzel az eszközzel? Egy egyszerű útmutató az Ön számára.
Először meg kell mennie az internetre, és le kell töltenie ezt az Asus laptop diagnosztikai eszközt. Ezután vonja ki a fájlokat a .zip mappából. Ezután kattintson a Setup.exe fájlra az eszköz telepítéséhez a képernyőn megjelenő varázslók követésével. Indítsa el ezt az Asus diagnosztikai eszközt, és láthatja annak fő felületét.
Az eszköz három fő jellemzőt kínál:
Rendszer információ: Ez a program megjeleníthet bizonyos információkat a számítógép fizikai eszközeiről és a Windows operációs rendszerről.
Az információk a rendszerre, a CPU-ra (a gyártó, a modell, a gyorsítótár, az aktuális CPU-használat, az órajel sebessége stb.), A memóriára (a gyártó, a modell, a memóriaóra, a memóriahasználat, a memória mérete stb.), A hálózati adapterre, az alaplapra ( gyártó, modell, BIOS verzió, BIOS kiadási dátum stb.), monitor, tároló, audioeszköz, akkumulátor és még sok más.
Rendszereszközök teszt: A Tesztelemek lapon ellenőrizheti a laptop fizikai eszközeit az Auto vagy az Interactive Test segítségével. Az Automatikus teszt segíthet az alkatrészek esetleges hibáinak automatikus ellenőrzésében és jelentések készítésében, míg az Interaktív teszt lehetővé teszi a diagnosztikai teszt futtatását a számítógép összetevőin.
Az Auto Test magában foglalja a CPU, COM port, párhuzamos port, PCI (E), RTC, USB, CMOS és 1394 vezérlő tesztjeit. Míg az interaktív teszt segít diagnosztizálni a memóriát, a hálózati adaptert, az audioeszközt, a billentyűzetet, az egeret, a merevlemez-meghajtót, a monitort, a kijelzőadaptert és a kamerát.
Csak válassza ki a diagnosztizálni kívánt elemeket, és kattintson Indítsa el a tesztet .
Stressz teszt: Ez az Asus laptop diagnosztikai eszköz a stresszteszt funkciót kínálja, amely a rendszer stabilitásának ellenőrzésére használható, és tesztelheti a számítógép fő alkotóelemeit, beleértve a CPU-t, a memóriát és a kijelzőadaptert a speciálisan tervezett stressztesztekkel.
Itt csak egyszerűen bemutatjuk Önnek az ASUS PC diagnosztikát. Ha további információkat szeretne megtudni róla, olvassa el ezt PDF dokumentum .
Tipp: Ennyi információ elolvasása után tudja, hogyan kell diagnosztizálni az Asus notebookot vagy laptopot a professzionális Asus laptop diagnosztikai eszköz segítségével. Az igazat megvallva szerintünk ez egy kicsit bonyolult. Ha alternatívát szeretne keresni, olvassa el ezt a bejegyzést - 5 Ingyenes és praktikus számítógépes diagnosztikai eszköz, amelyet ismernie kell és egy eszközzel diagnosztizálja a gépet.MyASUS rendszerdiagnosztika
A fenti hardverdiagnózis mellett van egy dedikált Asus laptop diagnosztikai eszköz, és ez a MyASUS. Ez az eszköz számos támogatási funkciót kínál a problémák elhárításához, a termék teljesítményének optimalizálásához, az Asus szoftver frissítéséhez stb.
Tipp: A következő tartalomban elsősorban a Rendszerdiagnosztika szolgáltatásra összpontosítunk.Hogyan lehet diagnosztizálni az Asus notebookot vagy laptopot ezzel az Asus diagnosztikai eszközzel? Most nézzük meg.
Emellett meg kell szereznie a MyASUS-t a Microsoft Store-ból, és telepítenie kell a számítógépére. Ezután lépjen a Rendszerdiagnosztika fülre a diagnózis megkezdéséhez. Ezután láthatja, hogy ez az eszköz nyolc lehetséges helyzetet sorol fel a hatékony hibaelhárítás érdekében.
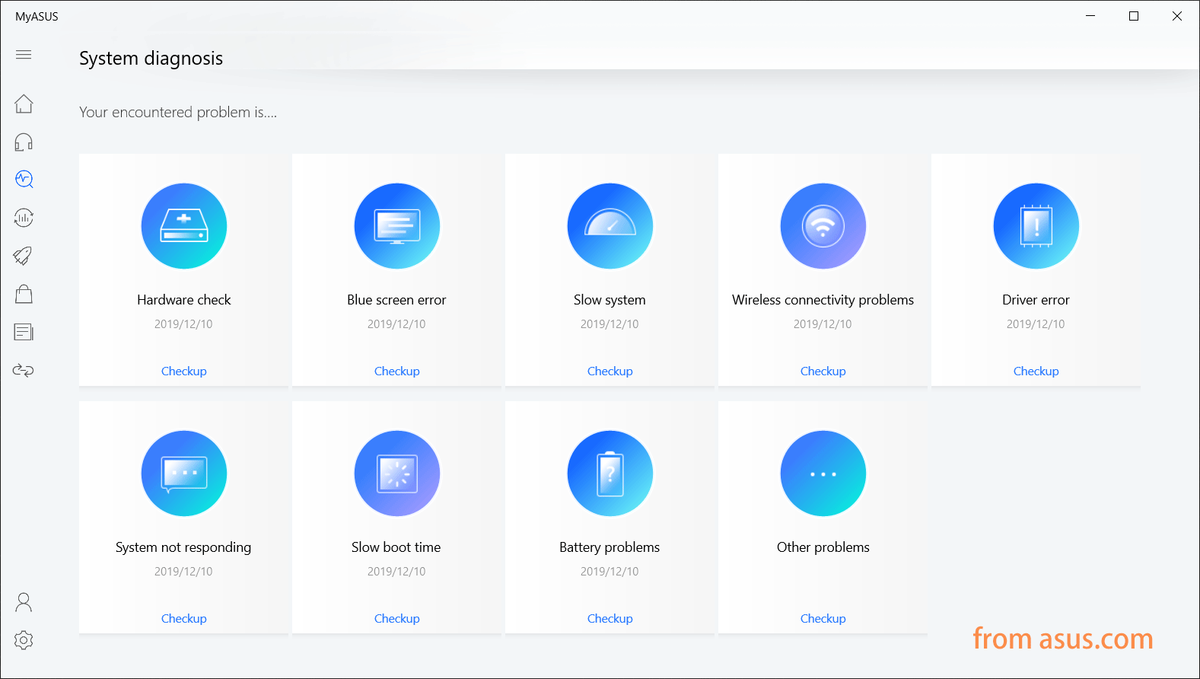
Hardverdiagnosztika
Ha meg szeretné tudni a laptop hardverállapotát, javasoljuk, hogy hajtson végre hardverellenőrzést a számítógép hardverállapotának ellenőrzésére. Csak kattintson a gombra Kivizsgálás gombra, majd kattintson a Hardver diagnosztika gombra Utolsó eredmény hogy lássa az eredményt.
Ez a modul képes ellenőrizni a memóriát, a Wi-Fi-t, a Bluetooth-ot, a merevlemez-meghajtót, a szilárdtestalapú lemezt, az akkumulátort és az adaptert. Ha valami nem stimmel valamelyikkel, bontsa ki, és megtekintheti a kiadás részletes bemutatását, valamint a megadott megoldásokat.
 Megoldva: SMART Status Bad Error | Rossz biztonsági mentés és csere hibajavítás
Megoldva: SMART Status Bad Error | Rossz biztonsági mentés és csere hibajavítás A számítógép képernyőjén hiba jelenik meg, mondván, hogy a SMART állapot rossz? Készítsen biztonsági másolatot a lemezéről, hogy egyszerre mentse a fontos adatokat, és javítsa a SMART állapot meghibásodását.
Olvass tovább 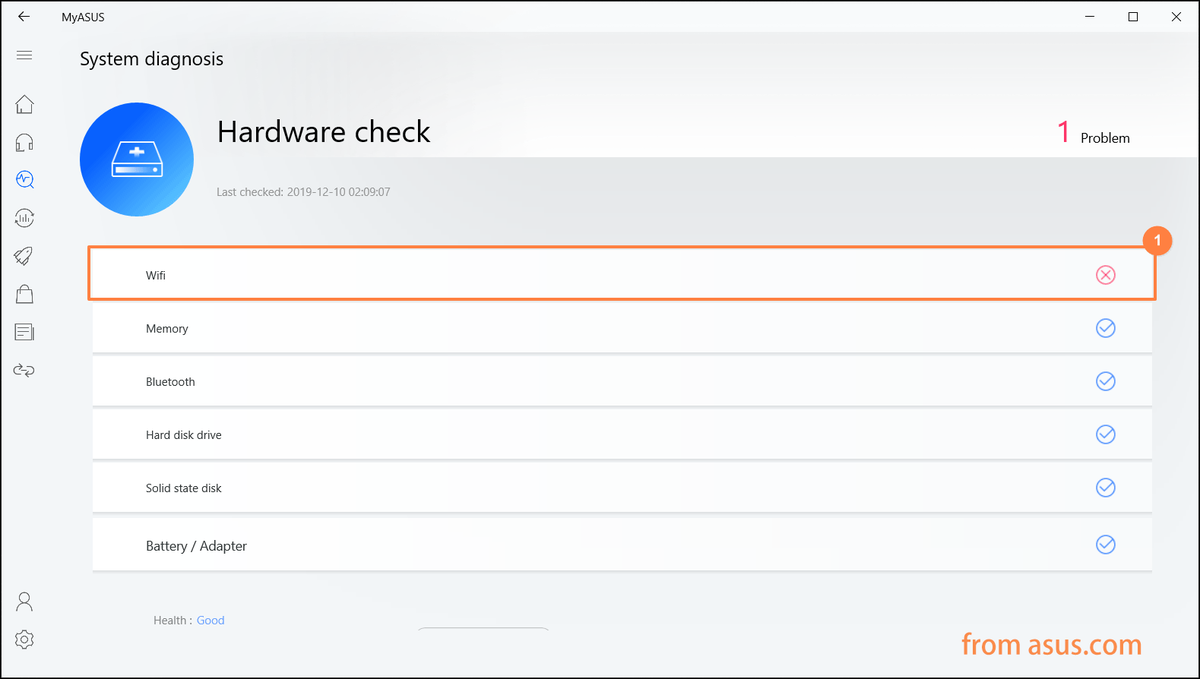
Kék képernyő hiba
A halál kék képernyője mindig a számítógépén történik, és általában hardverrel vagy illesztőprogrammal kapcsolatos. A legtöbb kékképernyős hiba tartalmaz egy stop kódot, amellyel kideríthető a probléma kiváltó oka. Ezenkívül nehézkes megoldani a kék képernyő problémáit.
Tehát előre diagnosztizálhatja az Asus laptopot, hogy kiderüljön, van-e kék képernyő hiba. Ha igen, javítsa ki, mielőtt a helyzet romlana.
Tipp: Bejegyzésünkben - Gyorsan megoldhatja problémáját és újra kell indítania a számítógépet , felsorolunk néhány hibakódot, amelyek egy megfelelő linkhez vannak csatolva. Ha szüksége van rá, elmehet megnézni.Lassú rendszer
Ez a modul segít elemezni a memóriát, a merevlemez-meghajtót, a lemezterületet és az alkalmazáshasználatot, hogy kiderítse, miért lassul a rendszer. Általában az elégtelen memória és a lemezterület, valamint a több alkalmazás és ablak egyidejű megnyitása lassú rendszerhez vezethet.
Ezzel az Asus laptop diagnosztikával egyértelműen ismerheti gépét. Az ellenőrzés után néhány javaslat adható a lassú rendszer kijavításához.
Tipp: Ha a számítógép lassan fut, kipróbálhat néhány módszert ebben a bejegyzésben - 10 ok a számítógépes lemaradásra és a lassú PC javítása .Vezeték nélküli kapcsolódási problémák
Ha úgy találja, hogy a vezeték nélküli kapcsolat nem stabil, a MyASUS rendszerdiagnosztikával ellenőrizheti a vezeték nélküli kapcsolat problémáit. A hálózati zavarok leggyakoribb okai a hálózati szolgáltatók és a Wi-Fi interneteszközök.
Az ellenőrzés után megismerheti a konkrét helyzetet, és kijavíthatja az adott megoldást. Vagy talán a kapcsolódó bejegyzés érdekli - 11 tipp az internetkapcsolat problémáinak elhárításához Win 10 .
Illesztőprogram hibája
Helytelen vagy régi illesztőprogram telepítése a rendszer összeomlását vagy instabil rendszert okozhat. Az Illesztőprogram hiba modul segítségével ellenőrizheti az illesztőprogram problémáját.
A rendszer nem válaszol
A véletlenszerű összeomlásokat általában a Windows beállításai, hardverhibák vagy rosszindulatú programok okozhatják. A Rendszer nem válaszol modul segítségével ellenőrizheti ezeket a problémákat.
Tipp: A Windows 10 nem válaszol? Kérjen megoldásokat a cikkből - A legjobb 10 megoldás a Windows 10 nem válaszolásáról .Lassú indítási idő
Ha túl sok program van a háttérben vagy rossz merevlemez van, ez befolyásolhatja a rendszerindítási időt. Hosszú időbe telhet az Asus laptop indítása. Tehát futtathatja ezt a modult a számítógép diagnosztizálásához is a probléma kijavításához.
Akkumulátorproblémák
Ha akkumulátorról van szó az Asus laptopon, akkor ezt a modult használhatja annak diagnosztizálására.
Most egyszerűen bemutattuk a MyASUS rendszerdiagnosztikával kapcsolatos információkat. Ha többet szeretne megtudni erről az Asus laptop diagnosztikai eszközről, lásd: az útmutató .
![Javítás: Gazdagép-folyamat a nagy CPU-használatú szinkronizálás beállításához [MiniTool News]](https://gov-civil-setubal.pt/img/minitool-news-center/08/fix-host-process-setting-synchronization-with-high-cpu-usage.png)

![Mozilla Thunderbird letöltése/telepítése/frissítése Windows/Mac rendszerhez [MiniTool tippek]](https://gov-civil-setubal.pt/img/news/5D/mozilla-thunderbird-download/install/update-for-windows/mac-minitool-tips-1.png)


![A három legfontosabb megoldás a helyreállítási környezet megtalálásához [MiniTool tippek]](https://gov-civil-setubal.pt/img/backup-tips/35/top-3-solutions-could-not-find-recovery-environment.jpg)

![3 módszer az ERR_TOO_MANY_REDIRECTS hiba javítására a Google Chrome [MiniTool News]](https://gov-civil-setubal.pt/img/minitool-news-center/57/3-ways-fix-err_too_many_redirects-error-google-chrome.jpg)


![Hogyan telepítsük a Windows 10 illesztőprogramot? 3 utat neked! [MiniTool News]](https://gov-civil-setubal.pt/img/minitool-news-center/44/how-install-bluetooth-driver-windows-10.png)


![Az eszköz használatához WIA-illesztőprogramra van szükség: a [MiniTool News] javítása](https://gov-civil-setubal.pt/img/minitool-news-center/82/you-need-wia-driver-use-this-device.jpg)
![3 hatékony módszer a származási hibakód 16-1 kijavítására [MiniTool News]](https://gov-civil-setubal.pt/img/minitool-news-center/09/3-efficient-methods-fix-origin-error-code-16-1.png)


![Ha az Xbox One magától bekapcsol, ellenőrizze ezeket a hibákat [MiniTool News]](https://gov-civil-setubal.pt/img/minitool-news-center/98/if-xbox-one-turns-itself.jpg)

