FIX: A HP nyomtató-illesztőprogram nem érhető el Windows 10/11 [MiniTool tippek]
Fix A Hp Nyomtato Illesztoprogram Nem Erheto El Windows 10/11 Minitool Tippek
Amikor megpróbál nyomtatni valamit a munkája érdekében, nagyon bonyolult lehet megállapítani, hogy a HP nyomtató-illesztőprogram nem érhető el. Ne aggódj! Ezt a bejegyzést MiniTool webhely segíteni fog neked ebben. További késlekedés nélkül, kezdjük!
Az illesztőprogram nem érhető el HP nyomtató
Megfelelően működik a HP nyomtatója? Ha nem, akkor a leggyakoribb ok a HP nyomtató-illesztőprogram nem elérhető hibája lehet. Szerencsére ezt a problémát nem olyan nehéz kezelni. Kövesse az ebben a bejegyzésben található irányelveket, és pillanatokon belül újra felhasználhatja HP nyomtatóját nyomtatáshoz, beolvasáshoz és másoláshoz.
A HP nem érhető el nyomtató-illesztőprogram javítása?
1. javítás: Frissítse a nyomtató-illesztőprogramokat
Győződjön meg arról, hogy a nyomtató-illesztőprogram a legújabb verziójú-e vagy sem. Ha a HP nyomtató-illesztőprogram nem fut, valószínűleg elavult.
1. lépés. Kattintson a jobb gombbal a ablakok ikont a képernyő bal alsó sarkában, és válassza ki Eszközkezelő a legördülő menüben.
2. lépés: Bontsa ki Nyomtatói sorok hogy megmutassa a tiédet HP nyomtató-illesztőprogram és kattintson rá jobb gombbal a választáshoz Illesztőprogram frissítése .
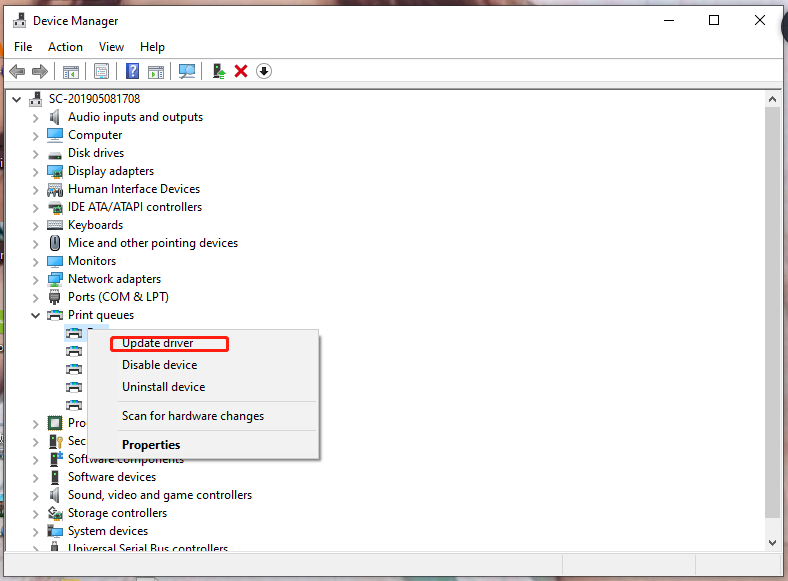
3. lépés Kövesse a képernyőn megjelenő utasításokat a legújabb HP nyomtató-illesztőprogram automatikus letöltéséhez és telepítéséhez.
2. javítás: Távolítsa el és telepítse újra a nyomtató-illesztőprogramot
Ha a HP nyomtató-illesztőprogram sérült, a HP nyomtató-illesztőprogram sem érhető el. Csak el kell távolítania, majd újra kell telepítenie a trükkös probléma megoldásához.
1. lépés Nyomja meg Win + R egyidejűleg írja be devmgmt.msc és ütött Belép elindítani Eszközkezelő .
2. lépés: Bontsa ki Nyomtatói sorok , kattintson jobb gombbal a HP nyomtató-illesztőprogramra, és válassza ki Az eszköz eltávolítása .
3. lépés: Ha megjelenik egy megerősítő üzenet, jelölje be Törölje az eszköz illesztőprogramját és nyomja meg Eltávolítás hogy megerősítse ezt a műveletet.
4. lépés: Az eltávolítási folyamat befejezése után indítsa újra a számítógépet, és a Windows automatikusan telepíti a megfelelő illesztőprogramot.
3. javítás: Ellenőrizze a Windows frissítéseket
Ha a HP nyomtató-illesztőprogram nem érhető el, letöltheti és telepítheti a HP nyomtató-illesztőprogramot a Windows Update segítségével is.
1. lépés Nyomja meg Win + I kinyitni Windows beállítások .
2. lépés: Görgessen le a kereséshez Frissítés és biztonság és megütötte.
3. lépés: Be Windows Update , ütés Frissítések keresése a jobb oldali ablaktáblából.
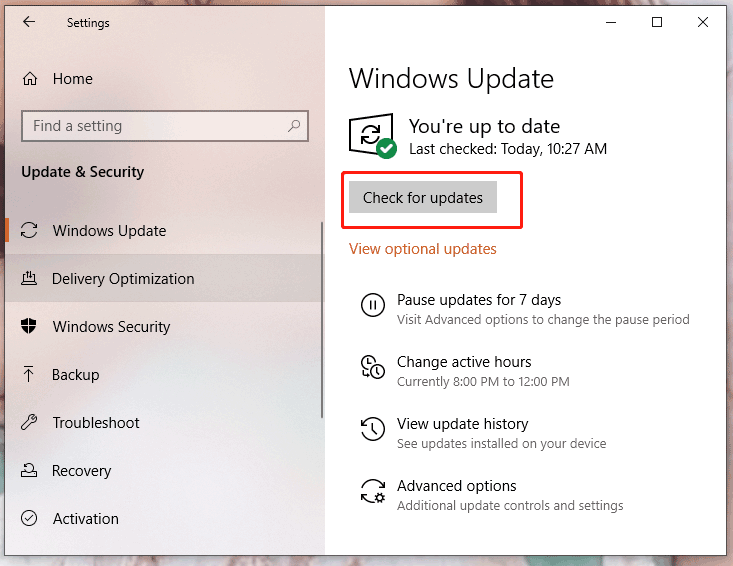
4. lépés: Ha van elérhető frissítés, kattintson rá a frissítéshez.
5. lépés: Indítsa újra az eszközt a módosítások alkalmazásához.
4. javítás: Futtassa az SFC Scan-t
Lehet, hogy valami probléma van a rendszerrel, és akkor a HP nyomtató-illesztőprogram nem érhető el. A sérült rendszerfájlok kijavításához hajtson végre egy SFC szkennelés alábbiak szerint:
1. lépés Írja be cmd a keresősávban, hogy megtalálja Parancssor és kattintson rá jobb gombbal a választáshoz Futtatás rendszergazdaként .
2. lépés. Írja be sfc /scannow és ütött Belép .
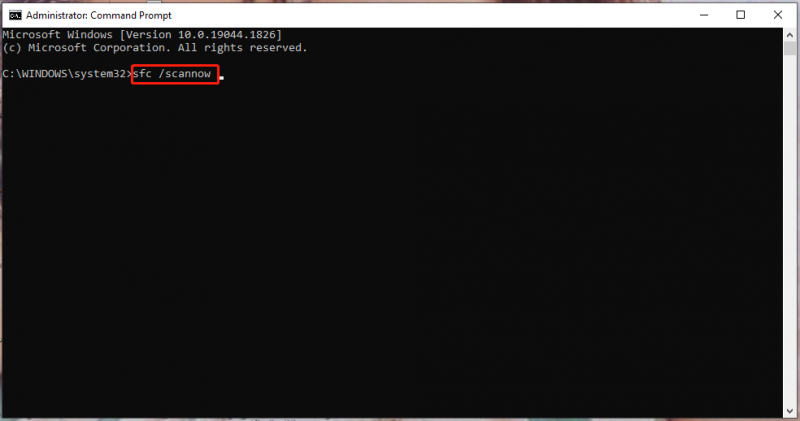
3. lépés Ez a folyamat eltart egy ideig, kérjük, várjon türelmesen.
5. javítás: Telepítse a HP nyomtató-illesztőprogramot kompatibilitási módban
Ha a fenti módszerek mindegyike nem működik az Ön számára, és a nyomtató azt mondja, hogy az illesztőprogram ismét nem érhető el HP, megpróbálhatja telepíteni a HP nyomtató-illesztőprogramot kompatibilitási módban az inkompatibilitási problémák elkerülése érdekében.
1. lépés: Töltse le az illesztőprogram-fájlt a hivatalos webhelyről
1. lépés Menjen a következőre: A HP hivatalos webhelye .
2. lépés Kattintson a gombra Támogatás > Szoftver és illesztőprogramok > Nyomtató .
3. lépés Írja be a termék nevét, nyomja meg a gombot Beküldés majd megjelenik az illesztőprogram fájl.
4. lépés Nyomja meg a fájlt, és automatikusan elkezdődik a letöltés.
2. lépés: Futtassa a fájlt kompatibilitási módban
1. lépés: A fájl sikeres letöltése után kattintson rá jobb gombbal a kiválasztáshoz Tulajdonságok .
2. lépés A Kompatibilitás fül, ellenőrizze Futtassa ezt a programot kompatibilitási módban a következőhöz: és válassz Windows 8 az opciók listájából.
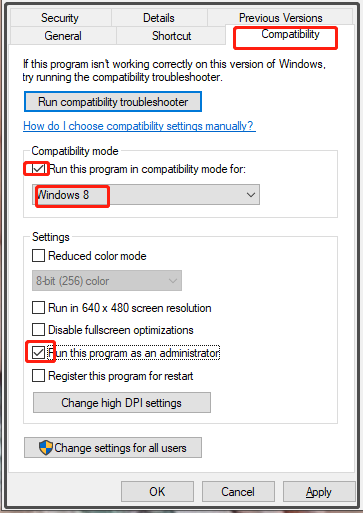
3. lépés. Jelölje be Futtassa ezt a programot rendszergazdaként és ütött Alkalmaz & rendben a változtatások mentéséhez.
4. lépés: Kattintson jobb gombbal az illesztőprogram fájljára a telepítési folyamat elindításához.
5. lépés: Indítsa újra a számítógépet.


![Asztali parancsikon létrehozása a beállításokhoz a Windows 10/11 rendszerben [MiniTool tippek]](https://gov-civil-setubal.pt/img/news/31/how-to-create-desktop-shortcut-for-settings-in-windows-10/11-minitool-tips-1.png)
![Az Nvidia illesztőprogram verziójának ellenőrzése a Windows 10 - 2 módon [MiniTool News]](https://gov-civil-setubal.pt/img/minitool-news-center/41/how-check-nvidia-driver-version-windows-10-2-ways.jpg)
![SATA vs. SAS: Miért van szükség új SSD-osztályra? [MiniTool News]](https://gov-civil-setubal.pt/img/minitool-news-center/66/sata-vs-sas-why-you-need-new-class-ssd.jpg)
![[Gyors javítások] Hogyan javítható ki a Hulu fekete képernyő hanggal?](https://gov-civil-setubal.pt/img/news/39/quick-fixes-how-to-fix-hulu-black-screen-with-audio-1.png)



![Hogyan lehet eltávolítani az írásvédelmet a micro SD kártyán - 8 módszer [MiniTool tippek]](https://gov-civil-setubal.pt/img/data-recovery-tips/17/how-remove-write-protection-micro-sd-card-8-ways.png)



![6 módszer a „Shellexecuteex sikertelen” hiba elhárítására Windows rendszeren [MiniTool News]](https://gov-civil-setubal.pt/img/minitool-news-center/27/6-methods-fix-shellexecuteex-failed-error-windows.png)
![Hogyan lehet egyszerűen és gyorsan helyreállítani a törölt hívástörténetet az iPhone-on [MiniTool tippek]](https://gov-civil-setubal.pt/img/ios-file-recovery-tips/48/how-recover-deleted-call-history-iphone-easily-quickly.jpg)
![A készülék hiányzó megoldása Fontos biztonsági és minőségi javítások [MiniTool tippek]](https://gov-civil-setubal.pt/img/backup-tips/59/solve-your-device-is-missing-important-security.jpg)


![Nem lehet fotókat importálni iPhone-ról a Windows 10-re? Javítások az Ön számára! [MiniTool News]](https://gov-civil-setubal.pt/img/minitool-news-center/98/can-t-import-photos-from-iphone-windows-10.png)
![Realtek HD Audio univerzális szolgáltatási illesztőprogram [Letöltés/Frissítés/Javítás] [MiniTool tippek]](https://gov-civil-setubal.pt/img/news/FC/realtek-hd-audio-universal-service-driver-download/update/fix-minitool-tips-1.png)