Hiba javítása: Nem minden frissítést sikerült eltávolítani
Hiba Javitasa Nem Minden Frissitest Sikerult Eltavolitani
Ha nem tudja használni az univerzális módszert a Windows frissítések eltávolítására, mert Hiba történt. Nem sikerült minden frissítést eltávolítani , kipróbálhatja az említett módszereket a MiniTool hozzászólás a probléma megoldásához.
Hiba történt, nem sikerült az összes frissítést eltávolítani
A Windows frissítései mindig tartalmaznak néhány hibajavítást, fejlesztést és új szolgáltatásokat. A Windows frissítései azonban problémákat is okozhatnak. Például az új frissítés lelassíthatja a számítógépet, vagy a frissítés megrongálhatja a VPN- vagy hálózati kapcsolatot. A probléma megoldásához választhat távolítsa el a frissítést .
Előfordulhat azonban, hogy hibaüzenet jelenik meg: Hiba történt. Nem sikerült minden frissítést eltávolítani amikor eltávolít egy Windows frissítést. A következő képernyőkép egy példa:

A probléma megoldásához más módon távolíthatja el a Windows frissítést. Ebben a bejegyzésben 3 módszert mutatunk be, amellyel kipróbálhatod.
1. javítás: A Windows Update eltávolítása a DISM használatával
A Windows-frissítések DISM használatával történő eltávolításához kövesse az alábbi lépéseket:
1. lépés: Írja be cmd a Windows keresőjébe, majd jobb gombbal kattintson a Parancssorra a keresési eredményben, és válassza ki Futtatás rendszergazdaként .
2. lépés: Írja be dism /online /get-packages | csipesz a Parancssorba, és nyomja meg Belép .
3. lépés: A kimenet automatikusan a vágólapra kerül. Meg kell nyitnia egy Jegyzettömböt, és be kell illesztenie a kimenetet.
4. lépés: Keresse meg az eltávolítani kívánt frissítést, majd másolja ki annak csomagazonosítóját.
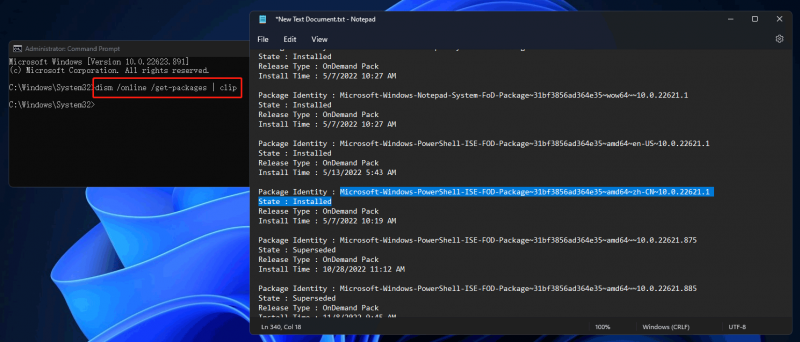
5. lépés: Írja be a következő parancsot a Parancssorba, és nyomja meg Belép . Ebben a lépésben ki kell cserélni CSOMAG_ID az éppen másolt csomagazonosítóval.
dism /Online /Csomag eltávolítása /PackageName:PACKAGE_ID
6. lépés: Írja be Kijárat és nyomja meg Belép a Parancssor bezárásához.
Ezen lépések után a cél frissítés eltávolítódik a számítógépről.
2. javítás: Távolítsa el a Windows frissítéseket a parancssor használatával
A Parancssor segítségével eltávolíthatja a Windows-frissítéseket is, ha hiba történt. Nem minden frissítést sikerült eltávolítani.
1. lépés: Futtassa a Parancssort rendszergazdaként .
2. lépés: Futtassa ezt a parancsot wmic qfe list short /format:table a CMD-ben.
3. lépés: Keresse meg az eltávolítani kívánt frissítést, és emlékezzen a KB-számára.
4. lépés: Fuss WUSA /TELEPÍTÉS /KB:SZÁM a CMD-ben.
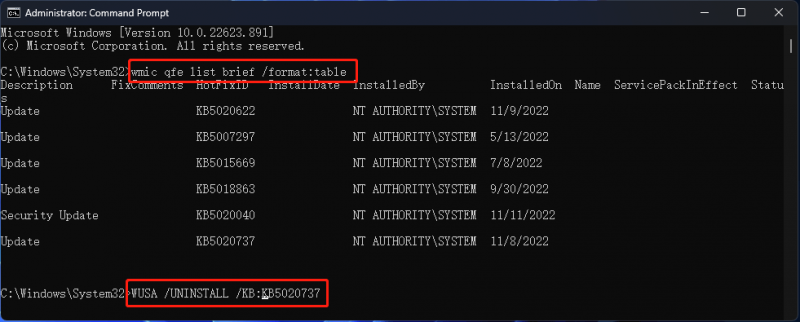
5. lépés: Megjelenik egy kérdés, amely megkérdezi, hogy el kívánja-e távolítani a frissítést, kattintson rá Igen folytatni.
6. lépés: Indítsa újra a számítógépet.
3. javítás: Módosítsa a kapcsolódó rendszerleíró kulcsot
Ha hiba történt, a Nem minden frissítést sikerült eltávolítani, akkor továbbra is végrehajthat néhány módosítást a Rendszerleíróadatbázis-szerkesztőben.
1. lépés: Nyissa meg a Rendszerleíróadatbázis-szerkesztőt Windows számítógépén.
2. lépés: Menjen erre az útvonalra: HKEY_LOCAL_MACHINE\System\CurrentControlSet\Control\Print .
3. lépés: Hozzon létre egy új DWORD (32 bites) értéket, és nevezze el RPCAuthnLevelPrivacyEnabled .
4. lépés: Nyissa meg az értéket, és módosítsa az értékadatokat erre 0 .
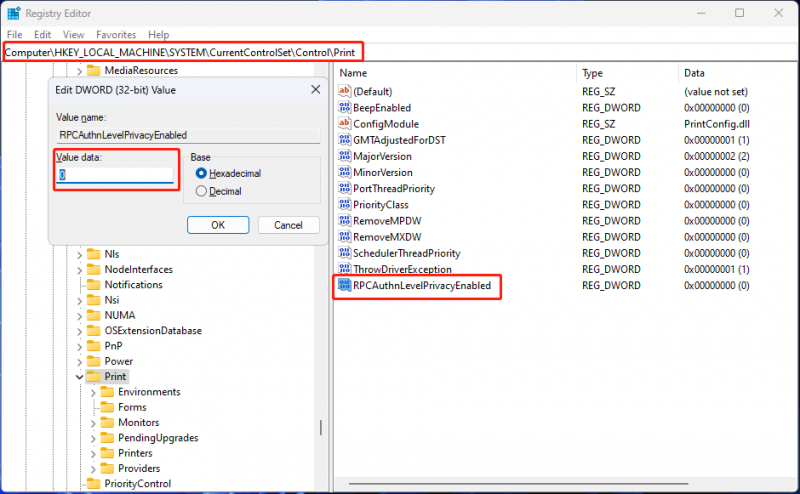
5. lépés: Kattintson rendben a változtatás mentéséhez.
6. lépés: Indítsa újra a számítógépet.
E lépések után újra eltávolíthatja a Windows frissítést, és megnézheti, hogy a hiba eltűnik-e.
Mi van, ha a Windows Update törölte a fájlokat?
Ha néhány fájl hiányzik egy új Windows-frissítés telepítése után, használhatja a professzionális alkalmazást adat-helyreállító szoftver mint a MiniTool Power Data Recovery, hogy megmentse őket mindaddig, amíg nem írják felül őket új adatok.
Bottom Line
Zavarta Hiba történt. A Windows-frissítések eltávolításakor nem sikerült az összes frissítést eltávolítani? Kipróbálhatja az ebben a bejegyzésben említett módszereket, hogy segítsen. Ha egyéb kapcsolódó problémái vannak, tudassa velünk a megjegyzésekben.



![3 hatékony megoldás a Safari könyvjelzőinek visszaállítására iPaden [MiniTool tippek]](https://gov-civil-setubal.pt/img/ios-file-recovery-tips/90/3-effective-solutions-restore-safari-bookmarks-ipad.jpg)





![Fájlok helyreállítása formázott merevlemezről (2020) - Útmutató [MiniTool tippek]](https://gov-civil-setubal.pt/img/data-recovery-tips/67/how-recover-files-from-formatted-hard-drive-guide.png)


![A legjobb 6 ingyenes illesztőprogram-frissítő szoftver Windows 10/8/7 rendszerhez [MiniTool News]](https://gov-civil-setubal.pt/img/minitool-news-center/35/top-6-free-driver-updater-software.jpg)


![Hogyan lehet frissíteni a Vistát Windows 10-re? Teljes útmutató az Ön számára! [MiniTool tippek]](https://gov-civil-setubal.pt/img/backup-tips/18/how-upgrade-vista-windows-10.png)


![Fagyasztva van a tálca a Windows 10 rendszerben? Itt van, hogyan lehet kijavítani! [MiniTool tippek]](https://gov-civil-setubal.pt/img/backup-tips/82/is-taskbar-frozen-windows-10.jpg)
