Hogyan lehet javítani az ADB-eszköz nem található hibát a Windows 10 rendszerben? (4 út)
How Fix Adb Device Not Found Error Windows 10
A nem található ADB-eszköz egy gyakori probléma, amely előfordulhat a Windows 10 rendszerű számítógépen, amikor az ADB-t, az Android Debug Bridge-t próbálja használni az eszközzel való kommunikációhoz. Ha megjelenik a hiba, hogyan javíthatja ki? Ne aggódjon, és sok hasznos megoldást találhat ebből a bejegyzésből, amelyet a MiniTool Solution adott.Ezen az oldalon :Az ADB hibaeszköz nem található Windows 10
Az ADB, az Android Debug Bridge rövidítése, egy parancssori segédprogram, amely lehetővé teszi az eszközökkel való kommunikációt. Konkrétabban vezérelheti eszközét USB-n keresztül számítógépről, telepíthet és eltávolíthat alkalmazásokat, futtathat shell-parancsokat stb. az ADB-vel. Az ADB benne van a Google Android SDK-jában.
Használatakor azonban bosszantó dolog fordulhat elő. A számítógép képernyőjén hibaüzenet jelenhet meg: az eszköz nem található. Néha az ADB hibaüzenetet kapja, hogy nem található eszközök/emulátorok.
Az ADB-hibát különböző okok válthatják ki, például az ADB-illesztőprogram nincs frissítve, az USB-hibakeresés le van tiltva, a csatlakozási mód helytelen stb. A jó hír az, hogy könnyen kijavíthatja az ADB no device emulátorok problémáját. Windows 10 PC-jén. Csak próbálja ki az alábbi mélyreható megoldásokat.
A nem található ADB-eszköz javítása
USB hibakeresés engedélyezése
Annak érdekében, hogy az ADB tökéletesen működjön, engedélyeznie kell az USB-hibakeresést Android-eszközén. Ellenkező esetben az ADB hibaeszköz nem található üzenet jelenik meg.
1. lépés: Android telefonján lépjen a következőre: Beállítások > Névjegy .
2. lépés: Koppintson a gombra Build száma hétszer aktiválni Fejlesztői beállítások .
3. lépés: Engedélyezze USB hibakeresés .

Kapcsolódási mód módosítása
MTP (Media Transfer Protocol) szükséges az ADB-hez. Ha Android telefonja nem használja ezt a csatlakozási módot, akkor a Windows 10 rendszerű számítógépen megjelenhet az ADB-eszköz nem található problémája. Csak módosítsa a csatlakozási módot az alábbiak szerint.
1. lépés: Csatlakoztassa telefonját a számítógéphez.
2. lépés: Csúsztassa lefelé ujját az értesítési panel megnyitásához, és válassza a lehetőséget USB csatlakozás értesítés .
3. lépés: Válasszon Médiaeszköz (MTP) .
Frissítse az ADB interfész illesztőprogramját
Egy elavult ADB illesztőprogram a hibát okozhat – az eszköz nem található, vagy az ADB nem található eszközök/emulátorok a Windows 11/10 rendszerben. A segítség érdekében telepítenie kell az illesztőprogram új verzióját. Íme, mit érdemes kipróbálnia:
1. lépés: Először be kell szereznie egy Google USB-illesztőprogramot – közvetlenül töltse le az illesztőprogramot, vagy szerezze be az Android SDK Manager segítségével. Az Android egyszerű útmutatót ad ehhez Szerezze be a Google USB-illesztőprogramot .
2. lépés: Futtassa az Eszközkezelőt a Windows 10 rendszerben a Win + X menü.
3. lépés: Bontsa ki Egyéb eszközök , USB eszköz , Android készülék stb., kattintson a jobb gombbal Android ADB interfész vagy Androidos telefon és válassz Illesztőprogram frissítése .
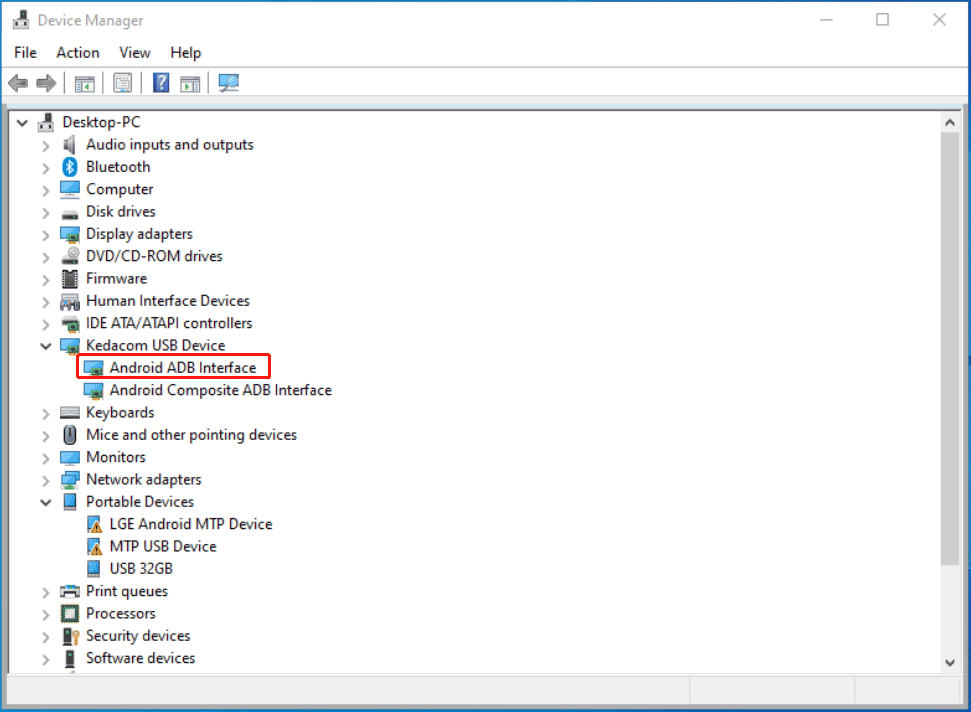
4. lépés: Kattintson Illesztőprogramok keresése a számítógépemen > Hadd válasszak az elérhető illesztőprogramok listájából a számítógépemen.
5. lépés: Kattintson Legyen lemez és érintse meg Tallózás abba a könyvtárba, amely tartalmazza a korábban letöltött Google USB-illesztőprogramot. Általában a helyszín az C:Program FilesAndroidandroid-sdkextrasgoogleusb_driver .
6. lépés: Kattintson duplán a ikonra Android ADB interfész hogy telepítse az illesztőprogramot a számítógépére.
Tipp: Néha a nem található ADB-eszközt az Univerzális ADB Windows-illesztőprogram telepítésével javíthatja. Kereshet egyet a Google-ban, majd letöltheti és telepítheti számítógépére.Állítsa vissza az ADB folyamatot
Ha a fenti módszerek egyike sem javítja az ADB eszköz nem található emulátort, dönthet úgy, hogy visszaállítja az ADB folyamatot a probléma megoldásához a Windows 10 rendszerben.
1. lépés: Indítsa el a Parancssort a számítógépén.
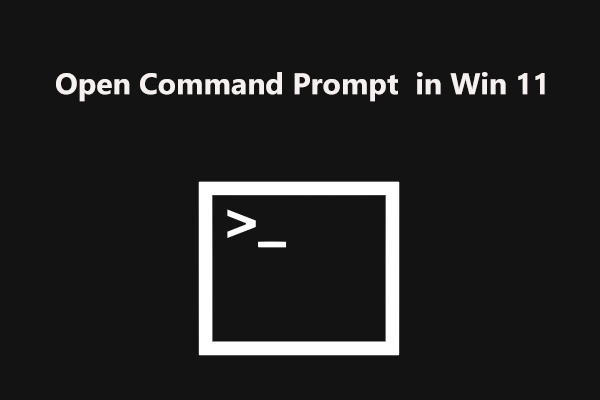 Hogyan lehet megnyitni a parancssort (CMD) a Windows 11 rendszerben? (7 út)
Hogyan lehet megnyitni a parancssort (CMD) a Windows 11 rendszerben? (7 út)Hogyan lehet megnyitni a Parancssort (CMD) a Windows 11 rendszerben? Ha módszereket keres az eszköz megnyitásához, olvassa el ezt a bejegyzést, és találhat néhány módszert.
Olvass tovább2. lépés: Írja be a következő parancsokat, és nyomja meg a gombot Belép mindegyik után:
ADB kill-server
ADB start-szerver
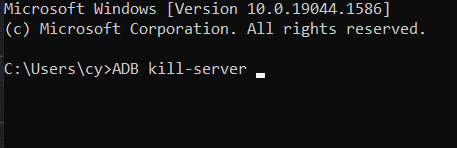
Végső szavak
Ezek mind a hasznos megoldások a nem található ADB eszköz vagy az ADB nem található eszközök/emulátorok javítására a Windows 10 rendszerben. Ha más hasznos módszereket talál az ADB hiba kijavítására, ossza meg velünk ötleteit az alábbi megjegyzésben. Kösz.


![A Windows 10 nem ismeri fel a CD-meghajtót: Probléma megoldva [MiniTool tippek]](https://gov-civil-setubal.pt/img/data-recovery-tips/75/windows-10-wont-recognize-cd-drive.jpg)
![[Teljes útmutató] Hogyan másoljunk NTFS-partíciót egy másik meghajtóra?](https://gov-civil-setubal.pt/img/partition-disk/9F/full-guide-how-to-copy-ntfs-partition-to-another-drive-1.jpg)
![3 hasznos módszer a Powershell javításához leállt a hiba [MiniTool News]](https://gov-civil-setubal.pt/img/minitool-news-center/47/3-useful-methods-fix-powershell-has-stopped-working-error.jpg)

![Javítások „Az eszközt egy másik alkalmazás használja” [MiniTool News]](https://gov-civil-setubal.pt/img/minitool-news-center/84/fixes-device-is-being-used-another-application.png)


![Witcher 3 szkriptfordítási hibák: Hogyan javítható? Lásd az útmutatót! [MiniTool News]](https://gov-civil-setubal.pt/img/minitool-news-center/17/witcher-3-script-compilation-errors.png)









