Hogyan lehet megnyitni a parancssort (CMD) a Windows 11 rendszerben? (7 út)
How Open Command Prompt Windows 11
Ha a parancssort kell használnia néhány parancs futtatásához a Windows 11 rendszerben, hogyan tudja megnyitni ezt a parancseszközt? Ez a bejegyzés 7 egyszerű módszert mutat be a Parancssor megnyitására a Windows 11 rendszerben. Olvassa tovább a MiniTool által kínált kész útmutatót most.Ezen az oldalon :A Parancssor mindig kiváló segédprogram, és a Windows fontos része. Ezzel számos feladatot végrehajthat. Előnyben részesítheti a Parancssort a hagyományos grafikus felhasználói felület helyett, mivel az eszköz gyorsabb és kényelmesebb élményt kínál, és lehetővé teszi bizonyos, a grafikus felületen nem található eszközök használatát bizonyos problémák kijavításához vagy feladatok elvégzéséhez.
Nos, akkor hogyan lehet megnyitni a Parancssort a Windows 11 rendszerben? Folytassa a következő résszel, hogy megtalálja a módszereket.
Tipp: Mivel a Windows 11 hatalmas változáson ment keresztül, és bizonyos beállításokat is megváltoztattak, bizonyos eszközök elérése eltér a Windows 10-től. A parancssor sem kivétel. Ha érdekli a Windows 10 CMD, olvassa el ezt a bejegyzést - Parancssor Windows 10: Mondja el a Windowsnak, hogy tegyen lépéseket .
A CMD Windows 11 megnyitása
Nyissa meg a Parancssort a Windows terminálban
A Windows Terminal egy terminálalkalmazás, amely a parancssori felhasználók számára elérhető. Tartalmazza a PowerShellt, a Parancssort és az Azure Cloud Shellt. Alapértelmezés szerint a Windows PowerShell nyitva van. Futtathatja a Parancssort egy új lapon, vagy módosíthatja a beállítást úgy, hogy az alkalmazás minden indításakor megnyissa a CMD-t.
Nyissa meg a Parancssor lapot a Windows terminálban
- Kattintson jobb gombbal a ablakok ikonra, és válassza ki Windows terminál (rendszergazda) .
- Kattintson a lefelé mutató nyíl ikonra, és válassza a lehetőséget Parancssor . Alternatív megoldásként nyomja meg a gombot CTRL + SHIFT + 2 gombokat a billentyűzeten a Parancssor elindításához.
- A CMD ablak új lapon nyílik meg.

Állítsa be a Parancssor alapértelmezett értékét a terminálban
- A Windows terminálban kattintson a lefelé mutató nyíl ikonra, és válassza a lehetőséget Beállítások a Windows Terminal beállításainak megnyitásához.
- Menj a üzembe helyezés lapon lépjen a legördülő menüre Alapértelmezett profil majd válassz Parancssor .
- Kattintson Megment hogy a változás érvénybe lépjen. Amikor elindítja a Windows terminált, alapértelmezés szerint megnyílik a Parancssor.
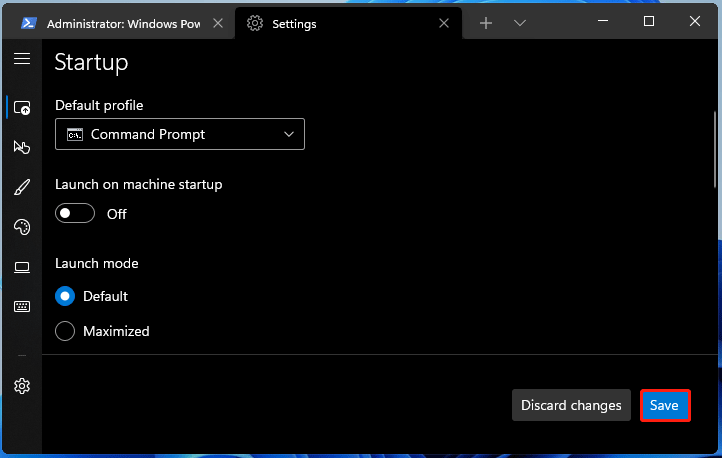
Futtassa a Parancssort a keresőmezőből
- Kattintson a keresés ikonra a tálcán.
- típus cmd a keresőmezőbe, majd kattintson Futtatás rendszergazdaként .
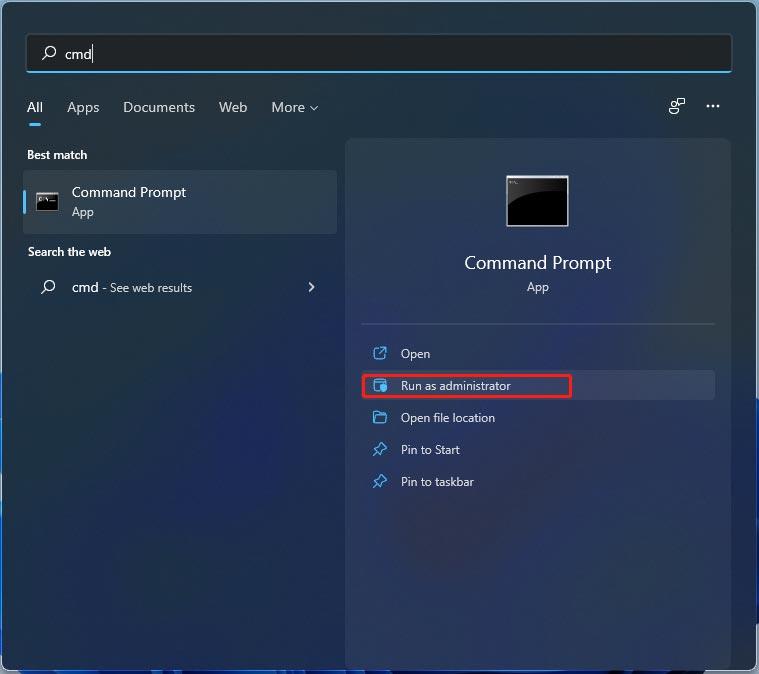
Nyissa meg a parancssort a Windows 11 rendszerben a Futtatás ablakból
- nyomja meg Win + R hogy megkapja a Fuss Ezenkívül a Futtatást többféleképpen is megnyithatja, és csak nézze meg ezt a bejegyzést, hogy többet megtudjon - 6 módszer: A Futtatás parancs megnyitása .
- típus cmd a szövegdobozba, és kattintson rendben .
Nyissa meg a Windows 11 parancssort a Fájlkezelőből
Megnyithatja ezt az eszközt a File Explorer címsorából vagy a parancssori fájl tárolási helyéről.
Címsor: A Fájlkezelőben írja be cmd a címsorba, és nyomja meg a gombot Belép .
Fájl helye: Menj C:WindowsSystem32 , keresse meg a cmd.exe fájlt, és kattintson rá a Parancssor elindításához. Ha rendszergazdai engedélyekre van szüksége, kattintson a jobb gombbal erre a végrehajtható fájlra, és válassza a lehetőséget Futtatás rendszergazdaként .
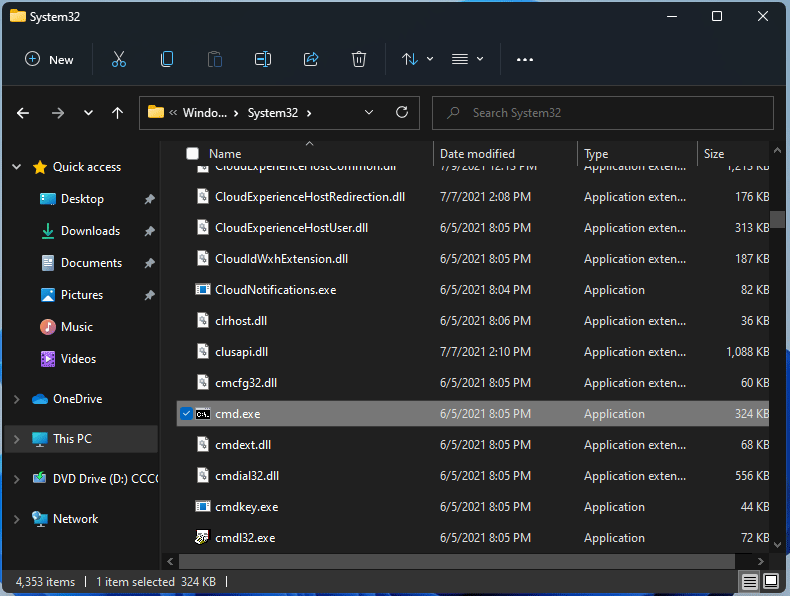
Nyissa meg a Parancssort az asztali parancsikonból
Ha gyakran használja a Parancssort, hozzáadhat egy parancsikont a Windows 11 asztalhoz, és itt futtathatja a CMD-t.
- Kattintson jobb gombbal az asztal bármely üres helyére, és válassza ki Új elem > Parancsikon .
- A Parancsikon létrehozása felületen írja be cmd szövegdobozába Írja be az elem helyét és kattintson Következő .
- Nevezze el a parancsikont, például Parancssor, és kattintson rá Befejez .
- Ezután elindíthatja a Parancssort a Windows 11 rendszerben az asztalról.
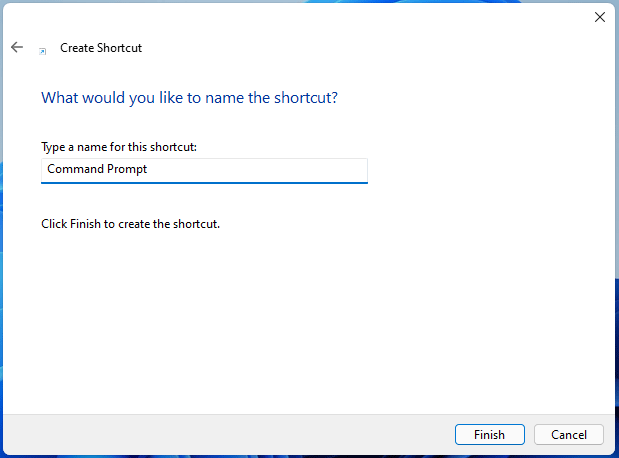
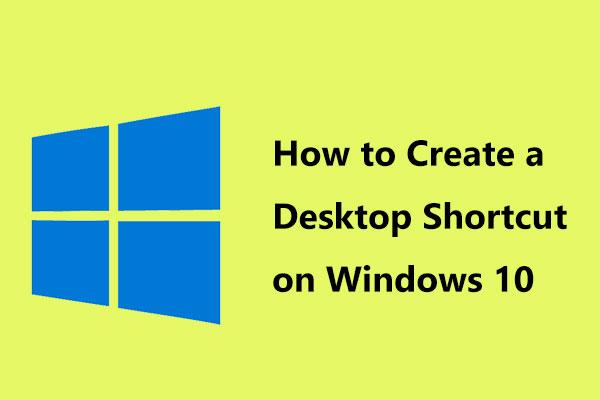 Hogyan lehet asztali parancsikont létrehozni a Windows 10 rendszeren? (3 kategória)
Hogyan lehet asztali parancsikont létrehozni a Windows 10 rendszeren? (3 kategória)Asztali parancsikon létrehozása Windows 10 rendszeren, hogy könnyen elérhesse a gyakran használt alkalmazásokat vagy fájlokat. Ez a bejegyzés 3 kategóriát mutat be az alkotáshoz.
Olvass továbbNyissa meg a Parancssort a Windows 11 rendszerben a Feladatkezelőből
Ezt a CMD-eszközt a Feladatkezelőből új feladat létrehozásával futtathatja. Kövesse az utasításokat:
- Indítsa el a Feladatkezelőt a Windows 11 rendszerben.
- Menj Fájl > Új feladat futtatása .
- típus cmd hoz Nyisd ki szakaszban jelölje be a négyzetet Hozza létre ezt a feladatot rendszergazdai jogosultságokkal és kattintson rendben .
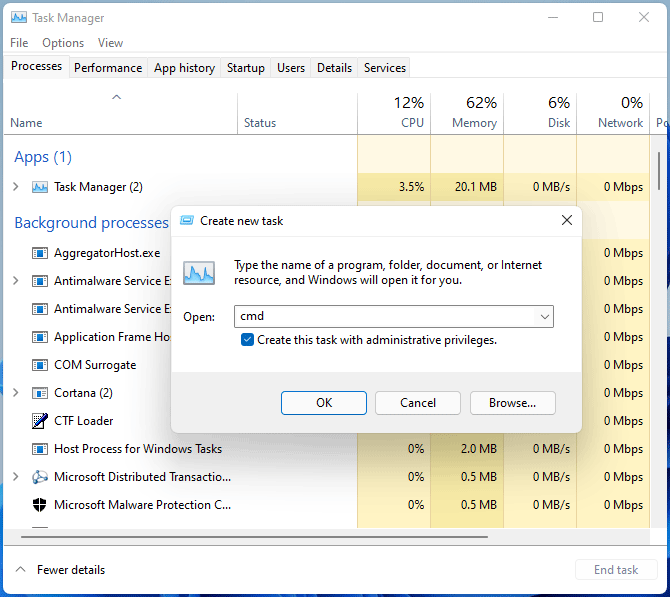
Nyissa meg a CMD Windows 11-et a WinRE-ből
Ha be kell futtatnia a Parancssort Windows helyreállítási környezet (WinRE), ha a Windows rosszul működik, kövesse az alábbi lépéseket:
- Indítsa el a számítógépet a Windows 11 helyreállítási környezetében. A WinRE-be a Beállítások menüben, a Windows javítólemezén vagy más módon léphet be.
- Menj Hibaelhárítás > Speciális beállítások > Parancssor .
Végső szavak
Hogyan lehet megnyitni a parancssort a Windows 11 rendszerben? Ez egy egyszerű módszer, és kövesse a fenti módszereket, hogy könnyen elérje ezt a CMD-eszközt. Csak indítsa el, hogy szükség esetén végrehajtson bizonyos feladatokat.





![A VMware Workstation Player/Pro letöltése és telepítése (14. 16. 15.) [MiniTool tippek]](https://gov-civil-setubal.pt/img/news/19/download-and-install-vmware-workstation-player/pro-16/15/14-minitool-tips-1.png)





![A Warframe bejelentkezés nem sikerült Ellenőrizze az adatait? Itt van 4 megoldás! [MiniTool News]](https://gov-civil-setubal.pt/img/minitool-news-center/39/warframe-login-failed-check-your-info.jpg)
![Mi a teendő, ha találkozunk a folyamatban lévő ágazatok számával? [MiniTool tippek]](https://gov-civil-setubal.pt/img/backup-tips/76/what-do-when-encountering-current-pending-sector-count.png)
![Melyik Dell pótalkatrészt vásárolja frissítés céljából? Hogyan kell telepíteni? [MiniTool tippek]](https://gov-civil-setubal.pt/img/backup-tips/46/which-dell-replacements-parts-buy.png)




