Hogyan telepítsem a Windows 11-et ReFS-partícióra?
Hogyan Telepitsem A Windows 11 Et Refs Particiora
A ReFS egy új fájlrendszer lesz a Windows 11 rendszeren. A ViveTool segítségével azonban már használhatja a Windows 11 rendszeren is. Ebben a bejegyzésben MiniTool szoftver bemutatja a Windows 11 ReFS partícióra való telepítését. Ráadásul ha akarod a törölt fájlok helyreállítása a Windows 11 rendszeren , megpróbálhatod MiniTool Power Data Recovery .
A ReFS, teljes nevén Resilient File System, a Windows legújabb fájlrendszere. Eredetileg a Windows Server 2012 rendszerrel vezették be. Ez az NTFS után következő generációs fájlrendszer. A Microsoft a Windows 11-ben is bemutatja ezt az új fájlrendszert. Nos, akkor most telepíthető a Windows 11 egy ReFS-partícióra? Ha igen, hogyan kell ezt megtenni?
Jelenleg a Windows 11-et egy ReFS-partícióra kell telepítenie a ViveTool segítségével. Ha nem tudja, hogyan kell ezt a munkát elvégezni, az ebben a bejegyzésben található útmutató segíthet.
Hogyan telepítsem a Windows 11-et ReFS-partícióra?
A ReFS nincs teljesen implementálva. Jobb, ha ezt nem a fő számítógépén teszi. Megpróbálhatja telepíteni a Windows 11-et egy ReFS-partícióra egy tesztszámítógépen, hogy megtapasztalhassa ezt az új fájlrendszert.
A Windows 11 ReFS-partícióra történő telepítéséhez kövesse az alábbi útmutatót:
1. lépés: Nyissa meg a GitHub webhelyet töltse le a ViveTool legújabb verzióját a számítógépén.
2. lépés: A letöltött fájl egy tömörített fájl. Először ki kell csomagolnia. Jobb gombbal kattintson rá, és válassza ki Az összes kibontása . Ezután kövesse a képernyőn megjelenő utasításokat a fájl kicsomagolásához.
3. lépés: Kattintson a jobb gombbal a mappára, és válassza ki Másolás útvonalként .
4. lépés: Kattintson a keresőmezőre, és keressen rá cmd . Ezután kattintson a jobb gombbal a Parancssorra a keresési eredményben, és válassza ki Futtatás rendszergazdaként . Ez lesz futtassa a Parancssort rendszergazdaként .
5. lépés: Írja be a következő parancsot a Parancssorba, és nyomja meg Belép :
cd c:\mappa\elérési út\ViveTool-vx.x.x
Az elérési utat le kell cserélnie a másolt mappa elérési útjára.
6. lépés: Írja be a következő parancsot a Parancssorba, és nyomja meg az Enter billentyűt:
vivetool /enable /id:42189933
Ez engedélyezheti a ReFS-partíciókat a Windows 11 rendszeren.
7. lépés: Indítsa újra a számítógépet.
8. lépés: Töltse le a Windows 11 ISO fájlt a számítógépén.
9. lépés: Nyissa meg a letöltött Windows 11 ISO-fájl tárolási helyét.
10. lépés: Kattintson duplán a Windows 11 ISO-fájlra a csatoláshoz.
11. lépés: Kattintson duplán a Setup.exe fájlt a telepítési beállítás elindításához.
12. lépés: Kövesse a képernyőn megjelenő útmutatót a Windows 11 újratelepítéséhez eszközére.
Ezen lépések után a Windows 11-et telepíteni kell a ReFS partícióra.
Telepítse ezeket a MiniTool programokat Windows 11 rendszeren
MiniTool Partition Wizard
A MiniTool Partition Wizard egy profi partíciókezelő a Windows számára. Használhatja a lemez particionálására Windows 11 rendszerű számítógépén. Használhatja például új partíció létrehozására, partíció törlésére, partíció kiterjesztésére, hogy több szabad területet kapjon, két partíció egyesítésére, OS áttelepítése egyik hajtásról a másikra stb.

Néhány funkció ingyenesen használható a szoftver ingyenes kiadásában. Mielőtt megvásárolná ezt a MiniTool szoftvert, először megtapasztalhatja ezeket az ingyenes funkciókat.
MiniTool Power Data Recovery
Ha keresi a legjobb ingyenes adat-helyreállító szoftver Windows 11 esetén nyugodtan kipróbálhatja a MiniTool Power Data Recovery alkalmazást.
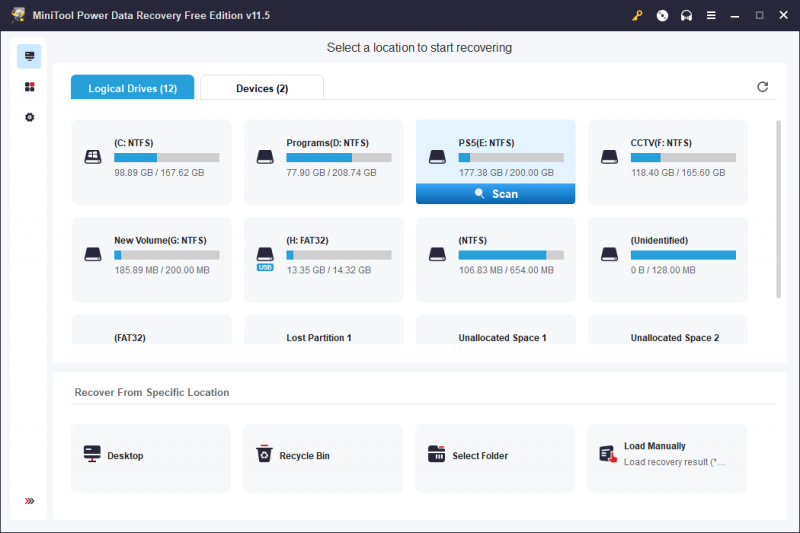
Ez a szoftver segíthet az elveszett, törölt és meglévő fájlok megtalálásában és helyreállításában az adattároló meghajtón. Támogatja mindenféle fájl, például fényképek, videók, filmek, dokumentumok és egyebek helyreállítását.
A MiniTool Power Data Recovery Free Edition lehetővé teszi akár 1 GB fájlok ingyenes helyreállítását. Előzetesen kipróbálhatja ezt az ingyenes programot.
MiniTool ShadowMaker
Az adatok és a rendszer védelme érdekében a MiniTool ShadowMaker segítségével rendszeresen készíthet biztonsági másolatot a számítógépéről.
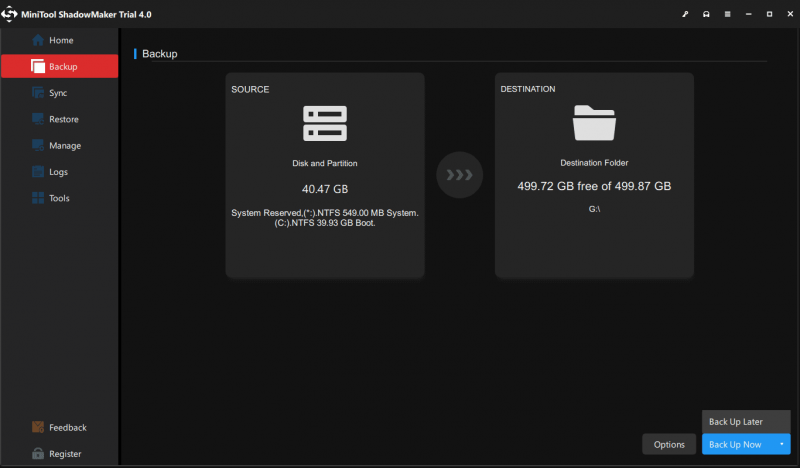
Ez biztonsági mentési szoftver úgy van kialakítva készítsen biztonsági másolatot a fájlokról , mappák, partíciók, lemezek és rendszerek a Windows számítógépen. Adatvesztés vagy rendszerösszeomlás esetén visszaállíthatja fájljait és rendszereit az előző biztonsági másolatból.
Kipróbálhatja a szoftver próbaverzióját, hogy 30 napon belül ingyenesen használhassa az összes funkciót.
Bottom Line
Nem nehéz feladat a Windows 11 telepítése ReFS partícióra. A munka elvégzéséhez szigorúan kövesse az ebben a bejegyzésben található lépéseket. Ugyanakkor a MiniTool Software néhány hasznos eszközt is kap a merevlemez particionálásában, az adatok helyreállításában és a számítógép biztonsági mentésében. Reméljük, hogy ezeket a dolgokat szeretnéd.






![Az SSD-árak tovább csökkennek, most frissítse a merevlemezt! [MiniTool News]](https://gov-civil-setubal.pt/img/minitool-news-center/29/ssd-prices-continue-fall.png)
![Az egér fagyasztást tart a Windows 7/8/10 rendszerben? Itt van, hogyan lehet kijavítani! [MiniTool News]](https://gov-civil-setubal.pt/img/minitool-news-center/68/mouse-keeps-freezing-windows-7-8-10.png)
![Mennyi a CPU-használat normális? Szerezd meg a választ a kalauzból! [MiniTool News]](https://gov-civil-setubal.pt/img/minitool-news-center/32/how-much-cpu-usage-is-normal.png)



![A „Nem szinkronizált Chrome könyvjelzők” probléma megoldása Windows rendszeren [MiniTool News]](https://gov-civil-setubal.pt/img/minitool-news-center/78/how-fix-chrome-bookmarks-not-syncing-issue-windows.jpg)



![Nem lehet fotókat importálni iPhone-ról a Windows 10-re? Javítások az Ön számára! [MiniTool News]](https://gov-civil-setubal.pt/img/minitool-news-center/98/can-t-import-photos-from-iphone-windows-10.png)
![7 Methods to.exe leállt a Windows 10 használatával [MiniTool tippek]](https://gov-civil-setubal.pt/img/backup-tips/38/7-methods-exe-has-stopped-working-windows-10.png)

