4 módszer a WpcMon.exe magas CPU-használat elhárítására Windows rendszeren
4 Methods To Fix Wpcmon Exe High Cpu Usage On Windows
A Family Safety Monitor használata után fontos annak biztosítása, hogy a WpcMon.exe folyamatosan fut-e a háttérben. Ha a Wpcmon.exe magas CPU-használatot okoz, több módszer is megtalálható MiniTool amelyet a WpcMon.exe magas CPU-használattal kapcsolatos probléma megoldására használhat.
Mi az a WpcMon.exe
A Family Safety Monitor (WpcMon.exe) néven ismert folyamat az MS Family Safety program szerves összetevője, amely szülői megfigyelő és tartalomvezérlő szoftverként szolgál. Elsődleges funkciója a felhasználói fiókokra vonatkozó korlátozások felügyelete és bevezetése, különösen a gyermekek számára kijelölt fiókokra vonatkozóan olyan esetekben, amikor a webszűrő pontatlanul kategorizál egy webhelyet. Bár ez a szoftver elengedhetetlen a számítógép-használat biztonságának fenntartásához, időnként teljesítményproblémákhoz és csökkent rendszer reagálóképességhez vezethet a WpcMon.exe folyamat által mutatott magas CPU-használat miatt.
A WpcMon.exe magas CPU-használat lehetséges okai
Ha kíváncsi arra, hogy mi lehet az oka a WpcMon.exe magas CPU-használatnak, a válasz eltérő lehet:
- Elavult rendszerfájlok : Az elavult rendszerfájlok nyitottá tehetik Önt számos feltörésre, beleértve a rosszindulatú programokat, az adatszivárgást és egyebeket.
- Ütközés más szoftverekkel : Ha a Family Safety Monitor ütközik más szoftverekkel, az megakadályozhatja a WpcMon.exe futtatását.
- A felügyelt felhasználói profilok sérülése : Ha egy másik megfigyelő programot futtat, miközben az egyik fut, vagy törölte a megfigyelt felhasználói profilok gyorsítótárazott fájljait, ez a megfigyelt felhasználói profilok sérülését okozhatja.
- Rosszindulatú szoftverek : Néha a rosszindulatú programok WpcMon.exe-nek adják ki magukat, hogy elkerüljék az észlelést.
A WpcMon.exe magas CPU-probléma kezeléséhez kövesse az alábbi megoldásokat.
1. javítás: Frissítse a Windows rendszert
A Windows operációs rendszer naprakész állapotának biztosítása elengedhetetlen az összes művelet optimális működéséhez, beleértve a WpcMon.exe fájlt is. A frissítések gyakran tartalmazzák az azonosított hibák javítását, amelyek a magas CPU-használatért felelősek.
1. lépés: Nyomja meg Győzelem + R együtt a Futtatás elindításához, írja be ms-settings:windowsupdate a szövegmezőben, és nyomja meg a gombot Enter .
2. lépés: Válasszon Ellenőrizze a frissítéseket .
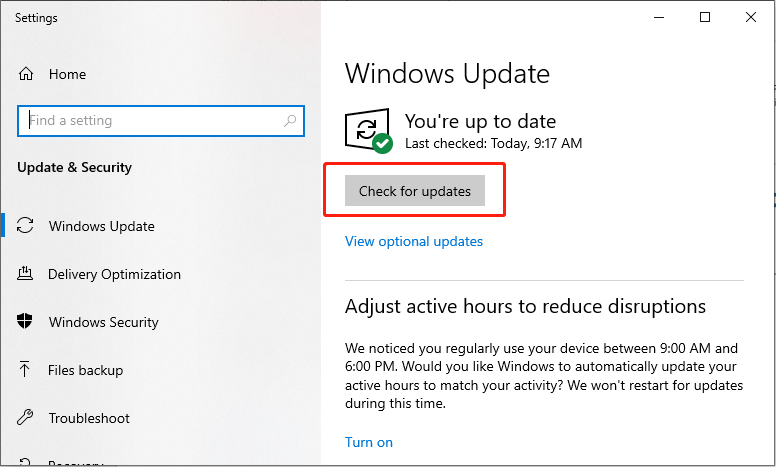
3. lépés: Kattintson a gombra Töltse le és telepítse gombot a rendszer frissítéséhez.
Indítsa újra a számítógépet, és ellenőrizze, hogy a hiba megoldódott-e.
2. javítás: Vírusok és rosszindulatú programok ellenőrzése a Windows Defender segítségével
A rosszindulatú programok hiteles folyamatoknak, például a WpcMon.exe-nek álcázhatják magukat, és ezáltal túlzott CPU-használatot okoznak. A rosszindulatú programok átfogó vizsgálata megkönnyítheti ezeknek a potenciális fenyegetéseknek az észlelését és kiküszöbölését.
1. lépés: Nyomja meg Győzelem + én egyidejűleg indítsa el a Beállításokat, és válassza ki Frissítés és biztonság .
2. lépés: A következő ablakban válassza ki a Windows biztonság opciót a bal oldali panelen.
3. lépés: Kattintson Vírus- és fenyegetésvédelem a jobb oldali ablaktáblában.
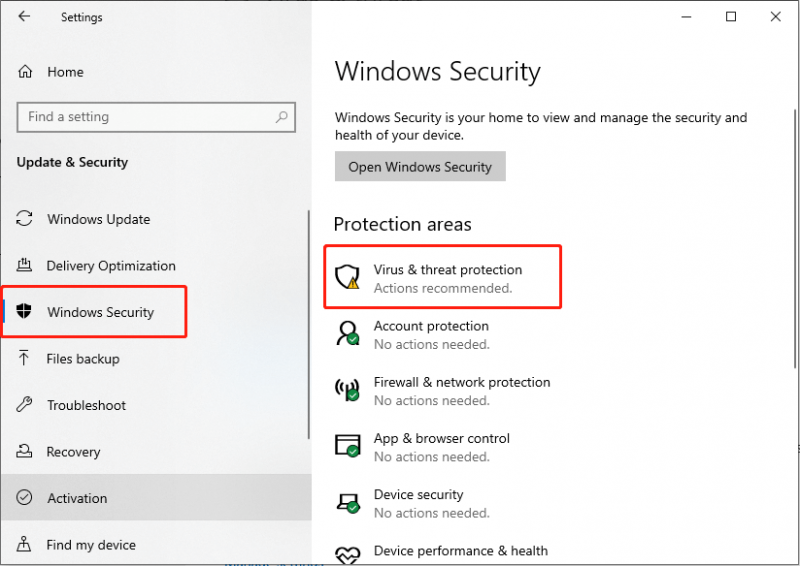
4. lépés: A következő ablakban kattintson a gombra Szkennelési beállítások a Gyorskeresés gomb alatt.
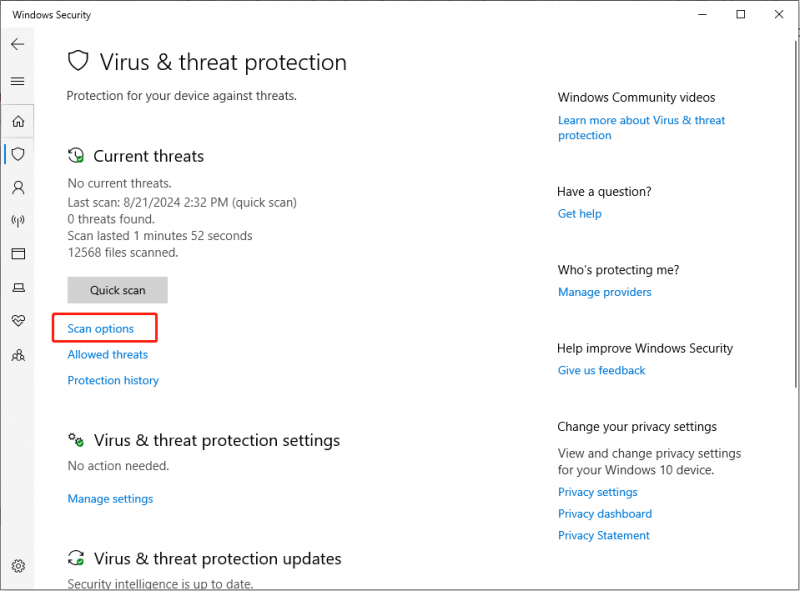
5. lépés: Válasszon Microsoft Defender Offline vizsgálat és kattintson a Szkennelés most gomb.
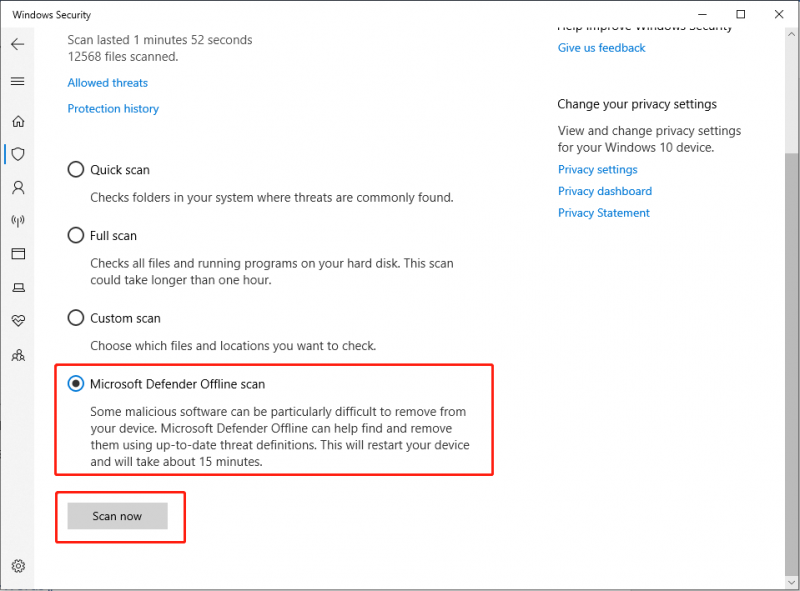
A számítógép újraindul, és megkezdi a mély vizsgálatot. A befejezés után ellenőrizze, hogy a probléma továbbra is fennáll-e.
Vírustámadás miatti fájlvesztés esetén lehetőség van a fájlok professzionális segítségével történő helyreállítására adat-helyreállító szoftver mint a MiniTool Power Data Recovery, mindaddig, amíg azokat nem írták felül új adatok. Ez a hatékony adat-helyreállító eszköz segíthet Önnek vírustámadások által törölt fájlok helyreállítása .
MiniTool Power Data Recovery ingyenes Kattintson a letöltéshez 100% Tiszta és biztonságos
3. javítás: Végezzen tiszta rendszerindítást
A tiszta csizma elindítja a Windows operációs rendszert minimális illesztőprogram- és indítóprogram-választékkal. Ez a megközelítés segít annak azonosításában, hogy a háttérben futó programok hozzájárulhatnak-e a magas CPU-használathoz.
1. lépés: Nyomja meg Győzelem + R együtt a Futtatás párbeszédpanel megnyitásához írja be msconfig a bárban és nyomja meg Enter .
2. lépés: A Rendszerkonfiguráció ablakban kattintson a Szolgáltatások fület az eszköztáron.
3. lépés: Jelölje be a jelölőnégyzetet Az összes Microsoft szolgáltatás elrejtése és kattintson a Az összes letiltása gomb.
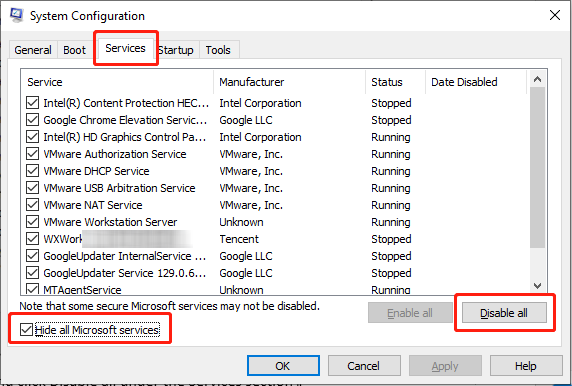
4. lépés: Válassza ki a Indítás fület, és kattintson Nyissa meg a Feladatkezelőt .
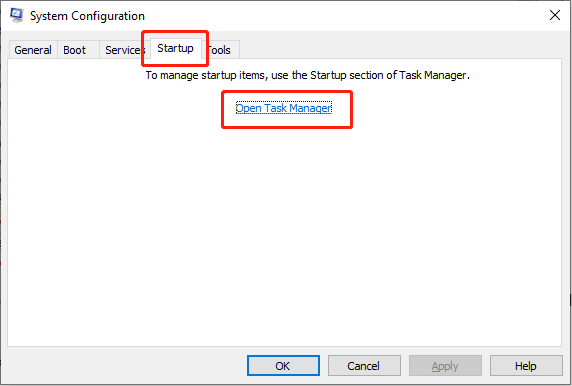
5. lépés: A Feladatkezelő felületen kattintson a jobb gombbal az egyes programokra, és válassza ki a lehetőséget Letiltás , majd zárja be a Feladatkezelőt.
6. lépés: A Rendszerkonfiguráció ablakban lépjen a Csomagtartó fül, pipa Biztonságos rendszerindítás , majd kattintson Alkalmazni és RENDBEN .
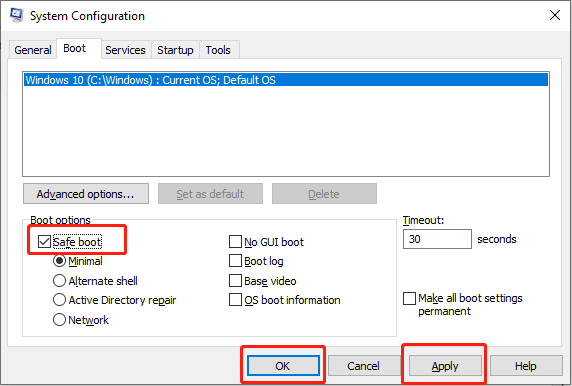
Indítsa újra a számítógépet, és ellenőrizze, hogy az AMD 195-ös telepítőhibája javítva van-e.
Tippek: A művelet adatvesztést okozhat. Ha ilyen helyzetbe ütközik, professzionális adat-helyreállító szoftverrel mentheti meg adatait. A MiniTool Power Data Recovery a legjobb választás az adatok helyreállításához. Ha úgy dönt, hogy gyorsan menti adatait a MiniTool Power Data Recovery segítségével, akkor követheti ezt a bejegyzést hogy hatékonyan megmentse őket.MiniTool Power Data Recovery ingyenes Kattintson a letöltéshez 100% Tiszta és biztonságos
4. javítás: Sérült rendszerfájlok javítása
Általában az SFC ( Rendszerfájl-ellenőrző ) és a DISM az első helyek a hiányzó vagy sérült rendszerfájlok ellenőrzésére és javítására. Ha a Family Safety Monitor magas CPU-használati problémájával találkozik, az SFC és DISM parancssori eszközök segítségével észlelheti és a sérült rendszerfájlok javítása .
1. lépés: Kattintson a kis nagyító ikonra, írja be cmd a keresőmezőben kattintson jobb gombbal a megfelelő találatra, és válassza ki Futtassa rendszergazdaként .
2. lépés: Válassza ki a Igen gombot az UAC promptban.
3. lépés: Másolja és illessze be a parancsot, majd nyomja meg a gombot Enter :
sfc/scannow
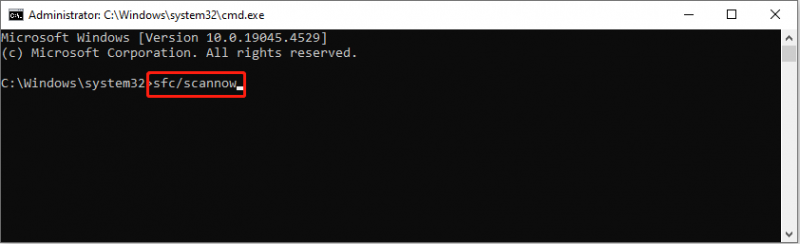
4. lépés: A beolvasás után másolja ki és illessze be a következő parancsokat sorrendben, majd nyomja meg a gombot Enter minden parancssor végén.
Dism /Online /Cleanup-Image /Egészségügy ellenőrzése
Dism /Online /Cleanup-Image /ScanHealth
Dism /Online /Cleanup-Image /RestoreHealth
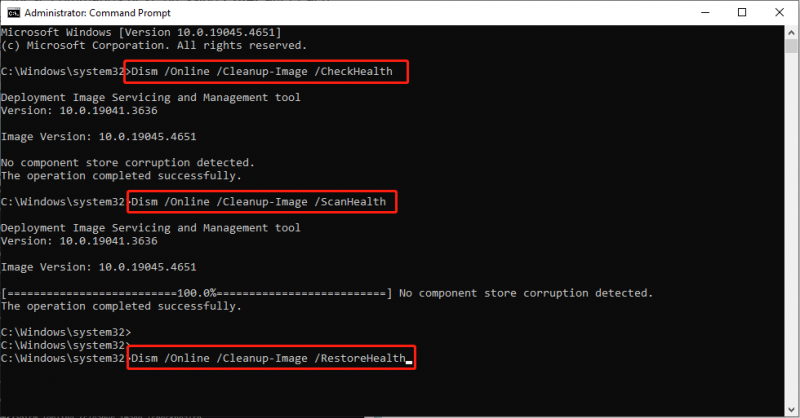
Ítélet
Összefoglalva, ez a bejegyzés 4 megoldást kínál a WpcMon.exe magas CPU-használattal kapcsolatos problémára. Ha a Family Safety Monitor magas CPU-használatától szenved a Windows 10/11 rendszerben, próbálja meg ezeket a módszereket megoldani. Remélem jó élményben lesz része!

![CDA átalakítása MP3-ba: 4 módszer és lépés (képekkel) [Video Converter]](https://gov-civil-setubal.pt/img/video-converter/75/how-convert-cda-mp3.png)

![[Okok és megoldások] A HP laptop megragadt a HP képernyőjén [MiniTool tippek]](https://gov-civil-setubal.pt/img/backup-tips/11/reasons-and-solutions-hp-laptop-stuck-on-hp-screen-minitool-tips-1.png)








![[Grafikus útmutató] Javítás: Az Elden Ring nem megfelelő tevékenységet észlelt](https://gov-civil-setubal.pt/img/news/A5/graphical-guide-fix-elden-ring-inappropriate-activity-detected-1.png)





![[Megoldva!] Hogyan lehet törölni a régi Time Machine biztonsági mentéseket a Mac-en? [MiniTool tippek]](https://gov-civil-setubal.pt/img/data-recovery-tips/79/how-delete-old-time-machine-backups-your-mac.png)