Hogyan lehet javítani a játékot, amely nem használja a GPU-t a számítógépen?
How To Fix Game Not Using Gpu On Pc
Bosszantó olyan játékba futni, amely nem használ GPU-t videojáték közben. Hogyan lehet megjavítani? Ha talál egy 0 GPU-t használó játékot, akkor elolvashatja ezt a bejegyzést MiniTool webhely segítséget kapni.A játék nem használ GPU-t
A GPU fontos szerepet játszik a PC-s játékokban, mert nagyobb teljesítményt, nagyobb képkockasebességet, kisebb késleltetést, jobb textúraminőséget és még sok minden mást biztosít. De mi van akkor, ha a játék nem használja a GPU-t a laptopon? Vedd lazán! Az alábbi megoldásokkal ez a probléma rendkívül könnyen kezelhető lesz. További részletekért görgessen le most!
Hogyan lehet kijavítani a játékot, amely nem használja a GPU-t a Windows 10/11 rendszeren?
1. javítás: Frissítse vagy telepítse újra a grafikus illesztőprogramot
Fontos, hogy a grafikus illesztőprogram csatlakoztatása után telepítse az illesztőprogramok legújabb verzióit. Ehhez megpróbálhatja frissíteni vagy újratelepíteni a grafikus illesztőprogramot.
1. lépés Írja be Eszközkezelő a keresősávban, és nyomja meg a gombot Belép .
2. lépés: Bontsa ki Kijelző adapterek és jobb gombbal kattintson a külső GPU-ra a választáshoz Illesztőprogram frissítése vagy Az eszköz eltávolítása .
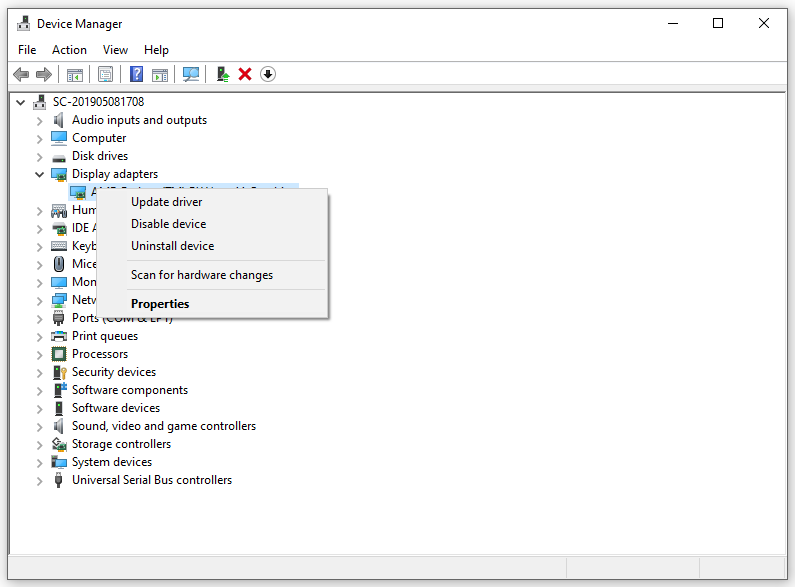
3. lépés Kövesse a képernyőn megjelenő utasításokat a folyamat befejezéséhez. Ha úgy dönt, hogy eltávolítja a GPU-illesztőprogramot, telepítenie kell a legújabbat a gyártó webhelyéről (AMD vagy NVIDIA).
2. javítás: Váltson a dedikált GPU-ra
Néha a játék laptopja nem kapcsol át a dedikált GPU amikor szükséges, ezért manuálisan kell átkapcsolnia. Íme, hogyan kell csinálni:
NVIDIA GPU esetén:
1. lépés: Kattintson jobb gombbal az asztal bármely üres részére, és válassza ki a lehetőséget NVIDIA Vezérlőpult .
2. lépés A bal oldali panelen lépjen a következőre: 3D beállítások kezelése > Nagy teljesítményű NVIDIA processzor > ütni Alkalmaz .
3. lépés A bal oldali ablaktáblában nyomja meg a gombot Állítsa be a PhysX konfigurációt > válassza ki a dedikált GPU-t > nyomja meg a gombot Alkalmaz .
AMD GPU esetén:
1. lépés: Kattintson jobb gombbal a sajátjára Asztali és válassz AMD Radeon beállítások a helyi menüből.
2. lépés. Menjen a következőre: Rendszer > Kapcsolható grafika > válassza ki a játékot > válasszon Nagy teljesítményű .
3. lépés: Indítsa újra a játékot, és ellenőrizze, hogy a GPU-t nem használó játék eltűnt-e.
3. javítás: Ellenőrizze a Windows frissítéseket
Játékos laptopja a legújabb javításokat és biztonsági fejlesztéseket érheti el az operációs rendszer frissítésével. Ezért érdemes időben frissítenie a Windows rendszert, hogy kijavítsa a legtöbb hibát és hibát, beleértve az NVIDIA GPU-t nem használó játékokat vagy az AMD GPU-t nem használó játékokat.
1. lépés Nyomja meg Győzelem + én kinyitni Windows beállítások .
2. lépés. Menjen a következőre: Frissítés és biztonság > Windows Update > Frissítések keresése .
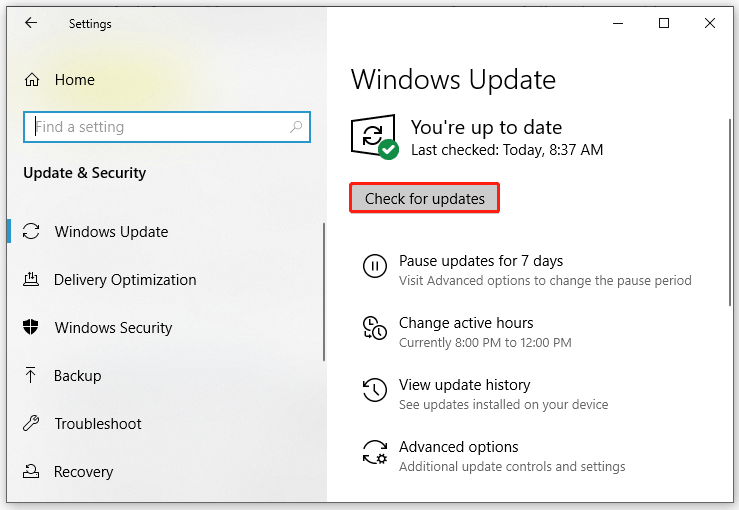
3. lépés: Indítsa újra a számítógépet, hogy ellenőrizze, van-e még GPU-t nem használó játék laptop.
4. javítás: A grafikai beállítások módosítása
Ha rá akarja kényszeríteni játék laptopját a dedikált GPU használatára, módosíthatja a grafikus beállításokat is. Ehhez tegye a következőket:
1. lépés: Kattintson a jobb gombbal az asztalra, és válassza a lehetőséget Megjelenítési beállítások a legördülő menüből.
2. lépés alatt a Kijelző fület, kattintson rá Grafikai beállítások .
3. lépés Kattintson a gombra Tallózás és válassza ki a dedikált GPU-t használni kívánt játék futtatható fájlját.
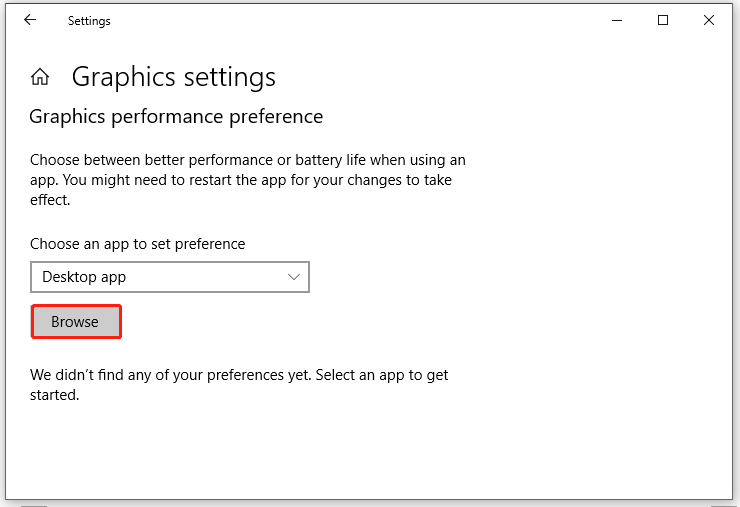
4. lépés Kattintson a gombra Lehetőségek , ketyegés Nagy teljesítményű , majd nyomja meg Megment .
Végső szavak
Most talán megszabadulsz attól a játéktól, amely nem használ GPU-t a számítógépen. További informatikai megoldásokért látogassa meg weboldalunkat. Remélem jó játékélményben lesz részed!

![Az 5. hiba megtagadása történt a Windows rendszeren. Hogyan javítsunk ki [MiniTool News]](https://gov-civil-setubal.pt/img/minitool-news-center/55/error-5-access-is-denied-has-occurred-windows.jpg)







![Ellenőrizze a számítógép kompatibilitását a Windows 11 rendszerhez a számítógép állapotfelmérésével. [MiniTool News]](https://gov-civil-setubal.pt/img/minitool-news-center/44/check-computer-compatibility.png)

![Realtek PCIe GBE családvezérlő illesztőprogram és Speed Windows 10 [MiniTool News]](https://gov-civil-setubal.pt/img/minitool-news-center/93/realtek-pcie-gbe-family-controller-driver-speed-windows-10.png)






![Hogyan javítható a Destiny hibakód Tapir? Próbálja ki ezeket a módszereket [MiniTool News]](https://gov-civil-setubal.pt/img/minitool-news-center/20/how-fix-destiny-error-code-tapir.jpg)
