2 módszer - A prioritásos Windows 10 beállítása [Lépésről lépésre] [MiniTool News]
2 Ways How Set Priority Windows 10
Összegzés:
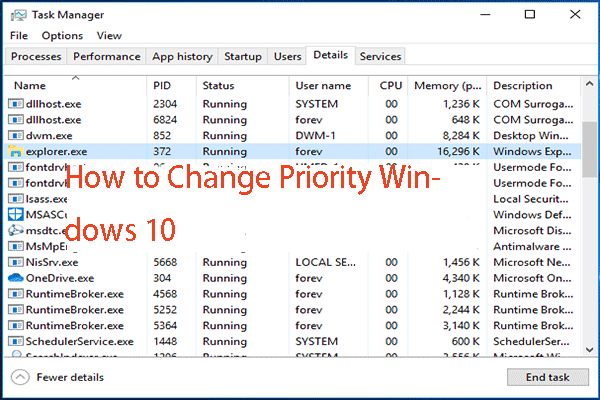
Hogyan állítsuk be az elsőbbségi Windows 10-et? Hogyan lehet megváltoztatni az elsőbbségi Windows 10-et? Hogyan állítsunk programot kiemelt fontosságú Windows 10-re? Ez a bejegyzés innen: MiniTool megmutatja, hogyan állíthatja be az elsőbbségi Windows 10-et.
Mint ismeretes, a Windows megosztja a számítógép CPU-erőforrásait a futó programok között. Azt azonban, hogy egy folyamat mennyi erőforrást kap, annak prioritása határozza meg. Általánosságban elmondható, hogy minél magasabb a prioritási szint, annál több forrást osztanak ki a folyamatra.
Tehát ebben a bejegyzésben megmutatjuk, hogyan kell beállítani az elsőbbségi Windows 10-et, vagy hogyan lehet a programot nagy prioritású Windows 10-re állítani.
2 módszer - A prioritásos Windows 10 beállítása
Ebben a részben megmutatjuk, hogyan állíthatja be a Windows 10 prioritást. Mielőtt továbblépne, ismernie kell néhány alapvető információt a prioritásról. A Windows folyamatai számára 6 prioritási szint áll rendelkezésre, ezek a következők:
- Valós idő
- Magas
- Normális felett
- Normál
- Normális alatt
- Alacsony
A Normal az alapértelmezett szint, és a legtöbb normál prioritású program problémamentesen futtatható. Azonban a felhasználók dönthetnek úgy, hogy megváltoztatják a folyamat prioritásait az alkalmazás felgyorsítása vagy lassítása érdekében, kevesebb erőforrás felhasználása érdekében.
Az alkalmazásra alkalmazott új prioritási szint mindaddig hatályba lép, amíg az alkalmazás folyamata leáll. Miután leállt, a következő alkalommal az alapértelmezett prioritási szinttel nyílik meg, kivéve, ha maga az alkalmazás rendelkezik olyan beállítással, amely automatikusan megváltoztatja a prioritást.
Egyes programok képesek automatikusan megváltoztatni prioritásukat, például a WinRAR és a 7-Zip. Az archiválási folyamat felgyorsítása érdekében képesek prioritásukat a Normál érték fölé változtatni.
Megjegyzés: Tudnia kell, hogy a valós idejű prioritási szintet a felhasználók nem állíthatják be, mivel ez instabilitást okozhat a rendszerben. A Realtime prioritással rendelkező alkalmazások a CPU 100% -át elfogyaszthatják, és elfoghatják a billentyűzet és egér bevitelét, így a PC használhatatlanná válik.
Az elsőbbségi Windows 10 beállítása a Feladatkezelőn keresztül
Most megmutatjuk, hogyan állíthatja be az elsőbbségi Windows 10-et.
- Nyissa meg a Feladatkezelőt .
- Az előugró ablakban kattintson a gombra További részletek .
- Ezután navigáljon a Részletek fülre.
- Válassza ki a prioritást beállítani kívánt folyamatot, és kattintson rá a jobb gombbal.
- Akkor válassza Prioritás beállítása a helyi menüből, és válassza ki a kívánt prioritási szintet.
- Ezt követően a felugró ablakban kattintson a gombra Prioritás módosítása folytatni.

Miután minden lépés befejeződött, sikeresen beállította vagy megváltoztatta a folyamat prioritási szintjét.
A fenti módon kívül más módon is beállíthatja az elsőbbségi Windows 10-et. Tehát a következő részben mutatjuk be.
Az elsőbbségi Windows 10 beállítása WMIC-en keresztül
Ebben a részben megmutatjuk, hogyan állíthat be elsőbbségi Windows 10-et a WMIC-en keresztül.
Most itt van a bemutató.
- Nyissa meg a Parancssor adminisztrátorként .
- Írja be a parancsot wmic folyamat ahol name = 'Folyamat neve' hívás beállítása prioritás 'Prioritási szint' és eltalálja Belép folytatni. (Cserélje ki a folyamat nevét a folyamat tényleges nevére, és cserélje le a prioritási szintet az alábbi táblázat szerint.
| Prioritási szint értéke | Prioritási szint neve |
| 256 | Valós idő |
| 128 | Magas |
| 32768 | Normális felett |
| 32 | Normál |
| 16384 | Normális alatt |
| 64. | Alacsony |
Ezt követően sikeresen megváltoztatta a folyamat prioritási szintjét.
 3 módszer a javításhoz, amely nem tudja megváltoztatni a prioritást a Feladatkezelőben
3 módszer a javításhoz, amely nem tudja megváltoztatni a prioritást a Feladatkezelőben Ha nem tudja megfelelően elérni azt a programot, meg kell változtatnia a folyamat prioritását. De néha nem tudja megváltoztatni a prioritást a Feladatkezelőben.
Olvass továbbVégső szavak
Ami a magas prioritású Windows 10 beállítását illeti, ez a bejegyzés kétféle módon mutat be. Ha be szeretné állítani vagy módosítani a kiemelt Windows 10 rendszert, akkor kipróbálhatja ezeket a módszereket. Ha van jobb megoldása, megoszthatja a megjegyzés zónában.






![A középső egérgomb nem működik? Íme 4 megoldás! [MiniTool News]](https://gov-civil-setubal.pt/img/minitool-news-center/37/middle-mouse-button-not-working.png)
![A Windows 10-ben nem áttelepített eszköz javítása (6 egyszerű módszer) [MiniTool News]](https://gov-civil-setubal.pt/img/minitool-news-center/08/how-fix-device-not-migrated-windows-10.png)

![Hogyan javítható a Photoshop probléma a JPEG adathiba elemzése során? (3 út) [MiniTool News]](https://gov-civil-setubal.pt/img/minitool-news-center/87/how-fix-photoshop-problem-parsing-jpeg-data-error.png)
![WD Red VS Red Pro HDD: Melyiket válassza? [MiniTool tippek]](https://gov-civil-setubal.pt/img/backup-tips/95/wd-red-vs-red-pro-hdd.jpg)



![[JAVÍTOTT] Windows 11 KB5017321 0x800f0806 hibakód](https://gov-civil-setubal.pt/img/news/F9/fixed-windows-11-kb5017321-error-code-0x800f0806-1.png)

![Mi a teendő, ha a Windows 10 Beállítások alkalmazás nem nyílik meg? [MiniTool tippek]](https://gov-civil-setubal.pt/img/backup-tips/80/what-do-when-windows-10-settings-app-is-not-opening.png)
![A Samsung Galaxy S6 adatmentésének 6 gyakori esete [MiniTool tippek]](https://gov-civil-setubal.pt/img/android-file-recovery-tips/09/6-common-cases-samsung-galaxy-s6-data-recovery.jpg)
![[SOLVED] Nem sikerült formázni az Ext4 Windows rendszert? - Itt vannak a megoldások! [MiniTool tippek]](https://gov-civil-setubal.pt/img/disk-partition-tips/76/failed-format-ext4-windows.jpg)
![Megoldva - DISM gazdagép-kiszolgáló folyamat magas CPU-használat [MiniTool News]](https://gov-civil-setubal.pt/img/minitool-news-center/59/solved-dism-host-servicing-process-high-cpu-usage.png)