A Minecraft Launcher 0x1 hibakód javítása: A játék összeomlott
Fix Minecraft Launcher Error Code 0x1 The Game Has Crashed
Egyes Minecraft-játékosok „A játék összeomlott: 0x1 hibakód” problémát tapasztalnak a játékindítóval. Ez a hiba megakadályozza a játékosokat abban, hogy zökkenőmentes játékélményt élvezzenek. Itt van egy útmutató MiniTool a Minecraft Launcher 0x1 hibakód kijavításáról.
Minecraft Launcher 0x1 hibakód
A Minecraft Launcher egy olyan központ, ahol elérheti kedvenc Minecraft játékait PC-n. Használhatja a Minecraft játékok újabb verziójának letöltésére, többjátékos szerverek elérésére, személyes fájlok kezelésére, mod támogatás megszerzésére stb.
Néha előfordulhat, hogy a Minecraft Launcher 0x1 hibakóddal találkozhat. Ezt a hibát különböző tényezők okozhatják, például elavult grafikus kártya-illesztőprogramok, elégtelen jogosultságok, sérült Minecraft-játékfájlok stb. Hogyan javítható ki a 0x1 Minecraft hibakód? Először is kell hibaelhárítása a hálózati kapcsolattal , indítsa újra az alkalmazást és a számítógépet, vagy frissítse a Windows rendszert . Ha ezek az alapvető módszerek nem segítenek, próbálkozzon a következő módszerekkel a Minecraft Launcher 0x1 hibakódjának kijavításához.

1. javítás: Telepítse a Minecraft Launcher programot a Microsoft Store-ból
A Minecraft Launcher 0x1 hibakód kijavításának egyik módja a Minecraft Launcher telepítése a Microsoft Store-ból, ami hatékony és gyors intézkedésnek tekinthető. Íme a lépések az Ön számára.
1. lépés: Nyissa meg a Keresés doboz, típus Microsoft Store , és kattintson rá az eredménylistában.
2. lépés: Kattintson a Keresés jellemző, típus Minecraft Launcher, és nyomja meg Enter megkeresni.
3. lépés: Kattintson a gombra Kap gombot a letöltés megkezdéséhez.
A letöltés befejezése után a Microsoft Store automatikusan telepíti a Minecraft Launcher programot a számítógépére. Várja meg, amíg az egész folyamat befejeződik.
Kapcsolódó esszé: A Minecraft Launcher nem települ a Microsoft Store-ból? Megoldva
2. javítás: Futtassa a Minecraft.exe-t rendszergazdaként
Az elégtelen jogosultságok oka lehet a Minecraft Launcher 0x1 hibakódja. Ennek kizárásához futtassa a Minecraft.exe fájlt rendszergazdaként, hogy elegendő engedélyt adjon a programnak.
1. lépés: Kattintson a Keresés ikonra és típusra Minecraft Launcher .
2. lépés: Kattintson a jobb gombbal Minecraft Launcher az eredménylistából, és válassza ki Futtassa rendszergazdaként .
Most ellenőrizheti, hogy a hiba továbbra is fennáll-e.
3. javítás: Törölje a Minecraft játékfájlokat
A sérült játékfájlok befolyásolják a játék normál működését. Ezért, ha hibakód van a Minecraft Launcherben, törölnie kell a Minecraft játékfájlokat. Dolgozzon az alábbi lépésekkel.
1. lépés: Nyomja meg a gombot Win + R gombok megnyitásához Fut párbeszéd.
2. lépés: Írja be %localappdata% a dobozban és ütni Enter vagy kattintson rá RENDBEN .
3. lépés: Keresse meg és kattintson rá jobb gombbal Minecraft telepítő mappát, majd válassza ki Töröl .
Ha a hibakód továbbra is fennáll, olvassa tovább, és próbálkozzon a következő módszerekkel.
4. javítás: Telepítse újra a Java-t, és adja hozzá a környezeti változókhoz
A Java fontos szerepet játszik a Minecraft játék logikájában, grafikájában és hangjaiban. Lehetővé teszi a játék beállításainak módosítását is. Ha problémák vannak a Java telepítővel, a 0x1 hibakód előfordulhat. Ebben az esetben újratelepítheti a Java-t, és hozzáadhatja környezeti változók .
1. lépés: Nyissa meg a Vezérlőpult , kattintson a Megtekintés: dobozba, és válassza ki Nagy ikonok .
2. lépés: Válasszon Programok és szolgáltatások , és görgessen le a listában a Java-verziók megkereséséhez.
3. lépés: Kattintson rájuk egyenként a jobb gombbal, és válassza ki Eltávolítás . Az eltávolítás után, töltse le és telepítse a Java-t .
4. lépés: A Java telepítése után nyissa meg Fájlböngésző , keresse meg a Java telepítési könyvtárat, és másolja ki az elérési utat.
5. lépés: Írja be Tekintse meg a Speciális rendszerbeállításokat a Keresés mezőbe, és kattintson rá.
6. lépés: A Fejlett fülre, kattintson a Környezeti változók gomb.
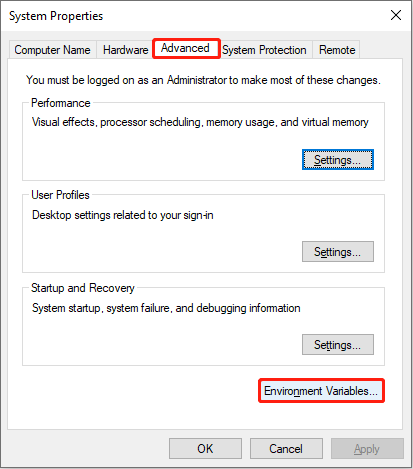
7. lépés: Alatt Rendszerváltozók , kattintson duplán a Útvonal vonal.
8. lépés: A Szerkessze a környezeti változókat oldalon kattintson a Új gombra, illessze be az imént másolt elérési utat, és nyomja meg RENDBEN .
A módosítások mentéséhez újra kell indítania a számítógépet.
5. javítás: Frissítse a grafikus kártya illesztőprogramját
Amint azt korábban említettük, egy elavult grafikus kártya illesztőprogramja 0x1 hibakódhoz vezethet. A grafikus kártya illesztőprogramjának frissítése nemcsak a hibákat javíthatja, hanem javíthatja a funkcionalitást és a grafikus teljesítményt is. Itt vannak az illesztőprogram frissítésének lépései.
1. lépés: Nyitott Eszközkezelő , és kattintson duplán Kijelző adapterek bővíteni azt.
2. lépés: Kattintson jobb gombbal a grafikus kártyára, és válassza ki Frissítse az illesztőprogramot .
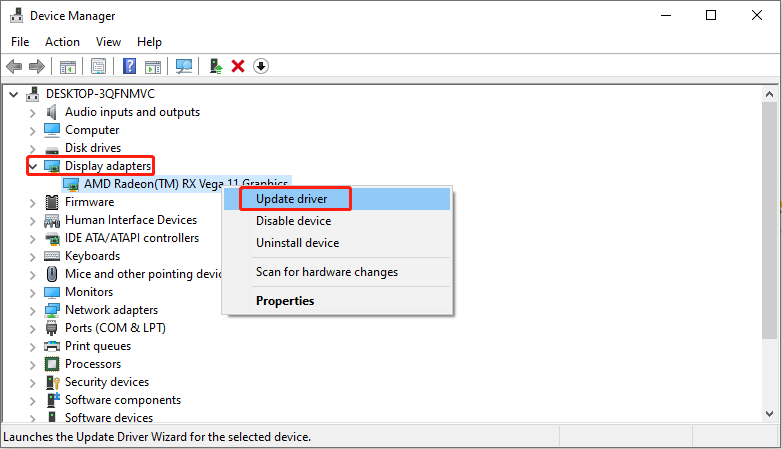
3. lépés: Az új ablakban kattintson a Az illesztőprogramok automatikus keresése opció.
Ha van elérhető illesztőprogram-frissítés, a telepítéshez kövesse a képernyőn megjelenő utasításokat.
Tippek: Ha játékfájljai elvesznek a játékindító összeomlása vagy véletlen törlés miatt, a MiniTool Power Data Recovery segítségével helyreállíthatja őket. Ez egy erős és ingyenes fájlhelyreállító eszköz amely lehetővé teszi a fájlok visszaállítását különböző helyzetekről és különböző tárolóeszközökről.MiniTool Power Data Recovery ingyenes Kattintson a letöltéshez 100% Tiszta és biztonságos
Végső szavak
Röviden, ebben a cikkben több módszert is bemutatunk a Minecraft Launcher 0x1 hibakódjának kijavításában. Próbálja ki őket egyenként, hogy időben megoldja a problémát.

![[Különbségek] PSSD vs SSD – Itt van minden, amit tudnod kell](https://gov-civil-setubal.pt/img/backup-tips/28/differences-pssd-vs-ssd-here-s-everything-you-need-to-know-1.jpg)
![12 módszer a rossz medence hívó fél kék képernyő hibájának kijavítására Windows 10/8/7 [MiniTool tippek]](https://gov-civil-setubal.pt/img/data-recovery-tips/16/12-ways-fix-bad-pool-caller-blue-screen-error-windows-10-8-7.jpg)


![A Chrome-letöltések leálltak / elakadtak? A megszakított letöltés folytatása [MiniTool News]](https://gov-civil-setubal.pt/img/minitool-news-center/23/chrome-downloads-stop-stuck.png)




![Megoldások a 3-as hibakódhoz: 0x80040154 a Google Chrome-ban [MiniTool News]](https://gov-civil-setubal.pt/img/minitool-news-center/58/solutions-error-code-3.png)
![A számítógép állapotának ellenőrzése: ellenőrizze a Windows 11 kompatibilitását [MiniTool News]](https://gov-civil-setubal.pt/img/minitool-news-center/09/pc-health-check-alternatives.png)
![Hogyan lehet eltávolítani az Xbox-ot a Windows 10 számítógépéről? [MiniTool News]](https://gov-civil-setubal.pt/img/minitool-news-center/87/how-can-you-remove-xbox-from-your-windows-10-computer.jpg)
![Az Atikmdag.sys BSoD hiba javításai Windows 10/8/7 rendszeren [MiniTool Tips]](https://gov-civil-setubal.pt/img/backup-tips/26/full-fixes-atikmdag.png)




![A legjobb 8 SSD eszköz az SSD állapotának és teljesítményének ellenőrzéséhez [MiniTool tippek]](https://gov-civil-setubal.pt/img/disk-partition-tips/34/top-8-ssd-tools-check-ssd-health.jpg)
