A 10 legjobb ingyenes fájljavító eszköz a sérült fájlok javítására
Top 10 Free File Repair Tools Repair Corrupted Files
Hogyan lehet kijavítani a sérült fájlokat a Windows 10/11 rendszeren? Ez a bejegyzés bemutatja a legjobb 10 ingyenes fájljavító eszközt (online), amelyek segítenek kijavítani a sérült fájlokat, például videókat, fényképeket, Microsoft Office-fájlokat és egyebeket. Ha törölt vagy elveszett fájlokat szeretne visszaállítani Windows számítógépről, USB-ről, SD-kártyáról stb., akkor kipróbálhatja az ingyenes adathelyreállító programot – MiniTool Power Data Recovery.
Ezen az oldalon :- A 10 legjobb ingyenes fájljavító eszköz (online) a Windows 10/11 rendszerhez
- Használja az SFC eszközt a sérült rendszerfájlok kijavításához Windows 10/11 rendszeren
- A fájlok sérülésének néhány oka
- Professzionális ingyenes fájlmentő szoftver PC-re
- Következtetés
Előfordulhat, hogy egy fájl sérült, és nem nyitható meg. Ez a cikk bemutat néhány professzionális ingyenes fájljavító eszközt (online), amelyek segítenek kijavítani a sérült fájlokat, például videókat, fényképeket, Word/Excel/PPT-fájlokat stb.
Olvassa el még: Fedezze fel a merevlemez-adat-helyreállítás titkait, és nyerjen hozzáférést értékes fájljaihoz, ha elmélyül ebben a tanulságos cikkben.
A 10 legjobb ingyenes fájljavító eszköz (online) a Windows 10/11 rendszerhez
1. OnlineFile.Repair
Ezzel az ingyenes online fájljavító eszközzel különféle típusú sérült fájlokat, például Word-, Excel-, PPT-, PDF-, PSD-, Outlook- és egyéb fájlokat javíthat ki.
A sérült fájlokat három egyszerű lépésben javíthatja ki. Nyissa meg ezt a webhelyet böngészőjében, kattintson a gombra Válaszd ki a fájlt gombot a sérült fájl feltöltéséhez, adja meg e-mail címét, és kattintson a Tovább gombra a fájljavítási folyamat elindításához. A javítás után letöltheti a javított fájlt a számítógépére.
 Az Outlook (365) javítása a Windows 10/11 rendszerben – 8 megoldások
Az Outlook (365) javítása a Windows 10/11 rendszerben – 8 megoldásokNézze meg, hogyan javíthatja ki az Outlook (365) alkalmazást és a sérült Microsoft Outlook adatfájlokat Windows 10/11 rendszeren. Néhány ingyenes Outlook javítóeszköz szerepel a listán.
Olvass tovább2. online.officerecovery.com
Kipróbálhatja ezt az ingyenes online fájljavító szoftvert is a sérült fájlok javítására. Menjen erre a webhelyre, kattintson Válassz fájlt alatti gombot Sérült fájl feltöltése a forrás sérült fájl kiválasztásához. Kattints a Biztonságos feltöltés és javítás gombot a sérült fájl feltöltéséhez és kijavításához. A javítási folyamat után letöltheti a helyreállított fájlt.
3. FileRepair
Ez az ingyenes online fájljavító szolgáltatás különféle javítószoftvereket kínál a különböző típusú sérült fájlok javításához. Erről a webhelyről letöltheti az Excel fájljavítást, a Word fájljavítást, a PowerPoint javítást, a zip fájljavítást, a fotójavító eszközöket stb.
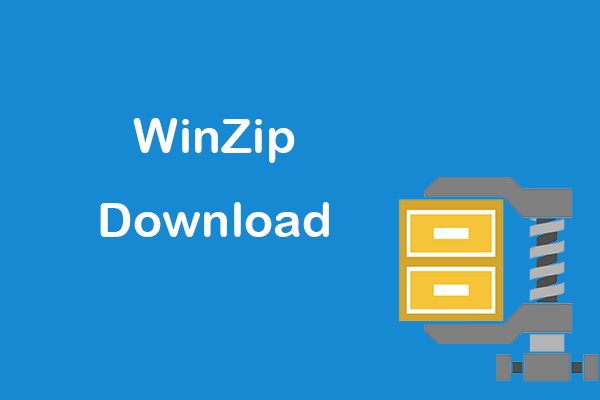 WinZip ingyenes letöltése a teljes verzió Windows 10/11 rendszerhez
WinZip ingyenes letöltése a teljes verzió Windows 10/11 rendszerhezÚtmutató a WinZip ingyenesen letölthető teljes verziójához Windows 11/10/8/7 rendszerhez. Szerezzen be WinZip fájlarchívumot és -tömörítő eszközt a fájlok egyszerű tömörítéséhez vagy kicsomagolásához.
Olvass tovább4. MiniTool videójavítás
Ha sérült videofájlja van, akkor a MiniTool Video Repair programunkat is kipróbálhatja, hátha segít a javításában.
A MiniTool Video Repair egy professzionális sérült videofájlok javító programja a Windows számára. Segít a sérült MP4, MOV, M4V, F4V videók ingyenes javításában. Speciális javítási funkciója a súlyosan sérült videók kijavításában is segít. Ez egy 100%-ban tiszta és ingyenes alkalmazás.
Töltse le és telepítse a MiniTool Video Repair alkalmazást számítógépére vagy laptopjára, és tekintse meg az alábbi egyszerű útmutatót a sérült videók javításához.
MiniTool videójavításKattintson a letöltéshez100%Tiszta és biztonságos
- Indítsa el a MiniTool Video Repair alkalmazást.
- Kattintson Adjon hozzá videó(ka)t, és kezdje el a javítást . Válassza ki a sérült videók forrását a számítógépről, hogy betöltse őket a programba.
- Kattints a Javítás gombot, és ez az ingyenes videójavító eszköz automatikusan elkezdi javítani a sérült videókat.
- Ha sikerült kijavítani a videót, akkor kattintson a Előnézet gombot a videó lejátszásához, hogy megnézze, kielégítő-e. Kattintson a Megment gombot a javított videók mentési helyének kiválasztásához.
- Ha nem sikerült kijavítania a videót, kattintson a Speciális javítás Hozzáadhat egy mintavideót, amelyet ugyanazzal az eszközzel és ugyanabban a formátumban rögzítettek, mint a sérült videofájlt. A szoftver ismét megpróbálja megjavítani a sérült videót.
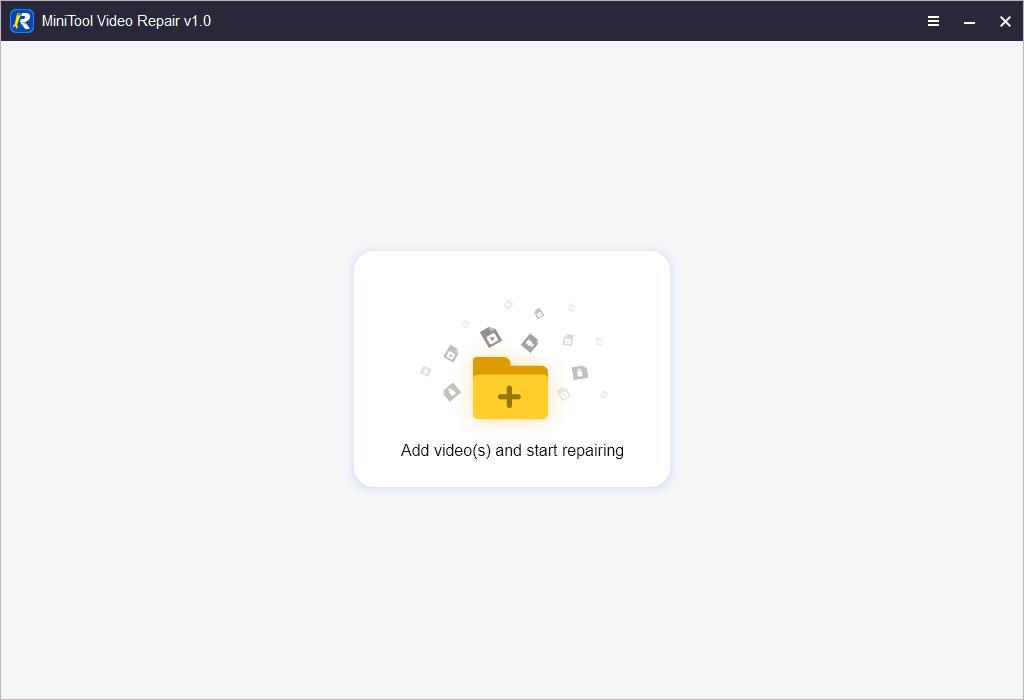
5. Wondershare Repairit
Ez a professzionális javítóprogram videójavítási, fényképjavítási és fájljavítási funkciókat kínál.
Nem csak a sérült videók és fényképek javítására használhatja, hanem Microsoft Office fájlok, például Word, Excel, PPT fájlok javítására is.
Telepítheti ezt a programot a számítógépére, és elindíthatja. A bal oldali panelen válassza a Video Repair, Photo Repair vagy File Repair modult. Miután kiválasztotta a Fájljavítás lehetőséget, a Hozzáadás gombra kattintva hozzáadhatja a sérült forrásfájlokat, és megkezdheti a javításukat a szoftverrel.
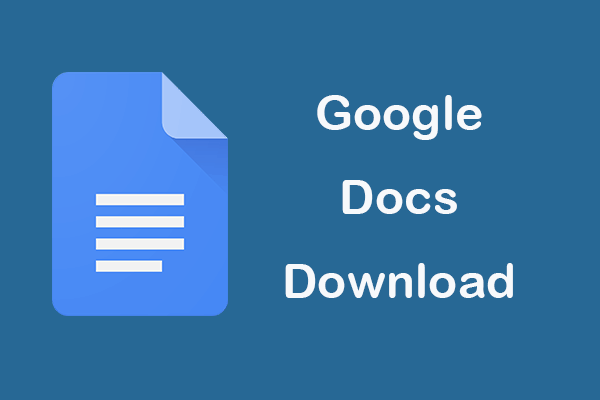 A Google Dokumentumok alkalmazás vagy a Dokumentumok letöltése számítógépen/mobilon
A Google Dokumentumok alkalmazás vagy a Dokumentumok letöltése számítógépen/mobilonTekintse meg a Google Dokumentumok alkalmazás letöltési útmutatóját PC-re/Android-ra/iPad-re/iPhone-ra. Azt is megtudhatja, hogyan tölthet le dokumentumokat a Google Dokumentumokból számítógépre vagy mobilra.
Olvass tovább6. Stellar File Repair Toolkit
A Stellar File Repair Toolkit fájljavító eszközkészletet kínál a sérült Word, Excel, PowerPoint és PDF fájlok javításához. Tartalmazza a Stellar Repair for Word, a Stellar Repair for Excel, a Stellar Repair for PowerPoint és a Stellar Repair for PDF.
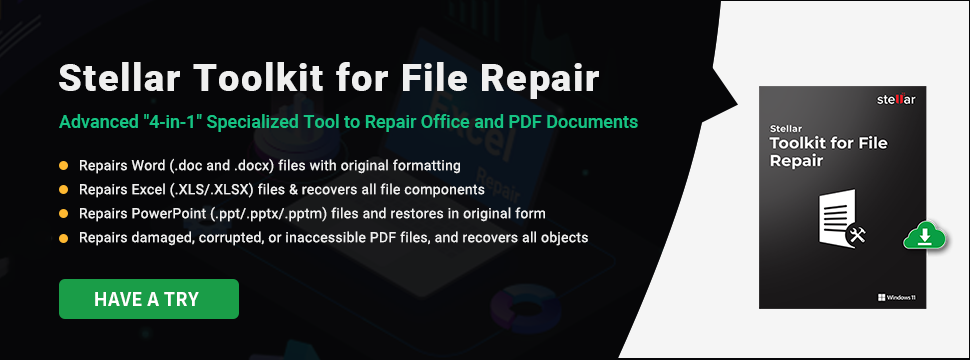
7. MiniTool Power Data Recovery
A törölt vagy elveszett fájlok helyreállításához professzionális fájlhelyreállító programot használhat.
MiniTool Power Data Recovery egy professzionális ingyenes adat-helyreállító alkalmazás, amely kompatibilis a Windows 11/10/8/7 rendszerrel.
Ezzel a programmal könnyedén visszaállíthatja a törölt/elveszett fájlokat, fényképeket, videókat és bármilyen más típusú fájlt Windows rendszerű számítógépről, USB flash meghajtóról, memória/SD kártyáról, külső merevlemezről, SSD-ről stb.
Segítségével kezelheti a különféle adatvesztési helyzeteket, pl. hibás fájltörlés, hibás lemezformázás, merevlemez-meghajtó sérülés, rendszerösszeomlás vagy egyéb szoftverproblémák, rosszindulatú programok/vírusfertőzések stb.
Töltse le és telepítse a MiniTool Power Data Recovery programot Windows számítógépére vagy laptopjára, és tekintse meg az alábbi egyszerű útmutatót az adatok helyreállításához ezzel az adat-helyreállító programmal.
MiniTool Power Data Recovery próbaverzióKattintson a letöltéshez100%Tiszta és biztonságos
- Indítsa el a MiniTool Power Data Recovery programot.
- A fő felületen válassza ki a célmeghajtót, és kattintson a Beolvasás gombra. Ha nem tudja, melyik meghajtót válassza, kattintson az Eszközök fülre, válassza ki a teljes eszközt, majd kattintson a Beolvasás gombra.
- Hagyja, hogy a szoftver befejezze a beolvasást. Ezután ellenőrizheti a vizsgálat eredményét, hogy megtudja, megtalálja-e a keresett fájlokat. Ellenőrizze a szükséges fájlokat, és kattintson a Mentés gombra. Válasszon új célhelyet a helyreállított fájlok tárolására.
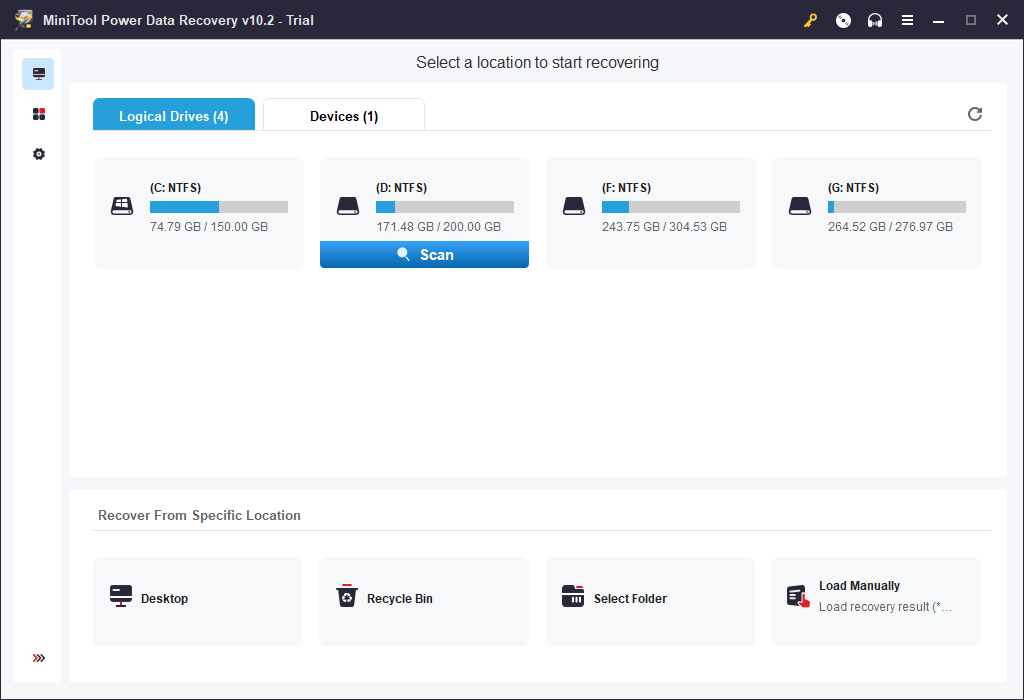
8. Szerszámosláda javítása
A Repair Toolbox megoldásokat kínál számos különböző fájltípus sérülésének kijavítására. Használhatja Word, Excel, PowerPoint, PDF, Photoshop, Access, Outlook, OneNote fájlok stb. javítására. Egyes fájljavító eszközök online javítási szolgáltatásokat és asztali programverziókat is kínálnak.
9. Remo File Fixer
Ha nem tud hozzáférni bizonyos fájlokhoz a sérülés miatt, akkor kipróbálhatja ezt a professzionális fájljavító eszközt is.
A Remo File Fixer segít kijavítani a sérült fájlokat, például Word fájlokat, Outlook (PST) fájlokat, PowerPoint fájlokat, Zip/RAR fájlokat, MOV/AVI videofájlokat, Photoshop (PSD) fájlokat stb.
10. OfficeFIX
Az OfficeFIX egy sor fájljavító eszközt kínál a különböző formátumú sérült fájlok javításához. Eszközöket találhat a sérült Word, Excel, Outlook és Access fájlok javítására.
Használja az SFC eszközt a sérült rendszerfájlok kijavításához Windows 10/11 rendszeren
A számítógépen lévő sérült rendszerfájlok a számítógép hibás működését okozhatják. Kipróbálhatja a Windows beépített sérült fájljavító eszközét – az SFC-t (Rendszerfájl-ellenőrző) – az összes védett rendszerfájl átvizsgálására, és a sérült fájlok gyorsítótárazott másolatára cserélésére. Ellenőrizze alább, hogyan kell futtatni az SFC parancsot.
- nyomja meg Windows + R , típus cmd , nyomja meg Ctrl + Shift + Enter a Parancssor rendszergazdaként való futtatásához.
- Ezután írja be a parancsot exe /Online /Cleanup-image /Restorehealth és nyomja meg Belép . Ez a parancs biztosítja a rendszerfájlok sérülésének kijavításához szükséges fájlokat.
- Ezután írja be a sfc /scannow parancsot és nyomja meg Belép . Ez a parancs megvizsgálja az összes védett rendszerfájlt, és lecseréli az esetleges sérült rendszerfájlokat a számítógépen. A szkennelési folyamat eltarthat néhány percig.
A fájlok sérülésének néhány oka
- Sérült fájlrendszer.
- A tárolóeszközök, például USB, memóriakártya stb. helytelen kivétele.
- Malware/vírus fertőzés.
- Hibás szektorok a merevlemezen.
- Merevlemez korrupció.
- Szoftverproblémák.
Professzionális ingyenes fájlmentő szoftver PC-re
A fontos fájlok biztonsági mentése a legjobb módja annak, hogy elkerülje a fájlsérülések miatti végleges adatvesztést.
A MiniTool ShadowMaker egy professzionális, ingyenes számítógépes biztonsági mentési program. Használhatja a fájlok és mappák, partíciók vagy a teljes lemeztartalom biztonsági mentésére külső merevlemezre, USB-meghajtóra, hálózati meghajtóra stb. Használhatja a Windows rendszer biztonsági mentésére és visszaállítására is. Ha a számítógép rendszerével problémák vannak, egyszerűen visszaállíthatja a Windows operációs rendszert a biztonsági másolatból. A MiniTool ShadowMaker számos más funkcióval is rendelkezik, mint például a fájlszinkronizálás, az automatikus biztonsági mentés, a növekményes biztonsági mentés, a lemez klónozása és még sok más.
Töltse le és telepítse a MiniTool ShadowMaker programot Windows számítógépére, és tekintse meg az alábbi egyszerű útmutatót a számítógépes adatok biztonsági mentéséhez.
MiniTool ShadowMaker próbaverzióKattintson a letöltéshez100%Tiszta és biztonságos
- Indítsa el a MiniTool ShadowMaker alkalmazást, és lépjen a fő felhasználói felületére.
- Kattintson biztonsági mentés
- Kattints a Forrás szakaszban válassza ki a biztonsági másolatot készíteni kívánt forrásadatokat. Kiválaszthat bizonyos fájlokat és mappákat, vagy kiválaszthat bizonyos partíciókat a biztonsági mentéshez. Kiválaszthatja a teljes lemeztartalomról is biztonsági mentést.
- Kattints a Rendeltetési hely szakaszt, és válasszon elérési utat vagy eszközt a biztonsági másolatok tárolására.
- Kattints a Vissza most gombot, és ez a szoftver elkezdi a kiválasztott adatok biztonsági mentését a külső merevlemezre vagy USB-meghajtóra.
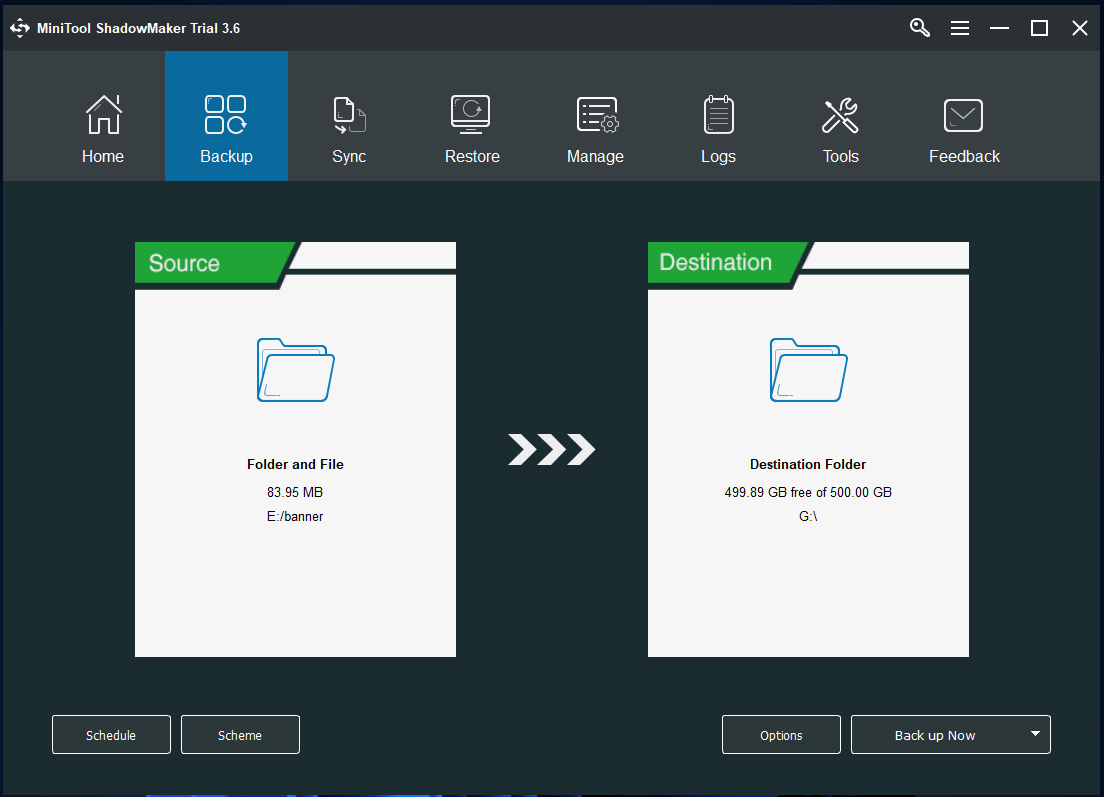
Következtetés
Ez a bejegyzés bemutat néhány professzionális ingyenes fájljavító eszközt, amelyek segítenek kijavítani a sérült fájlokat, videókat, fényképeket stb.
A MiniTool Software egy vezető szoftverfejlesztő, amely néhány hasznos szoftvert adott ki a felhasználók számára. Az alábbiakban bemutatunk néhány népszerű programot a MiniTool Software-től.
> A MiniTool Partition Wizard egy ingyenes lemezpartíciókezelő Windows rendszerhez. Lehetővé teszi a merevlemezek kezelését minden szempontból. Használhatja partíciók létrehozására, törlésére, kiterjesztésére, átméretezésére, formázására vagy törlésére. Lehetővé teszi továbbá a partícióformátum konvertálását FAT32 és NTFS között, a lemezformátum konvertálását MBR és GPT között, az operációs rendszer HD/SSD-re való migrálását, a merevlemez sebességének tesztelését, a merevlemez-terület használatának elemzését stb.
A MiniTool MovieMaker egy 100%-ban tiszta és ingyenes videószerkesztő és -készítő Windows rendszerhez. Ezzel a programmal videót vághat ki, effektusokat/átmeneteket/címeket/zenét adhat hozzá a videóhoz stb., és exportálhatja a kimenetet MP4-be vagy más preferált formátumba.
A MiniTool Video Converter egy 100%-ban tiszta és ingyenes videó konverter Windowshoz. Három fő funkciót kínál: video/audio formátum konvertálást, YouTube videó letöltést és PC képernyőrögzítést.
Ezeket a programokat ingyenesen kipróbálhatja. Ha bármilyen problémája van a MiniTool szoftverek bármelyikével kapcsolatban, lépjen kapcsolatba Minket .
![Ha az iTunes nem tud biztonsági másolatot készíteni az iPhone készülékről, próbálja ki ezeket a módszereket [MiniTool tippek]](https://gov-civil-setubal.pt/img/ios-file-recovery-tips/21/if-your-itunes-could-not-back-up-iphone.jpg)






![Hogyan lehet kijelentkezni a Google Chrome-ból (beleértve a távolról is)? [MiniTool News]](https://gov-civil-setubal.pt/img/minitool-news-center/69/how-sign-out-google-chrome.jpg)

![A diagnosztikai házirend-szolgáltatás kijavítása nem fut hiba [MiniTool News]](https://gov-civil-setubal.pt/img/minitool-news-center/44/how-fix-diagnostics-policy-service-is-not-running-error.jpg)


![A lemez írása védett? Védje le az USB védelmét a Windows 7/8/10 rendszerben! [MiniTool tippek]](https://gov-civil-setubal.pt/img/blog/83/il-disco-protetto-da-scrittura.png)


![7 tipp az ERR_CONNECTION_REFUSED Chrome hiba javításához Windows 10 [MiniTool News]](https://gov-civil-setubal.pt/img/minitool-news-center/99/7-tips-fix-err_connection_refused-chrome-error-windows-10.jpg)



