Windows laptop BSOD csatlakoztatva – Lépésről lépésre
Windows Laptop Bsod When Plugged In Step By Step Guide
Ilyen vagy olyan okok miatt előfordulhat, hogy a halálproblémák kék képernyőjén ragadhat, és más problémákkal, például alkalmazáshibákkal és adatvesztésekkel járhat. Vannak, akik elakadtak a „laptop BSOD, amikor csatlakoztatva van” probléma, ne aggódjon, itt MiniTool , további megoldások kerülnek bevezetésre.A laptop kékhalál csatlakoztatáskor probléma előfordulhat különféle kiváltó okok miatt, például töltőproblémák, elavult vagy sérült illesztőprogramok, rosszul konfigurált beállítások, elavult BIOS stb. Mindenekelőtt ellenőrizheti, hogy készüléke túlmelegszik töltés közben, ami miatt a készülék meghibásodhat, így a laptop kék képernyője csatlakoztatva.
Ezután ellenőrizze, hogy nincs-e külső hardver csatlakoztatva, és próbálja meg újraindítani a számítógépet a rendszer visszaállításához, ami segíthet néhány hibaelhárítási módszer alkalmazásában.
Emellett néhány érintett felhasználó azt tapasztalja, hogy a rendszerösszeomlás gyakrabban fordul elő, ha eszközeiken harmadik féltől származó biztonsági szoftverek vannak telepítve. Ha Ön is hasonló helyzetbe kerül, megpróbálhatja eltávolítani, és megnézheti, hogy a laptop BSOD-ja megismétlődik-e a töltés során.
Tippek: MiniTool ShadowMaker ingyenes egy kiváló biztonsági mentési szoftver a BSOD okozta adatvesztés megelőzésére. Csak akkor állíthat vissza bármit, amit szeretne, ha rendelkezik egy előkészített biztonsági másolattal. A MiniTool ShadowMaker képes készítsen biztonsági másolatot a fájlokról , mappákat, partíciókat és lemezeket, és egy kattintással rendszer biztonsági mentése elérhető. Emellett elindíthatja az automatikus biztonsági mentést egy ütemezett időpont beállításával, és mentési sémák segítségével erőforrásokat takaríthat meg.MiniTool ShadowMaker próbaverzió Kattintson a letöltéshez 100% Tiszta és biztonságos
Próbáljon ki egy másik töltőt
Ha számítógépe funkcionálisan használható, ha nincs csatlakoztatva, mérlegelje, hogy a töltő vagy a kábel nem sérült-e meg. Kipróbálhat egy másik töltőt, hogy megnézze, megjelenik-e a „laptop kék képernyője, amikor a töltő csatlakoztatva van” probléma. Alternatív megoldásként kipróbálhatja ezt a töltőt egy másik eszközön, hogy megnézze, előfordul-e ugyanaz a probléma.
Válassza a Nagy teljesítményű energiagazdálkodási tervet
Cserélheti a sajátját energiaterv nagy teljesítményűre, és néhány ember számára hasznos, ha a laptop BSOD-ját megoldja, amikor csatlakoztatva van.
1. lépés: Írja be Kezelőpanel ban ben Keresés és nyissa ki.
2. lépés: Kattintson Hardver és hang majd válassz Energiagazdálkodási lehetőségek .
3. lépés: Kattintson További tervek megjelenítése és ellenőrizze a lehetőséget Nagy teljesítményű .
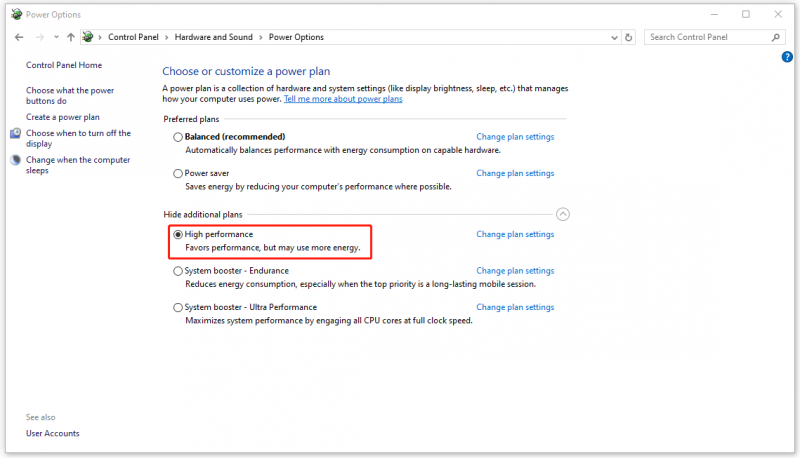
Frissítse vagy telepítse újra a grafikus kártya illesztőprogramjait
Az elavult grafikus illesztőprogramok egy másik oka annak, hogy a laptop BSOD-ja csatlakoztatva van. Az alábbi lépésekkel megjavíthatja a laptop BSOD-ját csatlakoztatott állapotban.
1. lépés: Kattintson a jobb gombbal a Rajt ikon kiválasztásához Eszközkezelő .
2. lépés: Bontsa ki Kijelző adapterek és jobb gombbal kattintson a grafikus illesztőprogramra a választáshoz Illesztőprogram frissítése .
3. lépés: Kattintson Az illesztőprogramok automatikus keresése és kövesse a következő képernyőn megjelenő utasításokat a frissítés befejezéséhez.
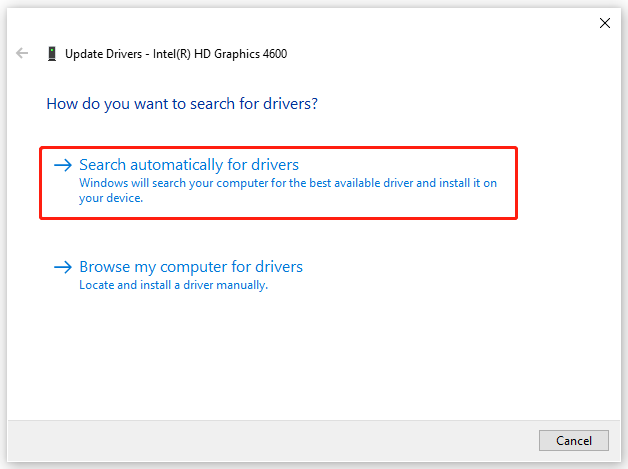
Az illesztőprogram újratelepítéséhez kattintson rá jobb gombbal, és válassza ki Az eszköz eltávolítása . Miután befejezte a képernyőn megjelenő útmutatót, kövesse ezt az útmutatót az illesztőprogram újratelepítéséhez: A grafikus illesztőprogram újratelepítése Windows 10 rendszeren .
Telepítse újra az akkumulátor-illesztőprogramot
A grafikus illesztőprogramokon kívül a sérült akkumulátor-illesztőprogramok is kiválthatják a laptop kék képernyőjét töltés közben. Eltávolíthatja a sérültet, és újra telepítheti az újat.
Nyisd ki Eszközkezelő és bővíteni Elemek . Kattintson a jobb gombbal a felsorolt elemre, és válassza ki Eszköz eltávolítása > Eltávolítás . A számítógép újraindítása automatikusan újratelepíti az illesztőprogramot.
Frissítse a BIOS-t
Az utolsó lehetőség a BIOS frissítése. A BIOS frissítése előtt ajánlott biztonsági másolatot készíteni az adatokról a MiniTool ShadowMakerrel, mert a folyamat kockázatos feladat lehet, ami miatt a számítógép nem tud elindulni vagy rendellenesen fut.
MiniTool ShadowMaker próbaverzió Kattintson a letöltéshez 100% Tiszta és biztonságos
Ezután próbálkozhat az alábbi tippekkel a BIOS frissítéséhez:
- Ellenőrizze számítógépe modellnevét
- Keresse meg a legújabb BIOS-frissítést a gyártó webhelyén
- Töltse le és csomagolja ki a BIOS fájlt
- Másolja a BIOS fájlt egy USB flash meghajtóra
- Indítsa újra a számítógépet, hogy elinduljon a BIOS képernyőn
- Készítsen biztonsági másolatot a számítógép aktuális BIOS-fájljáról
- Frissítse a BIOS-t a Windows 10 rendszerben
A részletes lépésekért tekintse meg ezt a bejegyzést: A BIOS frissítése Windows 10 | Hogyan lehet ellenőrizni a BIOS verziót .
Bottom Line
A csatlakoztatott laptop BSOD-probléma kijavításához először próbáljon ki néhány egyszerű tippet, és kövesse az általunk bevezetett módszerek minden lépését. Reméljük, hogy ezek a hibaelhárítási módszerek megoldják aggodalmait.
![[Teljes útmutató] Hogyan hozzunk létre rendszerindító USB-t a merevlemez törléséhez](https://gov-civil-setubal.pt/img/partition-disk/B2/full-guide-how-to-create-bootable-usb-to-wipe-hard-drive-1.jpg)
![Javítva - A telepítőprogram nem tudta használni a meglévő partíciót (3 eset) [MiniTool Tips]](https://gov-civil-setubal.pt/img/blog/34/solucionado-el-programa-de-instalaci-n-no-pudo-utilizar-la-partici-n-existente.jpg)
![Megoldások a Call of Duty 6065 hibához [Lépésről lépésre] [MiniTool News]](https://gov-civil-setubal.pt/img/minitool-news-center/97/solutions-call-duty-dev-error-6065.jpg)



![Nem sikerült a HP laptop merevlemezének rövid DST-je [Gyorsjavítás] [MiniTool News]](https://gov-civil-setubal.pt/img/minitool-news-center/37/hp-laptop-hard-drive-short-dst-failed.jpg)

![Az Easy Recovery Essentials és alternatíváinak használata [MiniTool tippek]](https://gov-civil-setubal.pt/img/data-recovery-tips/76/how-use-easy-recovery-essentials.jpg)

![A Chrome nem tölt be oldalakat? Íme 7 megoldás [MiniTool News]](https://gov-civil-setubal.pt/img/minitool-news-center/07/chrome-not-loading-pages.png)

![Mi a Kodi és hogyan lehet helyreállítani az adatait? (A 2021-es útmutató) [MiniTool-tippek]](https://gov-civil-setubal.pt/img/data-recovery-tips/99/what-is-kodi-how-recover-its-data.jpg)
![Végső útmutató a fájlok SD-kártyáról történő törlésével kapcsolatos hibák elhárításához [MiniTool tippek]](https://gov-civil-setubal.pt/img/disk-partition-tips/40/ultimate-guide-resolve-can-t-delete-files-from-sd-card-error.jpg)
![Az Internet szolgáltató áttekintése: Mit jelent az internetszolgáltató? [MiniTool Wiki]](https://gov-civil-setubal.pt/img/minitool-wiki-library/27/internet-service-provider-overview.png)

![Az NVIDIA kijelzőbeállításainak 4 módja nem érhető el [MiniTool News]](https://gov-civil-setubal.pt/img/minitool-news-center/68/4-ways-nvidia-display-settings-are-not-available.png)


![Windows 10 Pro Vs Pro N: Mi a különbség közöttük [MiniTool News]](https://gov-civil-setubal.pt/img/minitool-news-center/15/windows-10-pro-vs-pro-n.png)