Biztonságos a MediaFire használata Windows 10 esetén? Itt a válasz! [MiniTool tippek]
Is Mediafire Safe Use
Összegzés:

A MediaFire a fájlok tárolására, a fájlok szinkronizálására és a felhő tárolására szolgáló szolgáltatás. A MediaFire használata biztonságos? Szükséges-e a fájlok tárolása a MediaFire-ben? Ez a MiniTool bejegyzés megmutatja ezeket a válaszokat az Ön számára, és megmutatja, hogyan védheti meg fájljait.
Gyors navigáció:
Mi a MediaFire
Mi a MediaFire? A MediaFire egy olyan fájlmegosztó szolgáltatás, amely felhasználja a felhőt, lehetővé téve a felhasználók számára fájlok tárolását, megosztását és letöltését. Az összes adatot feltöltheti a MediaFire.com webhelyre, például fényképeket, videókat és szövegeket, és bármikor, bárhol elérheti őket mobiltelefonján, számítógépén vagy hálózatán keresztül.
A MediaFire jellemzői
10 GB szabad hely / fájlonként legfeljebb 4 GB - Nagy hely nagy fájlok, például video, PDF és audio tárolására.
Töltsön fel több fájlt egyszerre - Töltsön fel több száz vagy akár több ezer fájlt egyszerre bármilyen webböngészőn, Androidon, Windowson, iPhone-on vagy iPaden keresztül.
Könnyen megoszthatja feltöltés után - A MediaFire lehetővé teszi, hogy e-mailben, a webhelyén, a közösségi médiában vagy bárhol máshol megossza a linkeket.
Kezelje könnyedén - Fájlok feltöltése, másolása, áthelyezése és a fájlokhoz való hozzáférés ellenőrzése bárhonnan asztali számítógép vagy mobiltelefon segítségével.
A MediaFire előnyei és hátrányai
Előnyök
- A MediaFire weboldala egyértelmű és könnyen használható.
- A MediaFire megkönnyíti a fájlok megosztását. A MediaFire egyik előnye a magas feltöltési korlát.
Hátrányok
- Nincs asztali alkalmazása, ezért nem szinkronizálhatja a fájlokat a számítógépével.
- Nincs beépített zenei vagy videolejátszója, és még dokumentumok, például Microsoft Office vagy PDF fájlok előnézetét sem tudja megtekinteni.
- Rossz a feltöltési és letöltési sebessége.
A MediaFire használata
Hogyan kell használni a MediaFire-t? Itt van egy részletes bevezetés.
1. lépés: Lépjen a MediaFire hivatalos webhelyére, és kattintson a gombra REGISZTRÁLJ gombra a MediaFire fiók létrehozásához.
2. lépés: Válasszon tervet . Három terv van - Basic, Pro vagy Business.
- Az alapszolgáltatás ingyenes, és lehetővé teszi akár 10 GB-os fájlok tárolását.
- A pro verzió havi 3,75 dollárba kerül, és akár 1 TB fájlokat is tárolhat.
- Az üzleti verzió havi 40 dollárba kerül, és lehetővé teszi 100 TB-os fájlok tárolását.

3. lépés: Adja meg a fiók adatait, és ellenőrizze a Elfogadom a szolgáltatási feltételeket doboz.
4. lépés: Kattintson a gombra FELTÖLTÉS gombra, és válassza ki a feltölteni kívánt fájlt vagy mappát.
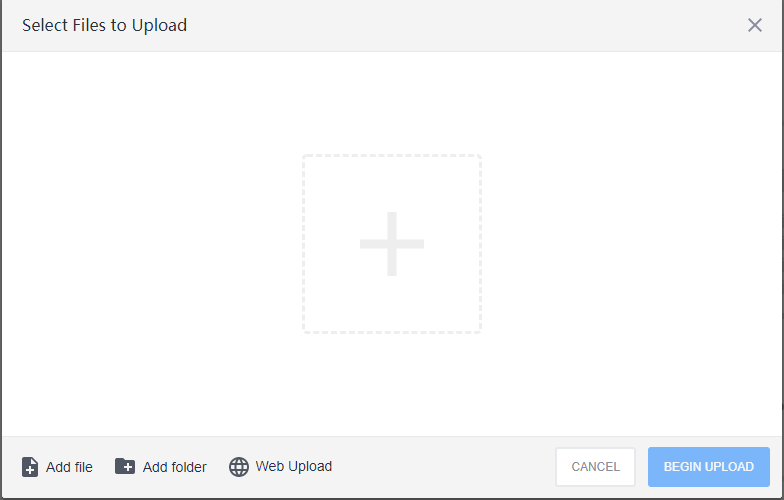
5. lépés: Kattintson a gombra START UPDALOD gombot a folyamat elindításához.
A MediaFire biztonságos
Miután megismerte a MediaFire-ről szóló alapvető információkat, néhányan aggódnak a MediaFire biztonságáért, és azon gondolkodnak, hogy biztonságos-e a letöltés róla.
Tehát a MediaFire biztonságos? Ez a szakasz megmutatja a választ az Ön számára.
A MediaFire biztonságos
A legtöbb felhasználó véleménye a MediaFire-ről pozitív, de különös figyelmet igényel az előugró hirdetésekre. Mivel a Media Fire hirdetéseket és linkekkel ellátott előugró ablakokat adott hozzá, ezek a hivatkozások más webhelyekre irányítják a felhasználókat.
Néhány felhasználó úgy gondolja, hogy a MediaFire valószínűleg így keres pénzt, mivel ingyenes verziója van, és úgy gondolják, hogy a MediaFire eladhatja adatait a Google-nak.
Kapcsolódó cikkek:
- 2021 Legjobb 6 ingyenes Adblock for Chrome | Hirdetések letiltása a Chrome-on
- Hirdetések eltávolítása a Windows 10-ből - Végső útmutató (2021)
Ezenkívül a MediaFire nem biztosít titkosítást a fájlok számára, még akkor sem, ha a végpontok közötti titkosítást szabványnak tekintik bármely fájlmegosztó vagy felhőtárolási szolgáltatás esetében. Ez azt jelenti, hogy semmilyen intézkedést nem tettek annak megakadályozására, hogy a támadások megsemmisítsék az átvitel alatt álló fájlokat, és a fájlok védelme nincs a MediaFire szerveren.
Emellett a MediaFire-ben nincs kétfaktoros hitelesítés. A MediaFire egyetlen védelme az, ha engedélyezi a megosztott link jelszavának beállítását, és fizetnie kell a funkció eléréséért.
Biztonságos a MediaFire-ről történő letöltés?
Biztonságos a MediaFire-ről történő letöltés? Amikor a programokat a MediaFire-ről tölti le, egyes felhasználók aggódnak az esetleges vírusok miatt is, amelyek megfertőzhetik készüléküket. Talán érdekli ez a bejegyzés - Hogyan lehet megvédeni a számítógépet a vírusoktól? (12 módszer).
A MediaFire-nek vannak bizonyos kérdései, de vannak előnyei is. Pozitívuma, hogy a MediaFire nem igényli a feltöltött tartalom tulajdonjogát. Ezenkívül jó adatmegőrzési stratégiával rendelkezik, és a felhasználói fiók törlésétől számított 30 napon belül minden felhasználói információt töröl.
MediaFire kérdések
A következőkben néhány felhasználó visszajelzést ad a MediaFire használatáról a fórumokon.
Az Egyesült Királyság legalább két részén probléma van a MediaFire-rel. Arra vagyok kíváncsi, hogy a BT blokkolja-e a MediaFire-t. Még a saját fájljaimat sem tudom letölteni.- a unsungcomposers.com webhelyről
Jó webhely, de figyeljen arra, hogy melyik programot tölti le, mert ezek közül néhány vírus vagy veszélyes program lehet, amely ellen akar védeni a magánélet ellen. Legyen óvatos a letöltésekkel kapcsolatban.- a unsungcomposers.com webhelyről
Ha a MediaFire segítségével szeretné tárolni a fájljait, van-e valamilyen módja a fájlok védelmének vagy védelmének? Természetesen megteheti. Tehát a következő részben megmutatjuk, hogyan lehet biztonságban tartani a MediaFire fájlokat.
A MediaFire biztonságos? Biztonságos a MediaFire letöltése? Zavart ezek a kérdések. A bejegyzés elolvasása után egyértelműen megértem a MediaFire-t.Kattintson a tweeteléshez
A számítógépes fájlok védelme
Néhány intézkedést megtehet a számítógépes fájlok biztonsága érdekében. Most megmutatjuk, hogyan kell ezt megtenni.
Az eszközök leválasztása
A MediaFire lehetővé teszi a tárolt médiakönyvtárak elérését az internetre csatlakozó bármely eszközről. Tehát, ha a fiókját más eszközökhöz, például okostelefonokhoz kapcsolták, előfordulhat, hogy a fiókba történő bejelentkezéskor nem fogja ellenőrizni a fiókot.
Tehát válassza le az eszközöket, és a fájlok védelme érdekében ellenőrzésre lesz szükség.
Kapcsolja be a Windows Defender tűzfalat
A fájlok védelme érdekében ajánlott bekapcsolni a Windows Defender tűzfalat vagy a harmadik féltől származó víruskereső szoftvert. A következő lépésekkel megpróbálhatja bekapcsolni a Windows Defender tűzfalat.
1. lépés: Nyissa meg a Fuss párbeszédpanelt a ablakok + R gombok és bevitel tűzfal.cpl ban,-ben Fuss doboz. Ezután kattintson a gombra rendben a Windows Defender tűzfal megnyitásához.
2. lépés: Kattintson a gombra A Windows Defender tűzfal be- vagy kikapcsolása hogy kinyissa a A beállítások testreszabása .
3. lépés: Ellenőrizze a Kapcsolja be a Windows Defender tűzfalat opció a Privát hálózati beállítások és Nyilvános hálózati beállítások alkatrészeket, és kattintson a gombra rendben gomb.
Vizsgálja meg a letöltött fájlokat
Mivel a fájlok MediaFire-ről történő letöltése vírusfertőzést okozhat, javasoljuk, hogy ellenőrizze a letöltött fájlokat. A Windows Defender használatával letöltheti a letöltött fájlokat. Ennek módja:
1. lépés: Keresse meg a letöltött fájlt vagy mappát, amelyet rosszindulatú programok ellen szeretne keresni.
2. lépés: Kattintson a jobb gombbal a letöltött fájlra vagy mappára, hogy kiválassza a Szkennelés Windows Defenderrel lehetőséget.
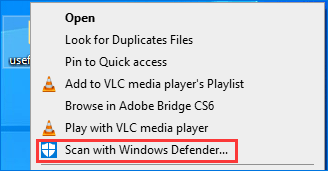
3. lépés: Kattintson a gombra Gyors vizsgálat vagy Teljes vizsgálat , vagy Ügyfélvizsgálat és válassza ki a mappát. Ez az eszköz megjelenik, és elkezdi beolvasni a kijelölt elemet. Az egész folyamatnak gyorsan be kell fejeződnie. Ha nincs rosszindulatú program, megjelenik az üzenet Nincsenek jelenlegi fenyegetések .
Ha azonban a fenyegetéseket észleli a kiválasztott elemben, a Windows Defender figyelmeztető üzenetet jelenít meg Megtalált fenyegetések. Indítsa el az ajánlott műveleteket és megmutatja a fertőzött fájlt vagy fájlokat. Ezután el kell távolítania a talált fenyegetéseket. A munka elvégzéséhez kattintson a gombra Indítsa el a műveleteket gombot a folytatáshoz.
4. lépés: A Windows Defender automatikusan törli a számítógépről talált fenyegetéseket. Ezt követően a számítógépnek biztonságban kell lennie.
Használja a MediaFire Alternative alkalmazást
Választhatja a MediaFire alternatívájának használatát is, például Dropbox, Google Drive stb.
Lásd még:
- Biztonságos vagy biztonságos a Dropbox használata? A fájlok védelme
- A Google Drive biztonságos? Mennyire biztonságos a Google Drive?
Rendszeresen készítsen biztonsági másolatot a fájlokról
A legtöbb esetben a rendszeres adatmentés megőrzése ugyanolyan fontos lépés a fenyegetések elleni védekezésben. Tehát a fájlok biztonságának megőrzése érdekében választhatja a biztonsági mentést. Miután az adatai elvesznek a vírustámadás miatt, a biztonsági másolattal visszaállíthatja őket.
Ehhez használhatja a professzionális biztonsági mentési programot - a MiniTool ShadowMaker programot. Úgy tervezték, hogy biztonsági másolatot készítsen a fájlokról, mappákról, lemezekről, partíciókról és az operációs rendszerről a fájlok és a számítógép védelme érdekében.
Most nézzük meg, hogyan használhatja a MiniTool ShdoaMaker alkalmazást a fájlok biztonsági mentésére.
1. lépés: Töltse le a MiniTool ShadowMaker alkalmazást a következő gombról, telepítse és indítsa el.
2. lépés: Kattintson a gombra Próbálkozzon tovább . Miután belépett a fő felületére, lépjen a biztonsági mentés oldalt.
3. lépés: Kattintson a gombra Forrás modul segítségével válassza ki a menteni kívánt fájlokat, majd kattintson a gombra rendben folytatni. Sok fájlt választhat egyszerre.
4. lépés: Ezután kattintson a gombra Rendeltetési hely modul a megcélzott elérési út kiválasztásához a mentett fájlok mentéséhez. Választhatja a fájlok biztonsági mentését helyi merevlemezre, külső merevlemezre vagy hálózati meghajtóra. Ezután kattintson a gombra rendben folytatni.
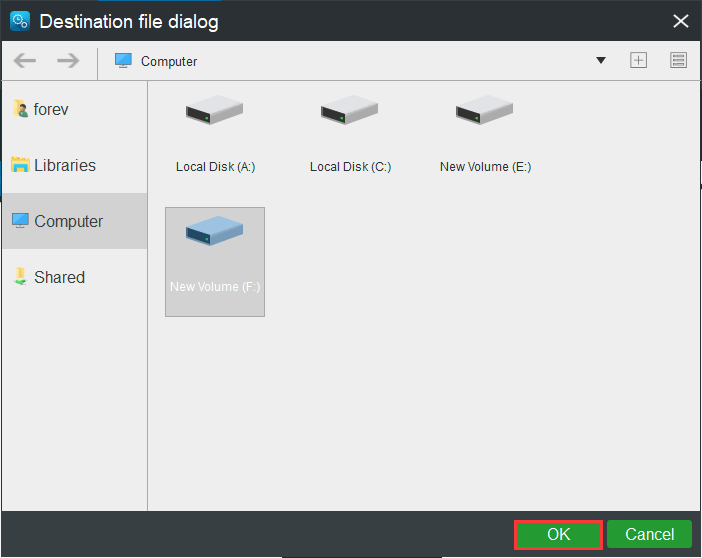
5. lépés: A fájl biztonsági másolatának és céljának kiválasztása után kattintson a gombra Készítsen biztonsági másolatot most hogy elindítsa a folyamatot.
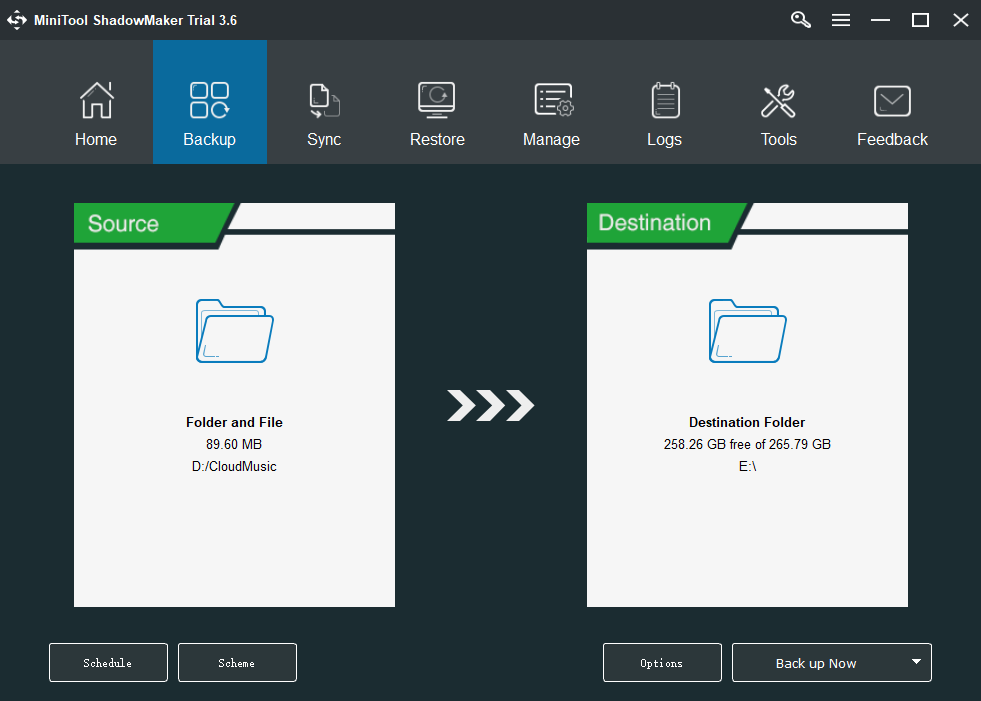
A folyamat befejezése után sikeresen biztonsági másolatot készített a fájlokról, és védelmet nyújtott az adatok számára. A fenti információk alapján láthatja, hogy a MiniTool ShadowMaker nagyon egyszerű és kényelmes eszköz.
További irodalom
Ezenkívül a fájlok biztonságának megőrzése és a MediaFire problémák elkerülése érdekében választhatja a fájlok helyi meghajtóra vagy hálózati meghajtóra történő szinkronizálását a felhőszolgáltatások helyett. Javasoljuk továbbá a MiniTool ShadowMaker Sync szolgáltatásának használatát.
A fájlok szinkronizálása a következőképpen történik:
1. lépés: A MiniTool ShadowMaker elindítása után lépjen a Szinkronizál oldalt.
2. lépés: Kattintson a gombra Forrás és Rendeltetési hely modul a szinkronizálni kívánt fájlok és a tárolási útvonal kiválasztásához.
3. lépés: Kattintson a gombra Szinkronizálás most gombot a szinkronizálás azonnali végrehajtásához.
A lényeg
Mi a MediaFire? A MediaFire.com biztonságos? A bejegyzés elolvasása után lehet, hogy megkapta a válaszokat. További információkat a fő szöveges részben nyerhet. Ezenkívül, ha bármilyen problémája van a MiniTool ShadowMakerrel, hagyhat üzenetet a megjegyzés zónában, vagy bátran léphet velünk kapcsolatba e-mailben Minket és mi a lehető leghamarabb válaszolunk Önnek.
![Javítva - A távoli eljáráshívás meghiúsult és nem hajtotta végre [MiniTool News]](https://gov-civil-setubal.pt/img/minitool-news-center/53/fixed-remote-procedure-call-failed.png)


![4 módszer a Microsoft Setup Bootstrapper javításának leállítására [MiniTool News]](https://gov-civil-setubal.pt/img/minitool-news-center/78/4-methods-fix-microsoft-setup-bootstrapper-has-stopped-working.jpg)

![Hogyan lehet megnyitni a Vezérlőpultot a Windows 11 rendszerben? [7 út]](https://gov-civil-setubal.pt/img/news/19/how-open-control-panel-windows-11.png)


![Hogyan lehet kijavítani a képernyőn villogó Windows 10-et? Próbálja ki a 2 módszert [MiniTool News]](https://gov-civil-setubal.pt/img/minitool-news-center/50/how-fix-screen-flickering-windows-10.jpg)

![[Javítva] Hitelesítenie kell a Microsoft-szolgáltatásokat a Minecraftban?](https://gov-civil-setubal.pt/img/news/92/you-need-authenticate-microsoft-services-minecraft.png)
![[Előnyök és hátrányok] Biztonsági mentés vs replikáció: mi a különbség?](https://gov-civil-setubal.pt/img/backup-tips/C4/pros-cons-backup-vs-replication-what-s-the-difference-1.png)
![Nincs bejelentkezve a Rocket League szervereire? Itt van, hogyan lehet kijavítani! [MiniTool News]](https://gov-civil-setubal.pt/img/minitool-news-center/42/not-logged-into-rocket-league-servers.jpg)
![Mik az overwatch rendszerkövetelményei [2021-es frissítés] [MiniTool-tippek]](https://gov-civil-setubal.pt/img/backup-tips/00/what-are-overwatch-system-requirements.png)
![A Cortana újratelepítése Windows 10 rendszerre a PowerShell segítségével [MiniTool News]](https://gov-civil-setubal.pt/img/minitool-news-center/77/how-reinstall-cortana-windows-10-with-powershell.png)

![Microsoft Photos App letöltése / újratelepítése Windows 10 rendszerre [MiniTool News]](https://gov-civil-setubal.pt/img/minitool-news-center/88/microsoft-photos-app-download-reinstall-windows-10.png)
![Hogyan lehet visszaállítani a névjegyeket az iPhone-on? Itt van 5 módszer [MiniTool tippek]](https://gov-civil-setubal.pt/img/ios-file-recovery-tips/46/how-restore-contacts-iphone.jpg)

![Warframe Cross Save: Lehetséges most vagy a jövőben? [MiniTool News]](https://gov-civil-setubal.pt/img/minitool-news-center/95/warframe-cross-save-is-it-possible-now.png)