A Windows frissítéseinek ellenőrzése a Windows 10 rendszeren [MiniTool News]
How Check Windows Updates Windows 10
Összegzés:
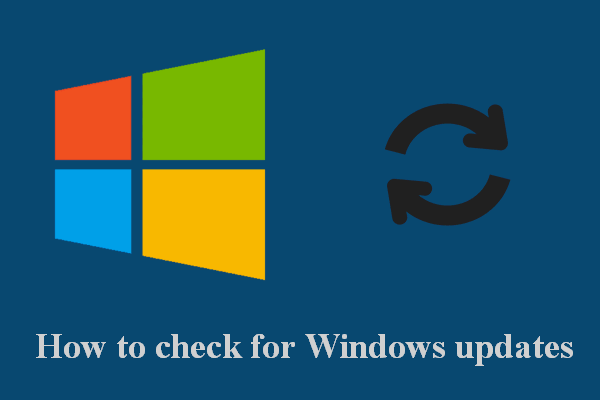
A Microsoft lehetővé teszi a Windows számítógépének beállítását, hogy automatikusan vagy manuálisan keresse a frissítéseket. Ez a bejegyzés MiniTool megmutatja, hogyan ellenőrizheti a Windows frissítéseit egy Windows 10 számítógépen mindkét módon. Ezenkívül hasznos megoldásokat kínál a Frissítések keresése gomb hiányzó hibáinak elhárításához, vagy a Frissítések keresése gomb szürkíti a problémákat.
Frissítések keresése a Windows 10 rendszeren
A Windows-frissítéseket rendszeresen kiadják a rendszerhibák kezelésére, új funkciók hozzáadására és a teljesítmény javítására. A felhasználóknak le kell tölteniük és telepíteniük kell az új frissítéseket, hogy a rendszer stabil maradjon. De hogyan lehet ellenőrizni a Windows frissítéseit? Kérjük, olvassa el az alábbi módszereket.
Tipp: A MiniTool Power Data Recovery jó eszköz a fájlok helyreállítására különböző helyzetekben; használható Windows 10 és más elterjedt Windows rendszereken, mint a Windows 8, Windows 8.1 és Windows 7.
Kapcsolja be a Windows automatikus frissítéseket
Beállíthatja a Windows 10 rendszert a frissítések automatikus letöltésére.
- Nyisd ki Beállítások .
- Válassza a lehetőséget Frissítés és biztonság .
- Választ Windows Update a bal oldali ablaktáblán.
- Görgessen lefelé a jobb oldali ablaktáblán a kattintáshoz Haladó beállítások .
- Keresse meg a Automatikus letöltés a frissítésekről, akár mért adatkapcsolaton keresztül is (díjat számít fel az alkalmazásomért) opciót, és kapcsolja az alatta lévő kapcsolót Tovább .
- Ezenkívül konfigurálhatja a Frissítési értesítéseket és a Frissítés szüneteltetését, valamint a Kiválasztás lehetőséget, amikor a frissítések telepítve vannak a számítógépére.
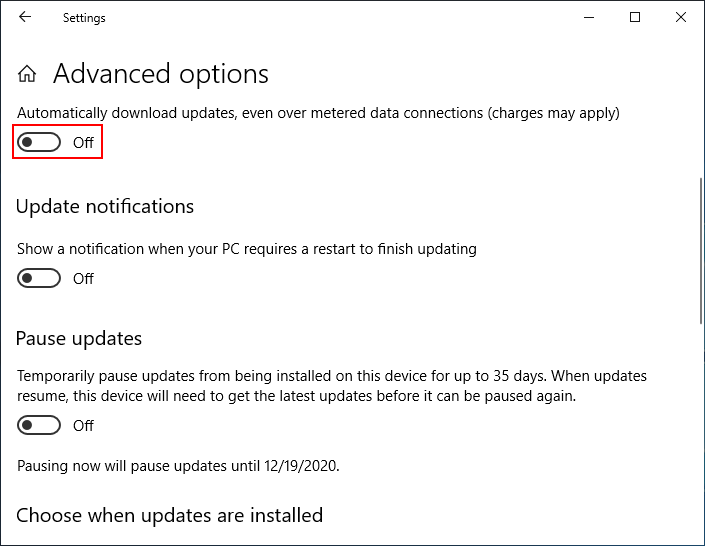
Ellenőrizze a Windows 10 frissítéseit a Beállítások oldalon
- Nyisd ki Beállítások alkalmazást a kívánt módon. (A legegyszerűbb módszer a megnyomás Win + I .)
- Görgessen lefelé a kiválasztáshoz Frissítés és biztonság .
- Győződjön meg arról, hogy a Windows Update van kiválasztva a bal oldali ablaktáblán.
- Kattintson a Frissítések keresése gombot a jobb oldali ablaktáblán.
- Várja meg az ellenőrzési folyamatot, és kövesse a képernyőn megjelenő utasításokat az elérhető frissítések telepítéséhez.
[Update 2020] Hogyan lehet helyreállítani az elveszett fájlokat a Windows Update után?
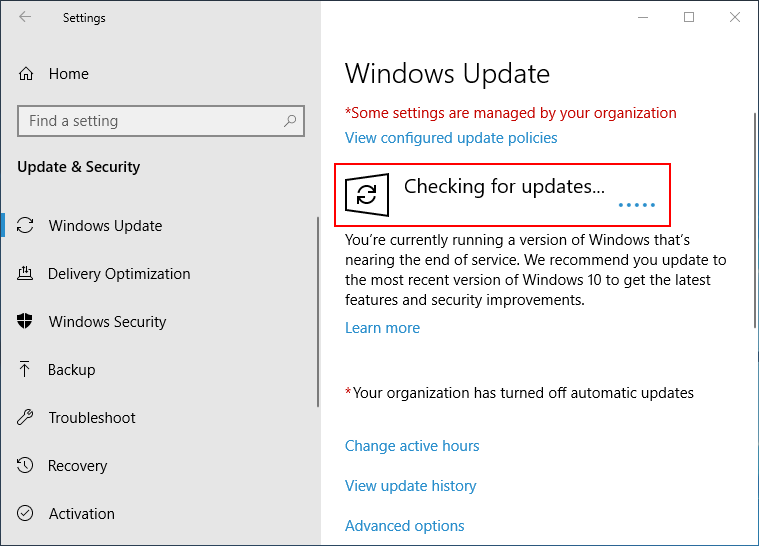
Ennyit arról, hogyan lehet ellenőrizni a Windows frissítéseit. Előfordulhat, hogy a Frissítések keresése gomb hiányzik / le van tiltva / szürkén jelenik meg. Hogyan lehet kijavítani?
A Windows hibaelhárítása nem tud új frissítéseket keresni
Sokan panaszkodnak a Windows 10 hiányzó Windows frissítésre a Windows 10 számítógépen: Ellenőrizze, hogy hiányzik-e a Frissítések gomb, a Frissítések keresése gomb szürkén jelenik meg, vagy a Frissítések keresése gomb le van tiltva. Hogyan lehet ezeket a problémákat kijavítani? Kérjük, kövesse az alábbi módszereket.
Hogyan lehet kikapcsolni a „Frissítések keresése” gombot a Windows 10 rendszerben?
Ellenőrizze a csoportházirend-beállításokat
- nyomja meg Win + R a Futtatás párbeszédablak megnyitásához.
- típus gpedit. msc .
- nyomja meg Belép .
- Nyisd ki Számítógép konfigurációja , adminisztratív sablonok , és Vezérlőpult .
- Kattintson duplán a gombra Beállítások oldal láthatósága a jobb oldali ablaktáblán.
- Győződjön meg róla Nincs beállítva be van jelölve.
- Kattintson a gombra rendben .
Ön is ellenőrizheti Tiltva a 6. lépésben próbálkozzon.
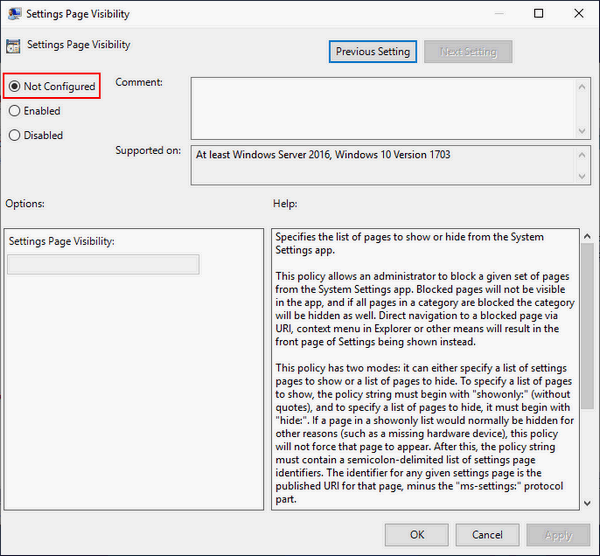
Futtassa a Windows Update hibaelhárítót
- nyomja meg Win + I a Windows Beállítások megnyitásához.
- Válassza a lehetőséget Frissítés és biztonság .
- Választ Hibaelhárítás a bal oldali ablaktáblán.
- Válassza a lehetőséget Windows Update a Felfelé és futás alatt a jobb oldali ablaktáblán.
- Kattintson a Futtassa a hibaelhárítót gombot, és kövesse az utasításokat a pihenés befejezéséhez.
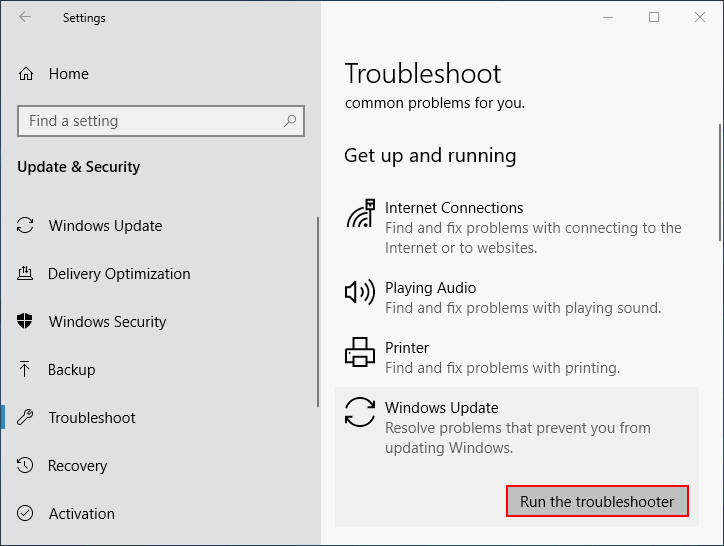
Módosítsa a rendszerleíró adatbázist
- nyomja meg Win + R a Futtatás párbeszédablak megnyitásához.
- típus regedit és kattintson rendben .
- Másolja és helyezze át a címsorba: HKEY_LOCAL_MACHINE SOFTWARE Microsoft Windows CurrentVersion Policy Explorer . Ezután nyomja meg a gombot Belép .
- Keresse meg a SettingsPageVisibility értéket a jobb oldali ablaktáblán.
- Kattintson a jobb gombbal rá, és válassza a lehetőséget Töröl .
- Kattintson a gombra Igen megerősítéséhez.
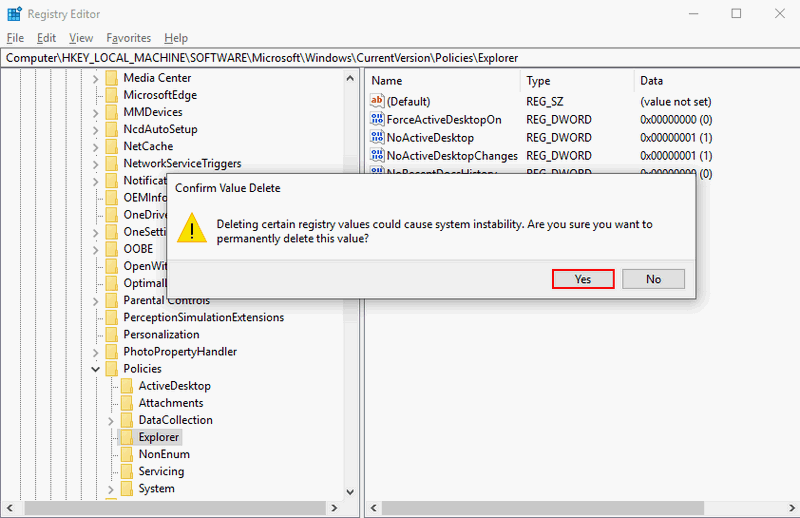
Futtassa a Windows Update parancsot
- nyomja meg Win + S a Windows keresés megnyitásához.
- típus cmd a keresőmezőbe.
- Kattintson a jobb gombbal a Parancssor a keresési eredményből.
- Választ Futtatás rendszergazdaként .
- típus hatalomhéj. exe -command “(New-Object -ComObject Microsoft.Update.AutoUpdate) .DetectNow ()” és eltalálja Belép .
- Várja meg, amíg befejeződik.
Az elveszett fájlt a Parancssor eszközzel is helyreállíthatja:
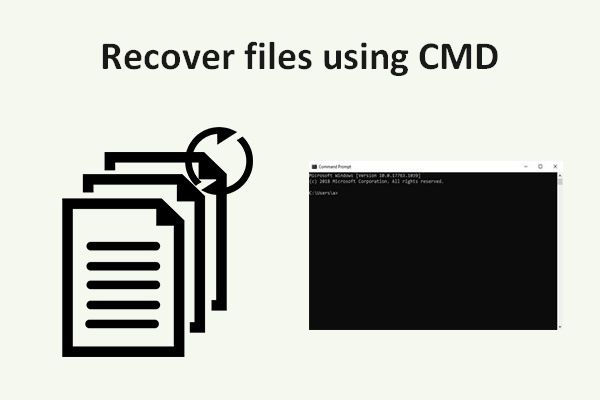 Fájlok helyreállítása CMD használatával: Végső felhasználói kézikönyv
Fájlok helyreállítása CMD használatával: Végső felhasználói kézikönyv Ez az oldal megmutatja, hogyan lehet könnyen helyreállítani a fájlokat a CMD segítségével. Parancssor segítségével helyreállíthatja az adatokat USB-meghajtóról, merevlemezről vagy más tárolóeszközökről.
Olvass továbbEzenkívül a következő módszerekkel is kipróbálhatja a Windows 10 frissítéseit:
- A parancssor segítségével állítsa vissza a Windows Update összetevőit.
- Végezze el a jelenlegi Windows rendszer helyben történő frissítését.
- Hozzon létre egy új felhasználói fiókot a rendszerén.
Ismerje meg a hiányzó fájlok helyreállításának gyakorlati módjait a Windows 10 rendszeren.
![[Megoldva!] Sikertelen MTP USB-eszköz javítása [MiniTool News]](https://gov-civil-setubal.pt/img/minitool-news-center/84/how-fix-mtp-usb-device-failed.jpg)
![Javítás: Android nem fogad szövegeket (7 egyszerű módszer) [MiniTool News]](https://gov-civil-setubal.pt/img/minitool-news-center/71/how-fix-android-not-receiving-texts.png)






![Töltse le a Windows 10/11 ISO for Mac rendszert | Ingyenes letöltés és telepítés [MiniTool tippek]](https://gov-civil-setubal.pt/img/data-recovery/6E/download-windows-10/11-iso-for-mac-download-install-free-minitool-tips-1.png)


![[3 mód] Hogyan használjuk a vezérlőt egérként és billentyűzetként?](https://gov-civil-setubal.pt/img/news/85/how-use-controller.png)


![Az Android telefonja nem jelenik meg a PC-n? Próbálja meg kijavítani most! [MiniTool News]](https://gov-civil-setubal.pt/img/minitool-news-center/93/is-your-android-phone-not-showing-up-pc.png)
![Mi a jó GPU hőmérséklet a játékhoz? Szerezd meg a választ most! [MiniTool News]](https://gov-civil-setubal.pt/img/minitool-news-center/49/what-is-good-gpu-temp.png)

![Adatok ingyenes visszaállítása egy pendrive-ról | Nem jelennek meg a pendrive-ból származó helyes adatok [MiniTool Tips]](https://gov-civil-setubal.pt/img/blog/24/recuperar-datos-de-un-pendrive-gratis-corregir-datos-de-un-pendrive-no-se-muestran.jpg)

