Hogyan lehet kijavítani a Fortnite hangproblémákat a Windows 10 11 rendszeren? Itt vannak a javítások!
Hogyan Lehet Kijavitani A Fortnite Hangproblemakat A Windows 10 11 Rendszeren Itt Vannak A Javitasok
A Fortnite hangproblémák annyira bosszantóak, hogy akadályozzák a barátaiddal való kommunikációt játék közben. Ha Önt a Fortnite hangproblémája is sújtja, például a Fortnite hangja nem működik, a Fortnite hangcsevegés nem működik és így tovább. Próbálja ki az ebben az útmutatóban összegyűjtött javításokat MiniTool webhely , és a problémáid megszűnnek.
Fortnite No Sound PC
A Fortnite hangproblémák olyan gyakoriak a Fortnite legutóbbi frissítése után. Néhányan ilyen hibaüzenetet kaphatnak: Sajnáljuk, a videolejátszót nem sikerült betölteni (Hibakód: 101102) . A hangproblémákat azonnal meg kell oldani, hogy az ellenségek tevékenységét kommunikálhassa barátaival egy partiban. Ebben a bejegyzésben a leghatékonyabb megoldásokat választottuk ki Önnek. Görgess lejjebb és próbáld ki!
Hogyan lehet megoldani a Fortnite audio problémákat?
1. javítás: Indítsa újra a konzolt
Ha bármilyen átmeneti hibába vagy hibába ütközik, beleértve a Fortnite hangproblémákat a rendszerében, a számítógép, az okostelefon vagy más eszközök újraindítása a legegyszerűbb megoldás, amely megérdemel egy kísérletet. Ha nem hasznos az Ön számára, ugorjon a következő megoldásra.
2. javítás: Frissítse az audio-illesztőprogramot
Az illesztőprogramok létfontosságúak a Windows számára, ezért meg kell győződnie arról, hogy letöltötte és telepítette az illesztőprogramok legújabb verzióját a számítógépére. Amikor megjelenik a Fortnite hangprobléma, ellenőrizze, hogy az audio-illesztőprogram elavult-e vagy hibás-e, és időben frissítse.
1. lépés Nyomja meg Win + X egyúttal és kiemeli Eszközkezelő a legördülő menüben.
2. lépés Kattintson duplán a ikonra Audio bemenetek és kimenetek az audio-illesztőprogram bővítéséhez.
3. lépés: Kattintson rá a jobb gombbal a választáshoz Illesztőprogram frissítése > Az illesztőprogramok automatikus keresése .

4. lépés: A folyamat befejezése után indítsa újra a számítógépet, majd indítsa újra a játékot, és ellenőrizze, hogy a Fortnite hangja nem működik-e.
3. javítás: Ellenőrizze a Fortnite hangbeállításait
Időnként előfordulhat, hogy véletlenül, a tudta nélkül beállíthatja a hangot Néma vagy Némításra, ami Fortnite hangproblémákat okoz. A hangbeállítások ellenőrzéséhez a következőkre lesz szüksége:
1. lépés Menjen a következőre: Windows beállítások > Rendszer > Hang .
2. lépés Ellenőrizze, hogy a hangkimeneti és -bemeneti eszközök megfelelően működnek-e. Ha kételkedsz valamiben, ami problémás, nyomja meg a gombot Hibaelhárítás gomb.
3. lépés: Görgessen le a kereséshez Alkalmazás hangereje és eszközbeállításai és megütötte.
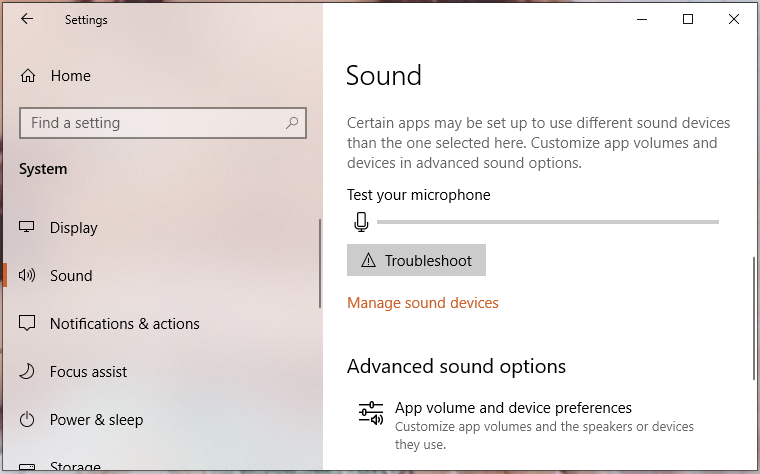
4. lépés: Keresse meg a Fortnite-ot, és ellenőrizze, hogy néma-e vagy sem.
4. javítás: Alapértelmezett lejátszási eszköz beállítása
A Fortnite lejátszása előtt be kell állítania a hangbemeneti és -kimeneti hardvert alapértelmezett lejátszóeszközként, különben a Fortnite nem találja meg más eszközökön. Így állíthatja be a lejátszóeszközt alapértelmezettként.
1. lépés: Lépjen ki a Fortnite-ból, és nyissa meg Vezérlőpult .
2. lépés Kattintson a gombra Hang és menj a Lejátszás lapon.
3. lépés: Kattintson jobb gombbal az aktuális audioeszközére, és válassza ki Beállítás alapértelmezett eszközként .
4. lépés Ezután lépjen a Felvétel lapon megtekintheti, hogy az audioeszköz alapértelmezettként is be van-e állítva.
5. javítás: Tiltsa le az összes fejlesztést
A hangteljesítmény javítása érdekében bizonyos fejlesztésekre támaszkodhat, de néha problémákat okozhatnak a hanggal és a hanggal. Ha a Fortnite hangproblémák továbbra is fennállnak, megpróbálhatja letiltani az összes hangjavítást.
1. lépés. Kattintson a jobb gombbal a hangerő ikont a tálcán, és nyomja meg Hangok a hangbeállítások megnyitásához.
2. lépés A Lejátszás lapon keresse meg a kívánt kimeneti eszközt, és kattintson rá jobb gombbal a kiválasztásához Tulajdonságok .
3. lépés A Javítások lap , ketyegés Tiltsa le az összes fejlesztést .
4. lépés: Üss Alkalmaz & rendben hogy a változtatások hatékonyak legyenek.
6. javítás: Ellenőrizze a játékfájlok sértetlenségét
Lehet, hogy néhány hanggal kapcsolatos fájl sérült vagy hiányzik, és ez a Fortnite hangproblémákat is kiváltja. A játékfájlok sértetlenségét az alábbi irányelvekkel ellenőrizheti:
1. lépés: Nyissa meg az Epic Games alkalmazást, és lépjen a Könyvtár .
2. lépés: A játékkönyvtárban keresse meg a Fortnite-ot, majd nyomja meg a hárompontos ikon mellette.
3. lépés: Üss Ellenőrizze majd néhány percet vesz igénybe az összes játékfájl ellenőrzése.
4. lépés: A befejezés után indítsa újra a Fortnite-ot, és ellenőrizze, hogy a Fortnite hangproblémák megoldódtak-e.





![Hiányzó fájlok a Windows újraindítása után? Hogyan lehet helyreállítani őket? [MiniTool tippek]](https://gov-civil-setubal.pt/img/data-recovery-tips/10/files-missing-after-reboot-windows.jpg)




![Lépésről lépésre útmutató: A Twitch Chat beállításainak javítása [MiniTool News]](https://gov-civil-setubal.pt/img/minitool-news-center/31/step-step-guide-how-fix-twitch-chat-settings-issue.jpg)

![[Megoldva!] Windows 10 új mappa befagyasztja a Fájlkezelőt? [MiniTool News]](https://gov-civil-setubal.pt/img/minitool-news-center/83/windows-10-new-folder-freezes-file-explorer.png)






