[Megoldva] A Windows ütemezett feladatai nem futnak a Windows 10 rendszeren [MiniTool News]
Windows Scheduled Tasks Not Running Windows 10
Összegzés:
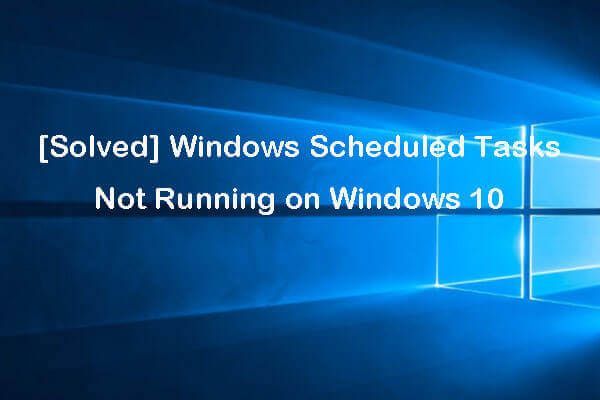
Ha a Windows ütemezett feladatai nem a tervek szerint futnak, akkor a probléma megoldásához ellenőrizze a lehetséges megoldásokat ebben a bejegyzésben. A számítógéppel kapcsolatos problémák megoldása érdekében MiniTool szoftver professzionális eszközöket és megoldásokat nyújt, beleértve a adat-helyreállító szoftver, merevlemez-partíciókezelő, rendszer-biztonsági mentési és visszaállítási szoftver stb.
Ha te létrehozott néhány feladatot a Windows Feladatütemezővel , de nem ütemezetten futnak, az alábbiakban ellenőrizheti a lehetséges megoldásokat a Windows 10-ben nem futó Windows ütemezett feladatok kijavítására.
Tipp 1. Ellenőrizze, hogy fut-e a Feladatütemező
Eleinte ellenőrizheti, hogy a Feladatütemező valóban fut-e a Windows 10 számítógépén. Ellenőrizheti a megoldásokat javítsa a Feladatütemezőt, amely nem futtatja a Windows 10 rendszert ha a Feladatütemező nem működik.
2. tipp: Ellenőrizze, hogy az ütemezett feladat engedélyezve van-e
Ha a Windows ütemezett feladata nincs engedélyezve, akkor az nem fog futni. Az alábbi utasításokat követve ellenőrizheti a feladat kiváltó okait.
- Kattintson a gombra Rajt , típus feladat ütemező , választ Feladat ütemező hogy kinyissa.
- Kiterjed Feladatütemező könyvtár , és keresse meg a nem futó feladatot a listában.
- Kattintson duplán a feladatra, majd kattintson a gombra Kiváltók fülre.
- Ellenőrizze, hogy a feladat engedélyezve van-e, ha nem, akkor kattintson rá Szerkesztés gombot, és jelölje be Engedélyezve Kattintson a gombra rendben a beállítás mentéséhez.
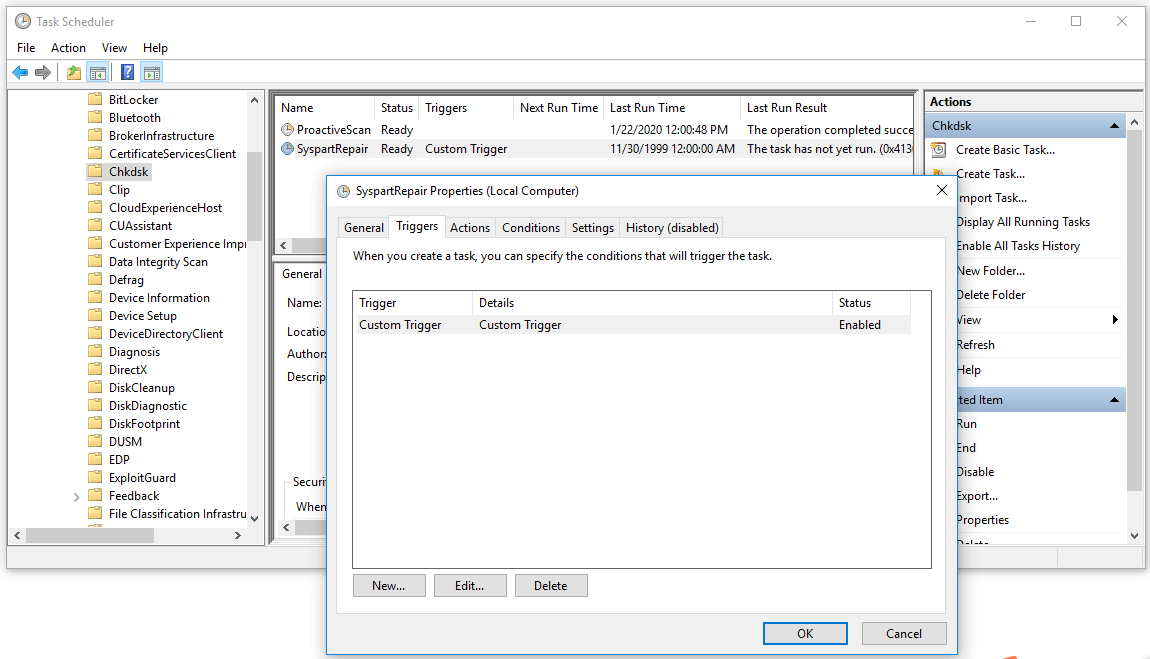
3. tipp: Ellenőrizze az Ütemezett feladatok tulajdonságait
Ha a Windows ütemezett feladatai nem futnak, ellenőrizheti annak tulajdonságait, és megtudhatja, hogy a megfelelő konfigurációban vannak-e.
- A Feladatütemező megnyitása után megkeresheti a célfeladatot, és duplán kattintva megnyithatja a Tulajdonságok ablakát.
- Ezután kattintson Körülmények fülre, és ellenőrizze a beállításokat. Győződjön meg arról, hogy a Tétlen négyzet nincs bejelölve. És győződjön meg róla, hogy Csak akkor indítsa el a feladatot, ha a számítógép váltakozó áramú opció nincs bejelölve, vagy a Windows ütemezett feladatai nem futnak, ha a számítógép nincs csatlakoztatva.
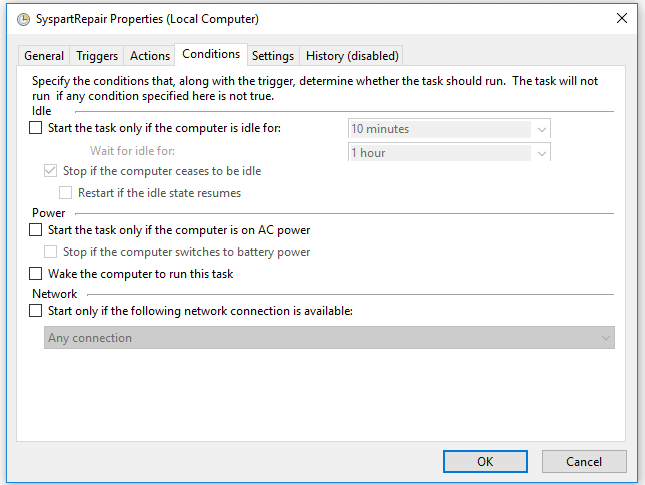
4. tipp: Néhány feladatnál állítsa be a „Futtatás a legnagyobb jogosultságokkal” lehetőséget
Mivel egyes Windows ütemezett feladatok csak előzetes jogosultságokkal futtathatók, az alábbi lépéseket követve beállíthatja őket a legmagasabb jogosultságokkal történő futtatásra.
- A fentieket ugyanúgy követheti az adott Windows-feladat végrehajtásához Tulajdonságok ablak.
- Kattintson a gombra Tábornok fülre, és jelölje be Futtassa a legmagasabb jogosultságokkal Kattintson a gombra rendben a változások mentéséhez.
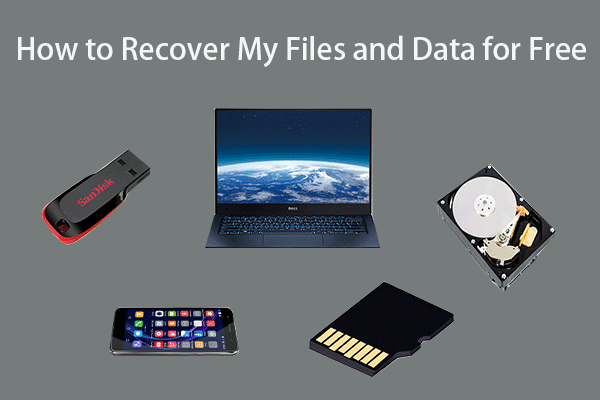 Fájljaim / adataim ingyenes helyreállítása 3 lépésben [23 GYIK]
Fájljaim / adataim ingyenes helyreállítása 3 lépésben [23 GYIK] Könnyű 3 lépés a fájlok / adatok gyors ingyenes helyreállításához a legjobb ingyenes fájl-helyreállító szoftverrel. 23 GYIK a fájlok és az elveszett adatok helyreállításához.
Olvass tovább5. tipp: Ellenőrizze a Feladat felhasználói fiók konfigurációját
- Egyes Windows ütemezett feladatok csak egy adott felhasználói fiókkal futhatnak. A fenti módon követheti a Feladatütemező megnyitását, és megkeresheti a speciális feladatot annak megnyitásához Tulajdonságok ablak.
- Alatt Tábornok fülre kattinthat Felhasználó vagy csoport módosítása Ezután ellenőrizheti, hogy a megfelelő felhasználói fiókba jelentkezik-e be a Windows ütemezett feladatához.
- Ha a Windows ütemezett feladatai bejelentkezéskor nem futnak, konfigurálhatja a feladatot úgy, hogy minden típusú felhasználói fiókkal fusson. A beállítások mentéséhez kattintson az OK gombra.
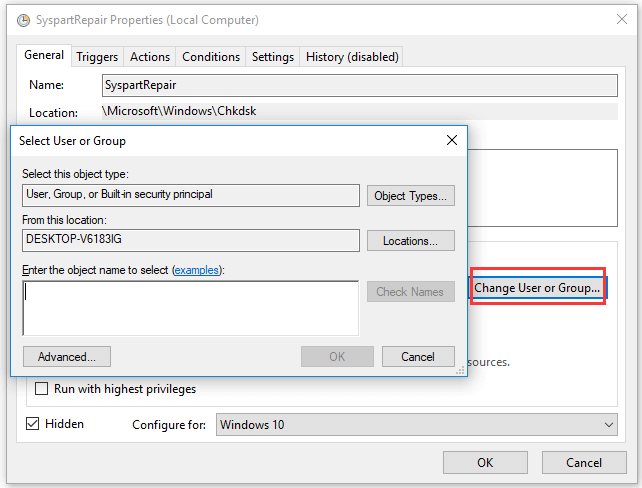
6. tipp: Javítsa ki a Windows ütemezett feladatait, amelyek nem futnak kijelentkezéskor
- Nyissa meg a Feladatütemezőt, és nyissa meg a Tulajdonságok ablakát.
- Az Általános fül alatt ellenőrizze Futtassa, hogy a felhasználó be van-e jelentkezve, vagy sem opció be van jelölve. A módosítások életbe léptetéséhez kattintson az OK gombra.
7. tipp: Javítsa ki a Windows ütemezett feladatokat, amelyek nem futtatják a kötegelt fájlt
- Lépjen be a Feladatütemező ablakba, és nyissa meg a Tulajdonságok ablakot.
- Kattintson a gombra Műveletek fülre, majd kattintson a gombra Új .
- Belép C: WindowsSystem32cmd.exe alatt Program / szkript .
- Következő enter / c indítás '' 'C: location_to_batch_filey_batch_file.ffs' ban ben Argumentumok hozzáadása (nem kötelező) Kattintson az OK gombra.
 A legjobb adat-helyreállító szoftver Windows / Mac / Android / iPhone készülékekhez (2020)
A legjobb adat-helyreállító szoftver Windows / Mac / Android / iPhone készülékekhez (2020) Melyik a legjobb ingyenes adat-helyreállítási szoftver? A legfelső (merevlemez-meghajtó) adat- és fájl-helyreállító szoftverek listája Windows 10/8/7 PC, Mac, Android, iPhone, SD-kártyához.
Olvass tovább8. tipp: Frissítse a Windows 10 rendszert
Ha a problémát az elavult Windows rendszer okozza, frissítheti a Windows 10 operációs rendszert.
Kattintson a Start -> Beállítások -> Frissítés és biztonság -> Windows Update elemre, majd a Frissítések keresése gombra kattintva automatikusan letöltheti és telepítheti a legújabb frissítéseket a Windows 10 számítógépére.
A lényeg
Ha nem a Windows 10 rendszerben futó ütemezett Windows-feladatokkal találkozik, akkor kipróbálhatja a fenti 8 tipp egyikét a probléma megoldásához. Remélem ez segít.

![A partíció megjelölése aktívként vagy inaktívként a Windows rendszerben [MiniTool Wiki]](https://gov-civil-setubal.pt/img/minitool-wiki-library/55/how-mark-partition.jpg)




![Hiányzó vagy sérült rendszerleíró adatbázis fájl javítása [MiniTool Tips]](https://gov-civil-setubal.pt/img/data-recovery-tips/41/how-fix-system-registry-file-is-missing.png)
![Hogyan lehet visszaállítani a PS4-et? Itt van 2 különböző útmutató [MiniTool News]](https://gov-civil-setubal.pt/img/minitool-news-center/50/how-reset-your-ps4.jpg)


![Letiltott YouTube-videók megtekintése - 4 megoldás [MiniTool-tippek]](https://gov-civil-setubal.pt/img/blog/32/como-ver-videos-de-youtube-bloqueados-4-soluciones.jpg)

![A Surface Dock (2) firmware frissítése [egyszerű módszer]](https://gov-civil-setubal.pt/img/news/26/how-to-update-surface-dock-2-firmware-an-easy-way-1.png)


![GPU méretezés [Definíció, fő típusok, előnyök és hátrányok, be- és kikapcsolás] [MiniTool Wiki]](https://gov-civil-setubal.pt/img/minitool-wiki-library/07/gpu-scaling-definition.jpg)

![A lemez írása védett? Védje le az USB védelmét a Windows 7/8/10 rendszerben! [MiniTool tippek]](https://gov-civil-setubal.pt/img/blog/83/il-disco-protetto-da-scrittura.png)

![A 31. kód kijavítása: Ez az eszköz nem működik megfelelően [MiniTool News]](https://gov-civil-setubal.pt/img/minitool-news-center/22/how-fix-code-31-this-device-is-not-working-properly.jpg)