Hogyan lehet biztonsági másolatot készíteni és visszaállítani az alkalmazások GPU-beállításait?
How To Backup And Restore Gpu Preferences For Apps
A Microsoft kiadja a grafikus beállítások nevű szolgáltatást a Windows 10/11 rendszerben. Tudod mi ez és mi a funkciója? Ez egy lehetőség a GPU-beállítások módosítására. Ebben a bejegyzésben tőle MiniTool , elmagyarázzuk, hogyan lehet biztonsági másolatot készíteni és visszaállítani a GPU-beállításokat az alkalmazásokhoz a Windows 10/11 rendszerben.
Mik azok a GPU-beállítások?
A Microsoft gyakran ad ki Windows frissítéseket a számítógép jobb teljesítménye érdekében. Ha frissít a Windows 10/11 rendszerre, előfordulhat, hogy a több GPU-s rendszerek számára egy új funkció – a grafikus beállítások – elérhető, amely lehetővé teszi alkalmazásai grafikus teljesítménypreferenciáinak kezelését.
A GPU-beállítások azt jelentik, hogy beállíthatja, hogy melyik GPU-hoz szeretne bizonyos alkalmazásokat hozzárendelni. Ha így tesz, jobb lesz az alkalmazás teljesítménye, és kíméli az akkumulátor élettartamát. Amikor az alkalmazások legközelebb elindulnak, a választások érvénybe lépnek.
A legtöbb telepített alkalmazás azonban általában a használni kívánt GPU-t választja a beállított beállítások követése helyett. Ebben az esetben manuálisan kell beállítania egy adott alkalmazás GPU-beállításait. Felmerülhet a kérdés, hogyan készíthet biztonsági másolatot és hogyan állíthatja vissza az alkalmazások GPU-beállításait, vagy hogyan állíthatja vissza azokat az alapértelmezett beállításokra a Windows 10/11 rendszerben. Ha nem tudod, hogyan kell ezt megtenni, olvass tovább, és keress válaszokat.
A GPU-beállítások biztonsági mentésének és visszaállításának lépései az alkalmazásokhoz
Készítsen biztonsági másolatot a GPU-beállításokról az alkalmazásokhoz
Ebben a részben megtudhatja, hogyan készíthet biztonsági másolatot az alkalmazások GPU-beállításairól. Kövesse az alábbi lépéseket:
Tippek: Mivel a rendszerleíró adatbázis az alkalmazások GPU-beállításainak biztonsági mentésének része, mielőtt folytatná ezt a műveletet, javasoljuk, hogy készítsen biztonsági másolatot a rendszerleíró adatbázisról vagy hozzon létre egy rendszer-visszaállítási pontot .MiniTool ShadowMaker próbaverzió Kattintson a letöltéshez 100% Tiszta és biztonságos
1. lépés: Írja be Győzelem + R kinyitni a Fuss párbeszéd.
2. lépés: Bevitel regedit a dobozban és ütni Belép kinyitni Rendszerleíróadatbázis-szerkesztő .
3. lépés: Navigáljon a következő útvonalra:
HKEY_CURRENT_USER\SOFTWARE\Microsoft\DirectX\UserGpuPreferences
Tippek: Ha ez a beállításkulcs nem jelenik meg, az azt jelenti, hogy a közelmúltban nem módosította a GPU beállításait.4. lépés: A bal oldali panelen kattintson a jobb gombbal UserGpuPreferences és válassza ki Export .
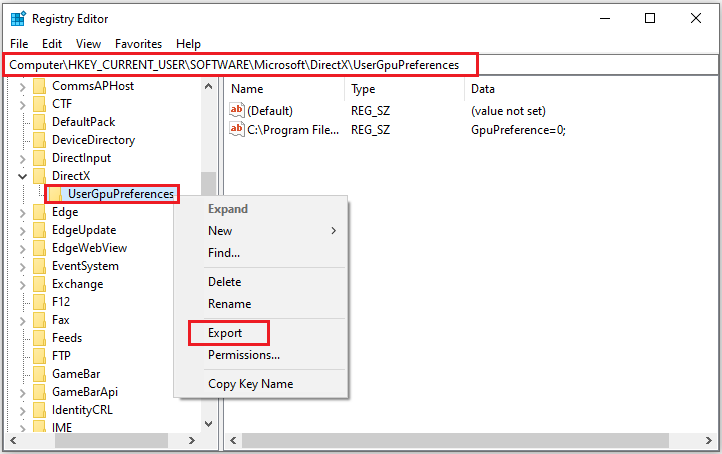
5. lépés: Válassza ki, hová szeretné exportálni a .reg fájlt az eszközén, majd kattintson a gombra Megment .
Állítsa vissza a GPU-beállításokat az alkalmazásokhoz
Itt találhatók az útmutatók a GPU-beállítások visszaállításához a Windows 10/11 alkalmazásokhoz.
1. lépés: Keresse meg a mentett .reg fájlt, és kattintson rá duplán az egyesítéshez.
2. lépés: Ha a Felhasználói fiókok felügyelete (UAC) kéri, kattintson a gombra Igen megerősítéséhez.
3. lépés: Ha a Rendszerleíróadatbázis-szerkesztő kéri, kattintson a gombra Igen > rendben .
Állítsa vissza a GPU-beállításokat az alkalmazásokhoz
Az alkalmazások GPU-beállításainak biztonsági mentése és visszaállítása után, ha vissza szeretné állítani őket, kövesse az alábbi útmutatót:
1. lépés: Nyomja meg Győzelem + én kinyitni Beállítások , majd navigáljon ide Rendszer > Kijelző > Grafikai beállítások .
2. lépés: A Válasszon egy alkalmazást a beállítások megadásához szakaszban válassza ki a szerkeszteni kívánt alkalmazások típusát, majd kattintson Tallózás .
3. lépés: Válassza ki az adott alkalmazást, és kattintson Hozzáadás .
4. lépés: Amikor megjelenik az alkalmazás, kattintson rá, és válassza ki Lehetőségek > Hagyja, hogy a Windows döntsön > Megment .
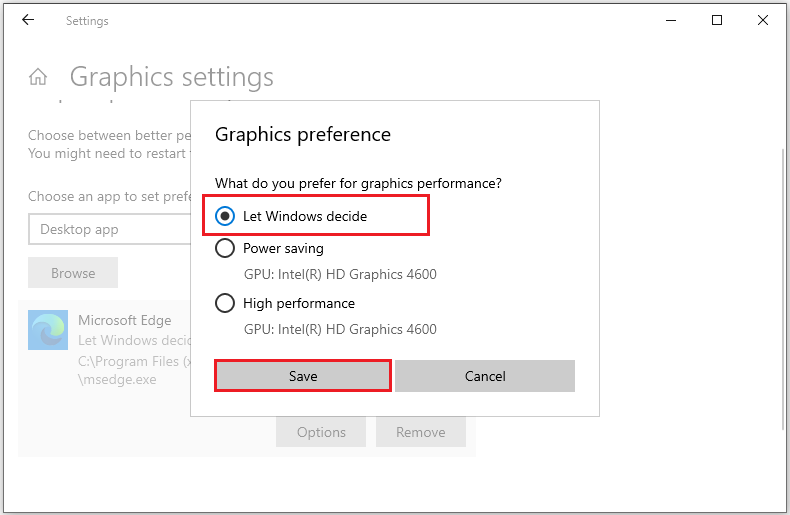
A legjobb biztonsági mentési és visszaállítási szoftver – MiniTool ShadowMaker
Néha egy sérült vagy tévesen törölt beállításjegyzék potenciális rendszerindítási problémákhoz vagy adatvesztéshez vezethet. Ezért nagyon szükséges a fontos adatok és az operációs rendszer biztonsági mentése. Itt bemutatunk egy ingyenes PC biztonsági mentési szoftver – MiniTool ShadowMaker.
Ez egy felhasználóbarát eszköz, amely lehetővé teszi tartalék rendszer , fájlok és mappák, lemezek és partíciók egyszerű lépésekkel. Szükség esetén a biztonsági másolat képével egyszerűen visszaállíthatja az adatokat az előző állapotba. Ezen kívül lehet hozzon létre egy rendszerindító adathordozót a Windows operációs rendszer indításához vagy az adatok biztonsági mentéséhez.
MiniTool ShadowMaker próbaverzió Kattintson a letöltéshez 100% Tiszta és biztonságos
Bottom Line
Végezetül, ez a bejegyzés az alkalmazások GPU-beállításainak biztonsági mentéséről, visszaállításáról és visszaállításáról szóló oktatóanyagokról szól. Remélhetőleg ez hasznos lehet számodra. Legyen szép napod!

![Az alapértelmezett hanglejátszó eszközök megváltoztatása Windows 10 [MiniTool News]](https://gov-civil-setubal.pt/img/minitool-news-center/14/how-change-default-audio-playback-devices-windows-10.png)



![[Javítva]: Az Elden Ring összeomlik PS4/PS5/Xbox One/Xbox Series X|S [MiniTool tippek]](https://gov-civil-setubal.pt/img/partition-disk/74/fixed-elden-ring-crashing-ps4/ps5/xbox-one/xbox-series-x-s-minitool-tips-1.png)
![Robocopy vs Xcopy: Mi a különbség köztük? [MiniTool tippek]](https://gov-civil-setubal.pt/img/backup-tips/DB/robocopy-vs-xcopy-what-are-the-differences-between-them-minitool-tips-1.png)
![Hogyan javítható a 0x80042302 rendszer-visszaállítási hiba? A legnépszerűbb 4 megoldás [MiniTool tippek]](https://gov-civil-setubal.pt/img/backup-tips/36/how-fix-system-restore-error-0x80042302.png)

![Teljes útmutató - A szöveg színének megváltoztatása a viszályban [MiniTool News]](https://gov-civil-setubal.pt/img/minitool-news-center/38/full-guide-how-change-text-color-discord.png)

![A PC Accelerate Pro teljes eltávolítása / eltávolítása [2020] [MiniTool News]](https://gov-civil-setubal.pt/img/minitool-news-center/02/how-remove-uninstall-pc-accelerate-pro-completely.png)




![[Javítások] A Spider-Man Miles Morales összeomlik vagy nem indul PC-n](https://gov-civil-setubal.pt/img/partition-disk/62/spider-man-miles-morales-crashing.jpg)


![A MACHINE CHECK EXCEPTION hiba javítása Windows 10 rendszeren [MiniTool Tips]](https://gov-civil-setubal.pt/img/backup-tips/99/how-fix-machine-check-exception-error-windows-10.png)