Az Nvidia illesztőprogramok Windows 10 - 3 lépéses visszagörgetése [MiniTool News]
How Roll Back Nvidia Drivers Windows 10 3 Steps
Összegzés:
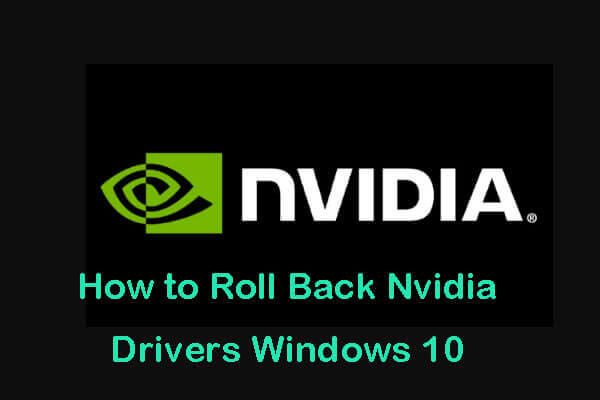
Ez a bejegyzés bemutatja az Nvidia illesztőprogramok Windows 10 visszagörgetését. Ellenőrizze a részletes útmutatót az Nvidia GPU illesztőprogramok leminősítéséhez a Windows 10 számítógépen. Ha szüksége van egy ingyenes adat-helyreállító szoftverre, a merevlemez-partíciókezelőre, a rendszer biztonsági mentésére és helyreállítására szolgáló szoftverre, használhatja MiniTool szoftver .
Ha problémákba ütközik az Nvidia illesztőprogramok frissítése után a Windows 10 számítógépén, az alábbi 3 egyszerű lépésben ellenőrizheti, hogy miként állíthatja vissza az Nvidia illesztőprogramokat a Windows 10 rendszerben.
Az Nvidia illesztőprogramok Windows 10 visszagörgetése az Eszközkezelőn keresztül
A Windows beépített segédprogramjával, az Eszközkezelővel könnyen frissítheti az Nvidia illesztőprogramokat a Windows 10 rendszerben. Ellenőrizze az alábbi 3 egyszerű lépést.
1. lépés: Nyissa meg az Eszközkezelőt a Windows 10 rendszerben
Megnyomhatja Windows + R a Windows Futtatás párbeszédpanel megnyitásához írja be devmgmt.msc a Futtatás mezőbe, és nyomja meg az Enter billentyűt nyissa meg az Eszközkezelőt a Windows 10 rendszerben .
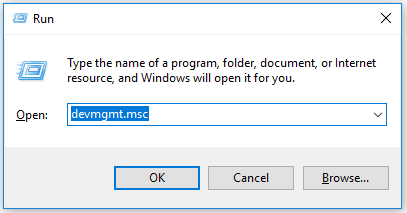
2. lépés: Nyissa meg az Nvidia grafikus kártya tulajdonságai ablakot
Ezután kibővítheti Kijelző adapterek kategóriát az Eszközkezelő ablakban, és a kiválasztáshoz kattintson a jobb gombbal a megcélzott Nvidia grafikus kártya eszközre Tulajdonságok .
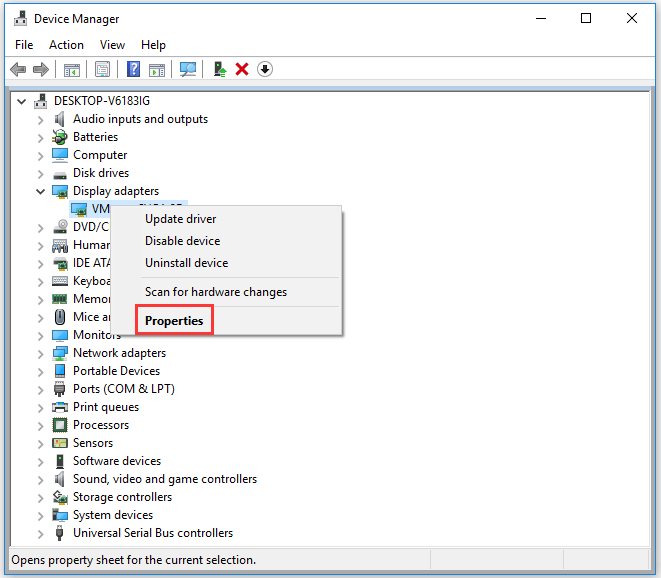
3. lépés: Húzza vissza az Nvidia illesztőprogramokat a Windows 10 rendszerbe
Akkor kattinthat Sofőr fülre a Tulajdonságok ablakban, majd kattintson a gombra Visszagörgetés gomb.
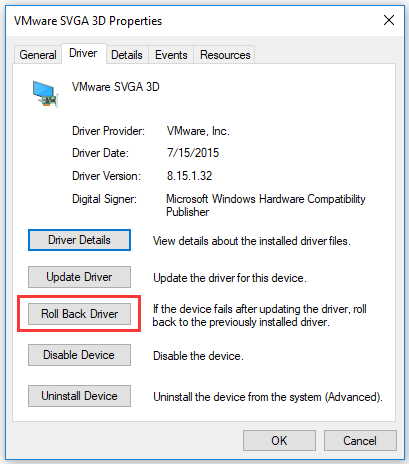
Ha felugrik egy ablak, amely azt kérdezi, hogy „Biztosan vissza szeretne térni a korábban telepített illesztőprogramra?”, Kattintson Igen az illesztőprogram leminősítésének megerősítéséhez.
Végül újraindíthatja számítógépét, hogy a módosítások életbe lépjenek.
Az Nvidia illesztőprogram visszagörgetési folyamatának befejezése után megnyithatja az Eszközkezelőt, és újra elérheti az Nvidia grafikus illesztőprogram Tulajdonságok ablakát, hogy ellenőrizze az illesztőprogram verzióját és az illesztőprogram dátumát az Illesztőprogram fül alatt. Ha csökken, akkor az Nvidia illesztőprogram visszagörgetési folyamata sikeres.
Ez az egyszerű útmutató az Nvidia Geforce GPU grafikus illesztőprogramok korábbi Windows 10-es verziókra történő visszagörgetéséhez. Remélem, hogy ez segít.
 A legjobb 6 ingyenes illesztőprogram-frissítő szoftver Windows 10/8/7 rendszerhez
A legjobb 6 ingyenes illesztőprogram-frissítő szoftver Windows 10/8/7 rendszerhez A legjobb 6 ingyenes illesztőprogram-frissítő szoftver listája a Windows 10/8/7 rendszerhez. Könnyedén frissítheti számítógépének összetevőit.
Olvass továbbAz Nvidia illesztőprogramok visszagörgetése csökkentett módban
Ha a számítógép BSOD hibát észlel, és normál módban bejelentkezhet a Windows 10 rendszerbe, akkor is indítsa el a Windows 10-et csökkentett módban majd kövesse a fenti útmutatót, hogy visszatérjen a régi Nvidia illesztőprogramokhoz a Windows 10 rendszerben.
A lényeg
Most már tudnia kell, hogyan lehet visszaminősíteni az Nvidia GPU illesztőprogramjait a Windows 10 rendszerben. Meg kell említeni, hogy az illesztőprogram visszagörgetése csak egyszer engedi vissza az illesztőprogramot, mivel a Windows csak a telepített illesztőprogram legutóbbi változatának másolatát őrzi. A Windows nem őrzi meg az eszközillesztők összes korábban telepített verzióját.
Ha nem talál régebbi verziókat az Nvidia illesztőprogram visszagörgetéséhez, akkor lépjen a következőre: Az Nvidia illesztőprogram letöltése vagy Az Nvidia Geforce Drivers webhelye az illesztőprogram kívánt verziójának manuális letöltéséhez és telepítéséhez.
Ha frissíteni szeretné az Nvidia grafikus illesztőprogramját, ellenőrizheti: A Windows 10 eszközillesztők frissítése (2 út) .
Ha a számítógép meghibásodik az Nvidia illesztőprogram frissítése után, és néhány fontos adatot elveszített, még akkor is, ha sikeresen visszagördítette az Nvidia illesztőprogramokat, használhatja MiniTool Power Data Recovery az elveszett adatok vagy a törölt fájlok könnyű helyreállításához a Windows 10 számítógépéről. A MiniTool Power Data Recovery segít kezelni a különböző adatvesztési helyzeteket, és lehetővé teszi az adatok helyreállítását különféle tárolóeszközökről, beleértve a PC, külső merevlemez, SSD, USB, SD kártya stb.
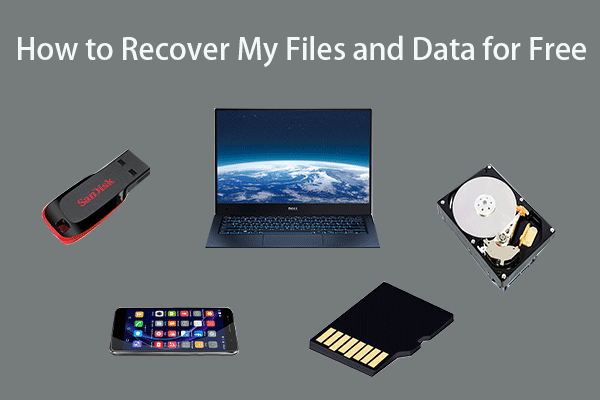 Fájljaim / adataim ingyenes helyreállítása 3 lépésben [23 GYIK]
Fájljaim / adataim ingyenes helyreállítása 3 lépésben [23 GYIK] Könnyű 3 lépés a fájlok / adatok gyors, ingyenes helyreállításához a legjobb ingyenes fájl-helyreállító szoftverrel. 23 GYIK a fájlok és az elveszett adatok helyreállításához.
Olvass továbbHa olyan rendszerképet hozott létre a Windows 10 számítógépéhez, mint a használata MiniTool ShadowMaker , könnyedén visszaállíthatja a rendszert egy korábbi pontra, hogy visszatérjen az Nvidia illesztőprogram régi verzióihoz. Mielőtt elvégezné a rendszer-visszaállítás , előzetesen készítsen biztonsági másolatot az összes fontos adatról.


![A diszkord fekete képernyő hibájának kijavításának 10 módja Windows 10/8/7 rendszeren [MiniTool News]](https://gov-civil-setubal.pt/img/minitool-news-center/07/10-ways-fix-discord-black-screen-error-windows-10-8-7.png)
![A „Windows Driver Foundation High CPU” probléma megoldása [MiniTool News]](https://gov-civil-setubal.pt/img/minitool-news-center/67/how-fix-windows-driver-foundation-high-cpu-issue.jpg)













![4 megoldás a Windows számára a fájlrendszer sérülését észlelte [MiniTool tippek]](https://gov-civil-setubal.pt/img/backup-tips/98/4-solutions-windows-has-detected-file-system-corruption.jpg)
![A „Nem regisztrált osztály” hiba elhárítása Windows 10 rendszeren [MiniTool News]](https://gov-civil-setubal.pt/img/minitool-news-center/30/how-fix-class-not-registered-error-windows-10.jpg)
![Házi mozi számítógép felépítése [Tippek kezdőknek] [MiniTool tippek]](https://gov-civil-setubal.pt/img/disk-partition-tips/48/how-build-home-theater-pc-tips.png)