Hogyan készítsünk biztonsági másolatot és állítsunk vissza információkat a Firefox profilban?
Hogyan Keszitsunk Biztonsagi Masolatot Es Allitsunk Vissza Informaciokat A Firefox Profilban
A Firefox-profilok tárolják fontos adatait, és biztonsági másolatot készíthet, és visszaállíthatja a firefox-profilokat, hogy átvigye vagy biztonságban legyen. Hogyan készíthet biztonsági másolatot és állíthat vissza Firefox-profilját? Ez a bejegyzés tőle MiniTool elmondja, hogyan kell ezt csinálni.
Amikor először indítja el a Firefoxot, az automatikusan létrehoz egy profilmappát, és abban tárolja az összes adatot, például könyvjelzőket, böngészési előzményeket, bővítményeket, jelszavakat stb. Ez a cikk a Firefox-profil biztonsági mentésének és visszaállításának módját ismerteti.
Hol van a Firefox profil
Először meg kell találnia a Firefox profilt. Íme, hogyan kell ezt megtenni:
1. lépés: Kattintson a menü gombra, és kattintson Segítség . Ezután válassza ki További hibaelhárítási információk .

2. lépés: A Alkalmazási alapismeretek melletti szakaszt Profilmappa , kattintson Nyitott mappa . Megnyílik a profilmappa.
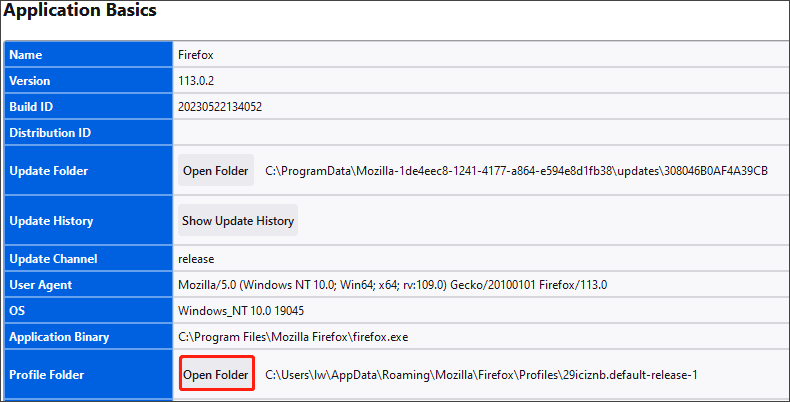
Hogyan készítsünk biztonsági másolatot és állítsunk vissza Firefox-profilt
1. módszer: A Firefox-profil biztonsági mentése és visszaállítása manuálisan
Készítsen biztonsági másolatot a profiljáról
A profil biztonsági mentéséhez zárja be a Firefoxot, majd másolja a profilmappát egy másik helyre.
- Keresse meg Firefox profilmappáját.
- Zárja be a Firefoxot. Keresse meg és kattintson jobb gombbal a profilmappára, majd válassza ki Másolat .
- Kattintson jobb gombbal a biztonsági mentés helyére, például egy USB-meghajtóra vagy egy üres CD-RW-lemezre, és válassza ki Paszta .
Profil biztonsági másolatának visszaállítása
- Kattintson a Firefox menüre, és válassza a lehetőséget Kijárat .
- Ha a meglévő profilmappája és a profil biztonsági mentési mappája azonos névvel rendelkezik, egyszerűen cserélje ki a meglévő profilmappát a profil biztonsági másolatára, majd indítsa el a Firefoxot.
2. módszer: A Firefox-profil automatikus biztonsági mentése és visszaállítása
Az automatikus biztonsági mentés ütemezése sok időt és erőfeszítést takarít meg Önnek, mivel nem kell minden változtatáskor biztonsági másolatot készítenie a profilmappáról. Ami a Firefox-profilok biztonsági mentését és visszaállítását illeti, a professzionális biztonsági mentési eszköz – A MiniTool ShadowMaker hozzáértő. Ez egy felhasználóbarát szoftver, amely teljes körű biztonsági mentési és helyreállítási megoldást kínál.
A Firefox profil biztonsági mentése
1. lépés. Töltse le, telepítse és indítsa el a MiniTool ShadowMaker alkalmazást. Ezután kattintson Tartsa a próbaverziót .
2. lépés. Miután belépett a fő felületére, lépjen a biztonsági mentés oldalon. A MiniTool ShadowMaker alapértelmezés szerint az operációs rendszert választja biztonsági mentési forrásként. Kattintani kell Mappák és fájlok hogy megtalálja a Firefox-profilmappákat.
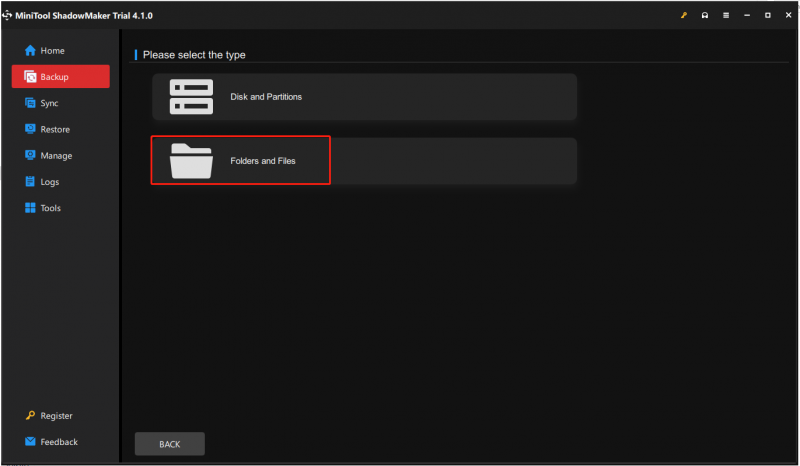
3. lépés Ezután kattintson a gombra Rendeltetési hely válassza ki a céllemezt a biztonsági mentési kép mentéséhez. Ezután menjen ide Opciók > Ütemezési beállítások automatikus biztonsági mentés beállításához.
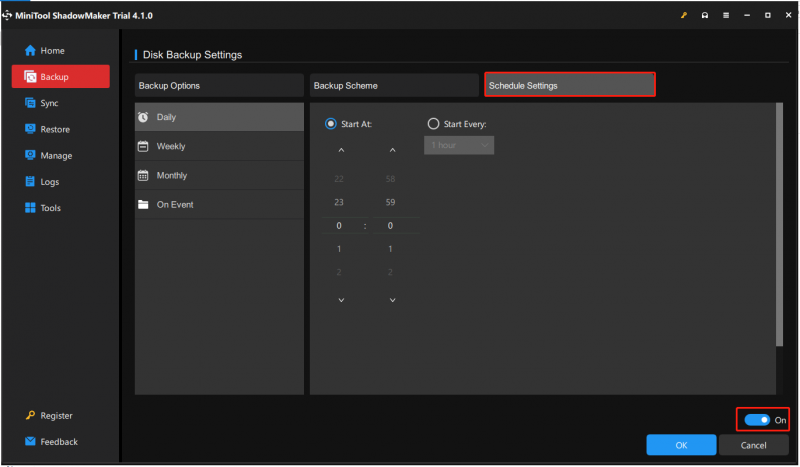
4. lépés Ezután kattintson a gombra Vissza most a Windows Server biztonsági mentési folyamatának elindításához. Vagy kattinthat Vissza később hogy késleltesse a mentési feladatot. Ezután megtalálhatja a feladatot a Kezelése oldalon.
Firefox-profil visszaállítása
A Firefox profilmappák visszaállításához nyissa meg a MiniTool ShadowMaker alkalmazást, és lépjen a visszaállítás lapon. Ezután kattintson a Biztonsági másolat hozzáadása gombot a biztonsági másolat megkereséséhez. Ezután kövesse a képernyőn megjelenő utasításokat a Firefox-profil visszaállításához.
Végső szavak
Ez a bejegyzés bemutatja, hogyan lehet biztonsági másolatot készíteni és visszaállítani a Firefox profilt. Remélem, hogy ez a bejegyzés hasznos lehet számodra. Ha ezzel kapcsolatos problémái vannak, felveheti velünk a kapcsolatot.







![A gyorsbillentyűkké vált fájlok és mappák javításának 4 módja [MiniTool tippek]](https://gov-civil-setubal.pt/img/data-recovery-tips/74/4-ways-fix-files.jpg)


![Az Adobe Illustrator legjobb megoldásai összeomlási problémát tartanak fenn [SOLVED] [MiniTool Tips]](https://gov-civil-setubal.pt/img/data-recovery-tips/97/best-solutions-adobe-illustrator-keeps-crashing-issue.png)



![Mi a Nano memóriakártya, a Huawei formatervezése (Teljes útmutató) [MiniTool News]](https://gov-civil-setubal.pt/img/minitool-news-center/53/what-is-nano-memory-card.jpg)

![Megoldva - iusb3xhc.sys BSOD a Windows 10 indításakor (4 út) [MiniTool News]](https://gov-civil-setubal.pt/img/minitool-news-center/69/solved-iusb3xhc-sys-bsod-startup-windows-10.png)
![Könnyű helyreállítani az adatokat a téglafalú iPhone-ról a MiniTool segítségével [MiniTool tippek]](https://gov-civil-setubal.pt/img/ios-file-recovery-tips/31/it-s-easy-recover-data-from-bricked-iphone-with-minitool.jpg)
