Az EA alkalmazás nem működik? 4 hatékony megoldás a probléma megoldására most!
Ea App Not Working 4 Effective Fixes To Resolve It Now
Népszerű játékplatformként a felhasználók olyan problémákkal szembesülhetnek, mint az EA alkalmazás, amely nem működik. Tegyük fel, hogy az alkalmazás indításakor is találkozik ezzel a problémával. Ne aggódj és MiniTool végigvezeti Önt a nem működő EA-alkalmazás kijavításának lépésein 4 általános megoldással.
Az Electronic Arts által kifejlesztett, EA Play néven ismert játékplatform mind az EA Accesst, mind az Origint felváltotta. Ez a platform lehetővé teszi a felhasználók számára, hogy megvásárolják és hozzáférjenek az összes Electronic Arts játékhoz, miközben további kedvezményeket és jutalmakat is kínál. Az Electronic Arts játékok lelkes rajongói számára az EA App jelenti az elsődleges választást. De a program néha megtagadja az indulást, megakadályozva ezzel a játékot.
Miért nem fog működni az EA alkalmazás?
Az EA alkalmazás hibás működéséhez több tényező is hozzájárulhat:
- Hálózati kapcsolat : A rossz hálózati kapcsolat a leggyakoribb ok, amiért az EA App nem indul el.
- Elavult alkalmazásverzió : Az elavult szoftververziók kompatibilitási problémákat okozhatnak, amelyek befolyásolják a teljesítményt.
- Sérült gyorsítótár fájlok : Korrupció a gyorsítótár fájl azt eredményezi, hogy az alkalmazás nem tudja megtalálni a megfelelő fájlt indításkor, ami az inicializálás meghiúsulásához vezet.
- Ütközés más programokkal : Előfordulhat, hogy az alkalmazás nem működik megfelelően, ha más programok futnak az eszközön az egymás közötti inkompatibilitás miatt.
- Nem kompatibilis rendszerfrissítések : Győződjön meg arról, hogy a Windows frissítve van a legújabb verzióra, hogy elkerülje a nem megfelelő Windows-verziókkal és -alkalmazásokkal kapcsolatos inkompatibilitási problémákat.
- Tűzfal korlátozások : Az EA alkalmazás feketelistára kerülhet a tűzfal , és az alkalmazás elindításakor a tűzfal blokkolhatja azt.
Hogyan javítsuk ki, hogy az EA alkalmazás nem indul el
Ha azt a problémát tapasztalja, hogy az EA alkalmazás leáll, próbálkozzon az alábbi javításokkal.
Javaslat: Készítsen biztonsági másolatot adatairól
Mielőtt belemerülne a nem működő EA-alkalmazás probléma megoldásának módszereibe, tanácsos proaktív módon védeni az adatait. Használjon megbízható Windows biztonsági mentési szoftvert, mint pl MiniTool ShadowMaker , hogy szakszerűen készítsen biztonsági másolatot fájljairól és biztosítsa adatainak biztonságát az eszközön.
MiniTool ShadowMaker próbaverzió Kattintson a letöltéshez 100% Tiszta és biztonságos
1. megoldás: Törölje a gyorsítótárat
A gyorsítótár-fájlok ideiglenes fájlok, amelyeket az alkalmazás hoz létre, hogy felgyorsítsa a hozzáférést a gyakran használt adatokhoz, például a bejelentkezési adatokhoz és a nem mentett adatokhoz. Ezek a fájlok lehetővé teszik az alkalmazások számára, hogy hatékonyabban kérjenek le adatokat, mint a szerverről. Néha a gyorsítótár fájlok megsérülhetnek, ami olyan problémákhoz vezethet, mint például az EA alkalmazás nem működik. Ezért kövesse az alábbi lépéseket az EA alkalmazás gyorsítótárának törléséhez:
Jegyzet: Zárja be az EA alkalmazást, és győződjön meg arról, hogy nem fut a háttérben. Sajtó Ctrl + Váltás + Esc a Feladatkezelő megnyitásához kattintson a jobb gombbal EA és EA háttérszolgáltatás , majd válassza ki Feladat befejezése illetőleg.1. lépés: Nyomja meg Győzelem + R együtt a Futtatás parancssor megnyitásához írja be a %localappdata% a dobozba és nyomja meg Enter .
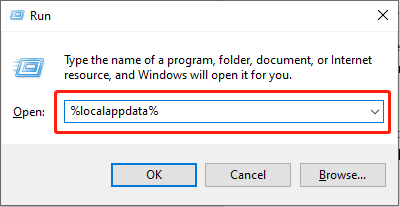
2. lépés: A felugró ablakban keresse meg a EADesktop és Electronic Arts mappákat, kattintson rájuk a jobb gombbal, és válassza ki Töröl .
2. megoldás: Engedélyezze az EA alkalmazást a tűzfalon keresztül
A tűzfalak olyan biztonsági intézkedések, amelyek néha tévedésből blokkolják a legális alkalmazások, például az EA alkalmazást az internet elérésében. Ha az EA alkalmazást engedélyezett alkalmazásként adja hozzá a tűzfalbeállításokhoz, megoldhatja ezt a problémát. Lássuk hogyan:
1. lépés: Írja be Windows Defender tűzfal a Windows keresősávjában, és nyomja meg a gombot Enter .
2. lépés: Válassza ki Alkalmazások vagy szolgáltatások engedélyezése a Windows Defender tűzfalon keresztül a bal oldali panelen.
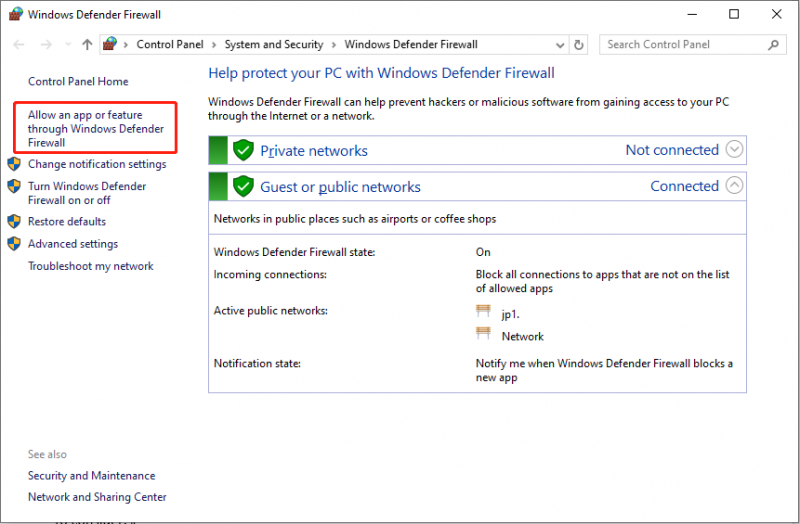
3. lépés: Keresse meg az EA alkalmazást a listában, és győződjön meg róla, hogy a négyzetei be vannak jelölve. Ha hiányzik, kattintson a gombra Módosítsa a beállításokat gombot, és válassza ki Másik alkalmazás engedélyezése… hogy tartalmazza. Ezután kattintson RENDBEN a változtatás mentéséhez.
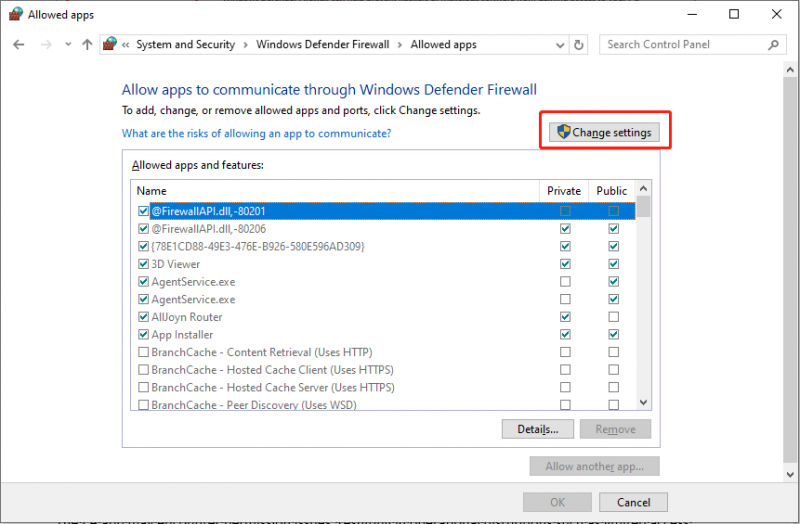
Indítsa el újra az EA alkalmazást, és ellenőrizze, hogy a probléma megoldódott-e.
3. megoldás: Indítsa el az EA alkalmazást rendszergazdaként
Az EA alkalmazás engedélyekkel kapcsolatos problémákba ütközhet, ami működési zavarokhoz vezethet, például korlátozott hozzáférést biztosít a rendszerfájlokhoz vagy a hálózati képességekhez. Megoldhatja a problémát, ha az EA alkalmazás jogosultságait rendszergazdaként futtatja. Ez az egyszerű művelet gyakran megoldja az indítási problémákat, és csak kövesse:
1. lépés: Kattintson a jobb gombbal a EA alkalmazás ikonra az asztalon, majd navigáljon ide Tulajdonságok > Nyissa meg a Fájl helye lehetőséget .
2. lépés: A következő felületen keresse meg és kattintson a jobb gombbal EADesktop.exe és válassza ki a lehetőséget Futtassa rendszergazdaként .
4. megoldás: Engedélyezze a Unicode UTF-8 nyelvi támogatást
A Unicode UTF-8 nyelvek használata a Windows rendszerben lehetővé teszi, hogy az operációs rendszer és az alkalmazások pontosan jelenítsék meg a különböző nyelvű karaktereket. Egyes felhasználók arról számoltak be, hogy ennek az opciónak a bekapcsolása megoldotta az EA alkalmazásukkal kapcsolatos problémákat, valószínűleg azért, mert az EA alkalmazás beépített támogatást tartalmaz az operációs rendszer által esetleg nem támogatott nemzetközi nyelvekhez.
1. lépés: Nyomja meg Győzelem + R a Futtatás párbeszédpanel megnyitásához írja be intl.cpl és nyomja meg Enter .
2. lépés: A Régió ablakban válassza ki a Közigazgatási fület, és kattintson a Rendszer nyelvének módosítása… a Language for Unicode program alatt.
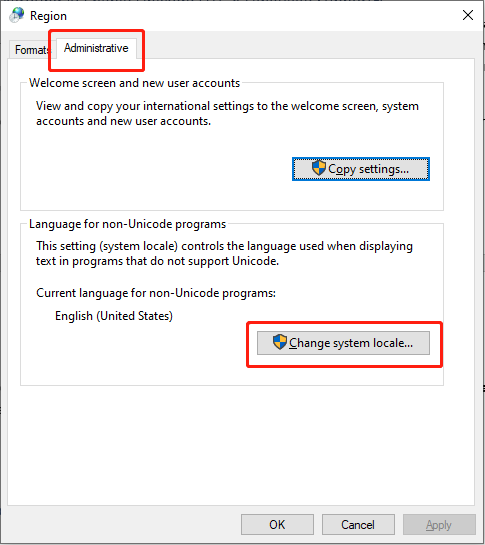
3. lépés: Jelölje be a mellette lévő négyzetet Béta: Használja a Unicode UTF-8-at a világméretű nyelvi támogatáshoz és kattintson RENDBEN .
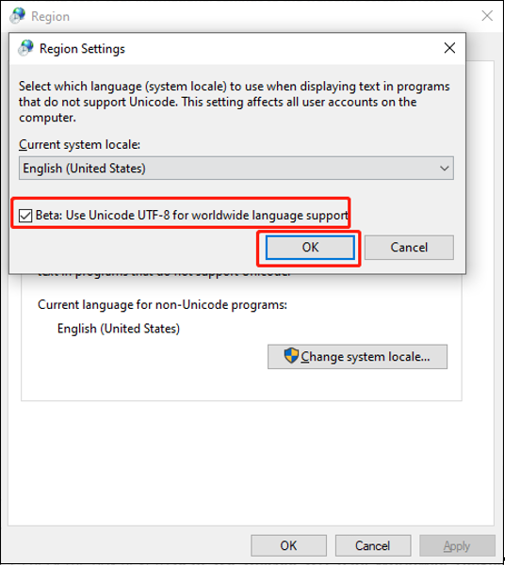
Indítsa újra a számítógépet, és próbálja meg elindítani az EA alkalmazást.
Állítsa vissza fájljait, ha váratlanul elvesznek
Az adatok visszaállítása akkor hajtható végre, ha rendelkezésre áll biztonsági másolat. Rendelkezésre álló biztonsági mentések hiányában alkalmazhatja MiniTool Power Data Recovery , professzionális adat-helyreállítási megoldás. Ez a szoftver megkönnyíti a különféle fájltípusok helyreállítását különféle adattároló eszközökről. Ezenkívül a sikeres helyreállítás attól függ, hogy az eredeti adatokat nem írták-e felül. Az elveszett adatait azonnal meg kell mentenie, hogy elkerülje azok végleges elvesztését.
MiniTool Power Data Recovery ingyenes Kattintson a letöltéshez 100% Tiszta és biztonságos
Ítélet
A bejegyzés elolvasása után tudnia kell, hogyan javíthatja ki az EA alkalmazás nem működő problémáját az említett lépések követésével. Boldog játékot!
![A Windows 10 nem használja az összes RAM-ot? Próbálja ki a 3 megoldást a javításhoz! [MiniTool News]](https://gov-civil-setubal.pt/img/minitool-news-center/21/windows-10-not-using-all-ram.png)
![6 legjobb SD-kártya a GoPro Hero 9/8/7 fekete kamerákhoz 2021-ben [MiniTool Tips]](https://gov-civil-setubal.pt/img/data-recovery-tips/42/6-best-sd-cards-gopro-hero-9-8-7-black-cameras-2021.png)

![A program futtatása CMD (parancssor) Windows 10-ből [MiniTool News]](https://gov-civil-setubal.pt/img/minitool-news-center/20/how-run-program-from-cmd-windows-10.png)



![Hogyan lehet helyreállítani a törölt videókat Android telefonokon és táblagépeken [MiniTool tippek]](https://gov-civil-setubal.pt/img/android-file-recovery-tips/20/how-recover-deleted-video-android-phones.jpg)
![A Firefox eltávolítása / újratelepítése Windows 10 vagy Mac rendszerre [MiniTool News]](https://gov-civil-setubal.pt/img/minitool-news-center/97/how-uninstall-reinstall-firefox-windows-10.png)
![[7 egyszerű módszer] Hogyan találhatom meg gyorsan a régi Facebook-fiókomat?](https://gov-civil-setubal.pt/img/news/37/how-can-i-find-my-old-facebook-account-quickly.png)
![2 módszer a Node.DLL javítására Windows 10 nélkül [MiniTool News]](https://gov-civil-setubal.pt/img/minitool-news-center/27/2-ways-fix-node-dll-is-missing-windows-10.png)
![Javítva - Sajnos a com.android.phone folyamat leállt [MiniTool tippek]](https://gov-civil-setubal.pt/img/android-file-recovery-tips/25/fixed-unfortunately.jpg)
![A legjobb 5 URL átalakító MP3-ba - Az URL gyors konvertálása MP3-ba [MiniTool tippek]](https://gov-civil-setubal.pt/img/blog/96/top-5-des-convertisseurs-durl-en-mp3-convertir-rapidement-une-url-en-mp3.png)


![Hogyan állíthatja le az automatikus frissítést a Chrome és más böngészőkben [MiniTool News]](https://gov-civil-setubal.pt/img/minitool-news-center/39/how-do-you-stop-auto-refresh-chrome-other-browsers.png)

![Kép animálása 2021-ben [Végső útmutató]](https://gov-civil-setubal.pt/img/movie-maker-tips/54/how-animate-picture-2021.png)
