Hogyan lehet javítani a PIP-t a Windows parancssorában? [MiniTool News]
How Fix Pip Is Not Recognized Windows Command Prompt
Összegzés:
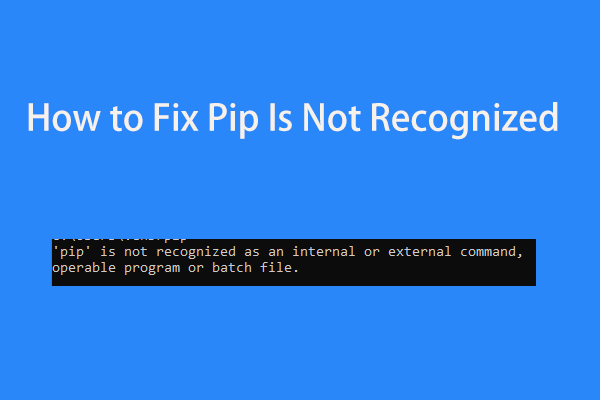
A Python csomagok parancssorba történő telepítésekor megjelenhet egy hibaüzenet, miszerint a „pip” nem ismerhető fel belső vagy külső parancsként, működtethető programként vagy kötegelt fájlként. Hogyan lehet megoldani a problémát? MiniTool megmutat néhány módszert ebben a bejegyzésben.
A PIP nincs felismerve
A PIP, a Pip Installs Package egy szabványos csomagkezelő rendszer. A Python-ban írt szoftvercsomagok telepítésére és kezelésére szolgál. Alapértelmezés szerint a Python legtöbb verziójában PIP van telepítve.
Amikor a Python csomagokat telepíti a Parancssor ablakba, a Windows hibát jelenít meg azzal, hogy „a„ pip ”nem ismerhető fel belső vagy külső parancsként, működtethető programként vagy kötegelt fájlként”.
A PIP el nem ismerésének fő oka az, hogy a PIP telepítését nem adják hozzá a rendszerváltozóhoz, vagy a telepítés helytelenül lett felvéve a PATH-ban. A probléma megoldásához kövesse az alábbi módszereket.
Tipp: A belső vagy külső parancsként nem elismert probléma gyakori probléma, és nem csak a PIP esetén fordul elő. Ez a kapcsolódó cikk hasznos lehet az Ön számára - Nem felismert javítás „Nem ismerhető el belső vagy külső parancsként” Win 10 .Javítások a fel nem ismert PIP-hez
Ellenőrizze, hogy a PIP hozzá van-e adva a PATH változóhoz
Először tudnia kell, hogy a PIP telepítés hozzáadódik-e a PATH változóhoz. Csak tegye ezt a dolgot a következő lépésekkel:
1. lépés: Indítsa el a Parancssor adminisztrátorként .
2. lépés: Írja be visszhang% PATH% és nyomja meg Belép . Megtekintheti a PATH változóhoz hozzáadott összes helyet.
3. lépés: Próbáljon valami hasonlóra keresni C: Python37 Scripts . Ha talál ilyet, ez azt jelenti, hogy a telepítési útvonal már hozzá lett adva a PATH változóhoz. Ha nem, akkor hozzá kell adnia a változóhoz.
Adja hozzá a PIP-et a PATH változóhoz
A munka elvégzéséhez három lehetőség közül választhat: használja a Windows GUI-t, a parancssort és a Python futtatható telepítőt.
Windows grafikus felhasználói felület
1. lépés: Nyomja meg a gombot Win + X , kattintson a gombra Fuss , típus sysdm.cpl, és kattintson rendben .
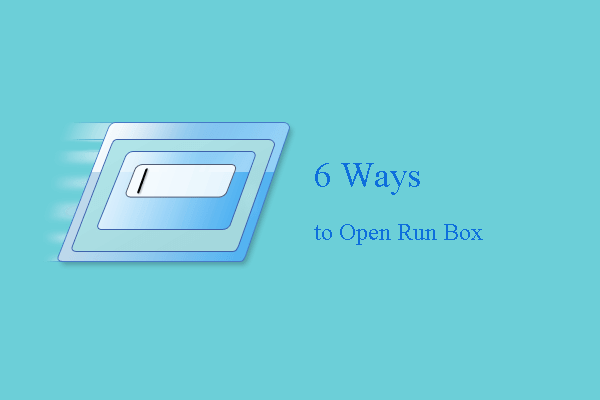 6 módszer - Hogyan lehet megnyitni a Run parancsot a Windows 10 alatt
6 módszer - Hogyan lehet megnyitni a Run parancsot a Windows 10 alatt A Futtatás parancs nagy kényelmet nyújt bizonyos programok eléréséhez. Ez a bejegyzés a Futtatás mező megnyitásának 6 módját mutatja be.
Olvass tovább2. lépés: A Fejlett fülre kattintva Környezeti változók .
3. lépés: Nyissa meg a Rendszerváltozók elemet, kattintson a gombra Útvonal> Szerkesztés .
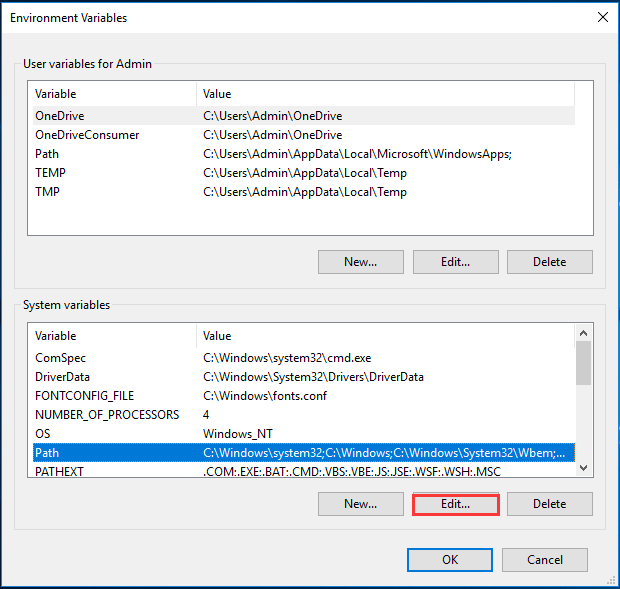
4. lépés: Kattintson Új és írja be C: Python34 Scripts .
CMD
A PIP hozzáadásának gyors módja a PATH változóhoz a Parancssor használata, és most nézzük meg.
1. lépés: Futtassa a Parancssorot.
2. lépés: Írja be setx PATH “% PATH%; C: Python37 Scripts” és nyomja meg Belép . Cserélje ki Python37 a Python verziójával.
3. lépés: Ezután futtasson egy Python telepítőcsomagot, hogy meggyőződjön arról, hogy a „PIP nincs-e felismerve belső vagy külső parancsként”.
Használja a Python futtatható telepítőt
1. lépés: Futtatás python –verzió a CMD ablakban a telepített Python verzió ellenőrzéséhez.
2. lépés: Lépjen a Python.org oldalra a futtatható telepítő ugyanazon verziójának letöltéséhez.
3. lépés: Futtassa a telepítést, és válassza a lehetőséget Módosít .
4. lépés: Győződjön meg arról, hogy a pip opciót választotta.
5. lépés: A Haladó beállítások ablakban válassza a lehetőséget Adja hozzá a Pythont a környezeti változókhoz és kattintson Telepítés .
Végső szavak
Megvan a „PIP nem elismert parancs”? Próbálja meg kijavítani a fenti módszerek követésével, és reméljük, hogy könnyedén megszabadulhat a bajtól.

![Az AMD nagyfelbontású audioeszközökkel kapcsolatos problémák megoldása [MiniTool News]](https://gov-civil-setubal.pt/img/minitool-news-center/13/how-fix-amd-high-definition-audio-device-issues.jpg)







![[Útmutató] – Hogyan szkennelhetünk nyomtatóról számítógépre Windows/Mac rendszeren? [MiniTool tippek]](https://gov-civil-setubal.pt/img/news/AB/guide-how-to-scan-from-printer-to-computer-on-windows/mac-minitool-tips-1.png)

![Hogyan rendezhetem át az oldalakat a Word-ben? | Hogyan lehet oldalakat áthelyezni a Wordben? [MiniTool News]](https://gov-civil-setubal.pt/img/minitool-news-center/82/how-rearrange-pages-word.png)
![[Különbségek] PSSD vs SSD – Itt van minden, amit tudnod kell](https://gov-civil-setubal.pt/img/backup-tips/28/differences-pssd-vs-ssd-here-s-everything-you-need-to-know-1.jpg)





![Mi a teendő, ha a számítógép elindítja a BIOS-t? [MiniTool News]](https://gov-civil-setubal.pt/img/minitool-news-center/16/what-do-when-your-computer-keeps-booting-bios.jpg)
