Miért olyan lassú a Firefox? A lassú Firefox javítása Windows rendszeren?
Why Is Firefox Slow
Miért ilyen lassú a Firefox? A lehetséges okok sokfélék lehetnek. Ez a MiniTool bejegyzés bemutatja, hogy miért lassú a Firefox, és megmutatja, hogyan lehet megoldani a Firefox lassú problémáját. Most pedig folytasd az olvasást.Ezen az oldalon :- 1. javítás: Cookie-k és gyorsítótár törlése
- 2. javítás: víruskeresés
- 3. javítás: Ideiglenesen tiltsa le a harmadik féltől származó víruskeresőt
- 4. javítás: Váltson másik témára
- 5. javítás: Frissítse a Firefoxot
- 6. javítás: Tiltsa le a szükségtelen beépülő modulokat a Firefoxból
- 7. javítás: A hardveres gyorsítás letiltása
- Végső szavak
jelentős rendszererőforrások a webtartalom letöltéséhez, feldolgozásához és megjelenítéséhez. Néha előfordulhat, hogy a Firefox lassú a Windows 10/11 rendszeren. Miért ilyen lassú a Firefox? A lehetséges okok a következők:
- A Firefox elavult verziója
- Hardveres gyorsítás
- Harmadik féltől származó víruskereső
- Cookie-k és gyorsítótár
- …
Most pedig nézzük meg, hogyan lehet megoldani a problémát.
Kapcsolódó bejegyzés: 8 megoldás – Hogyan lehet javítani a Firefox magas CPU-problémáját a Windows 10/11 rendszeren?
1. javítás: Cookie-k és gyorsítótár törlése
Az elavult böngésző cookie-k, gyorsítótár és egyéb webhelyadatok miatt a Firefox a szokásosnál több CPU-t használ a Windows 11 rendszerű számítógépeken. Ezért törölnie kell a cookie-kat és a gyorsítótárat a Firefoxban.
Ennek a feladatnak a végrehajtásához kipróbálhatja a MiniTool System Booster rendszererősítő eszközt. Diagnosztizálhatja és kijavíthatja a gyakori számítógépes problémákat, tisztíthatja a kéretlen fájlokat, és optimalizálhatja az indítást a gyorsabb teljesítmény érdekében. Ezenkívül lemezterületet szabadíthat fel, és a helyreállításon túl érzékeny adatokat törölhet.
Ez az eszköz csak az internetes szemetet és a személyes adatokat törölheti ki, például ideiglenes fájlokat, gyorsítótárat, cookie-kat, űrlapok automatikus kitöltési adatait, mentett jelszavakat stb. Most pedig nézzük meg, hogyan lehet törölni a cookie-kat és a gyorsítótárat a MiniTool System Booster segítségével.
Tipp: Mivel ez az eszköz eltávolítja a mentett jelszavakat, jobb, ha feljegyzi a jelszavakat, vagy mentse el őket egy másik helyre.
1. Zárja be a Firefoxot. Töltse le és telepítse a MiniTool System Booster alkalmazást.
MiniTool System Booster próbaverzióKattintson a letöltéshez100%Tiszta és biztonságos
2. Futtassa, hogy belépjen a fő felületére.
3. Kattintson a legördülő menüre a kiválasztásához Mélytiszta választási lehetőség.

4. Kattintson a START CLEAN gombot a folytatáshoz. Látni fogja a NetBooster oldalra, és rákattinthat Kihagyás . Akkor látni fogja a Internet tisztítás oldalon.
5. A Firefox cookie-jainak és gyorsítótárának törléséhez ellenőrizze a Firefox gyorsítótár fájlokat opciót, és kattintson TISZTÍTÁS KIVÁLASZTOTT .
A cookie-kat és a gyorsítótárat is törölheti a Firefoxban.
1. Nyissa meg a Firefoxot, és kattintson a menü ikonra a jobb felső sarokban.
2. Kattintson a gombra Beállítások > Adatvédelem és biztonság .
3. Keresse meg a Cookie-k és webhelyadatok részt, és kattintson a gombra Adatok törlése… gomb.

4. Jelölje be a törölni kívánt elemeket, és kattintson rá Egyértelmű .
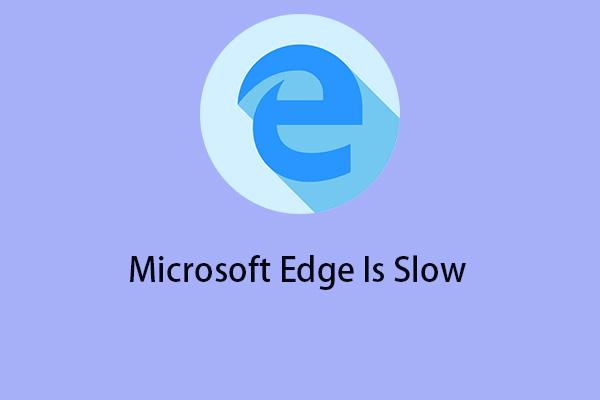 Hogyan javítható ki a lassú Microsoft Edge a Windows 11/10 rendszeren?
Hogyan javítható ki a lassú Microsoft Edge a Windows 11/10 rendszeren?Egyes Windows 11/10 felhasználók arról számolnak be, hogy megfelelnek a Microsoft Edge lassú problémájának. Íme néhány megvalósítható megoldás a problémára.
Olvass tovább2. javítás: víruskeresés
A Firefox egyik leggyakoribb oka a lassú hiba az eszköz vírussal vagy rosszindulatú programmal való megfertőzése. Inkább futtasson le egy vírusellenőrzést a vírus vagy rosszindulatú program észleléséhez.
1. Nyissa meg a következőt: Beállítások gomb megnyomásával Windows + I kulcsok együtt.
2. Nyissa meg a következőt: Frissítés és biztonság > Windows biztonság > Nyissa meg a Windows biztonságot > Vírus- és fenyegetésvédelem .
3. A Aktuális fenyegetések szakaszban kattintson Gyors Letapogatás .

3. javítás: Ideiglenesen tiltsa le a harmadik féltől származó víruskeresőt
Ha a Firefox lassú problémájával találkozik a Windows 11/10 rendszeren, a tettes harmadik féltől származó víruskereső szoftver lehet. Tehát ha telepített egyet a számítógépére, javasoljuk, hogy tiltsa le a hiba elhárításához.
4. javítás: Váltson másik témára
A Firefox indításkor betölti a bővítményeket, és sok bővítmény indítási feladatokat ad hozzá. Ha túl sok bővítmény van telepítve, a Firefox több rendszererőforrást használhat fel, és lelassítja a Firefox sebességét. Válthat másik témára.
1. Nyissa meg a Firefoxot, kattintson a menü gombra a jobb felső sarokban, és válassza a lehetőséget Kiegészítők és témák .
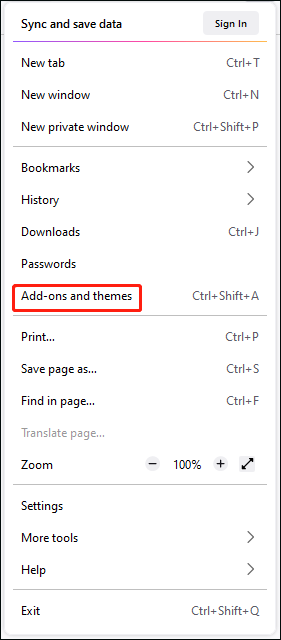
2. Válassza ki Témák és próbáljon meg egy egyszerű témát találni, amely nem használ túl sok erőforrást, és telepítse.
5. javítás: Frissítse a Firefoxot
Folyamatosan fejlesztjük a Firefoxot. A legújabb verzió minden eddiginél gyorsabb, és számos olyan probléma megoldását tartalmazza, amelyek lelassíthatják a Firefoxot.
1. Nyissa meg a Firefoxot, majd kattintson a menü ikonra a jobb felső sarokban.
2. A legördülő menüben kattintson a gombra Segítség gombot, és válasszon A Firefoxról .
3. Az A Mozilla Firefoxról megnyílik az ablak, majd a Firefox keresi a frissítéseket, és automatikusan letölti azokat.
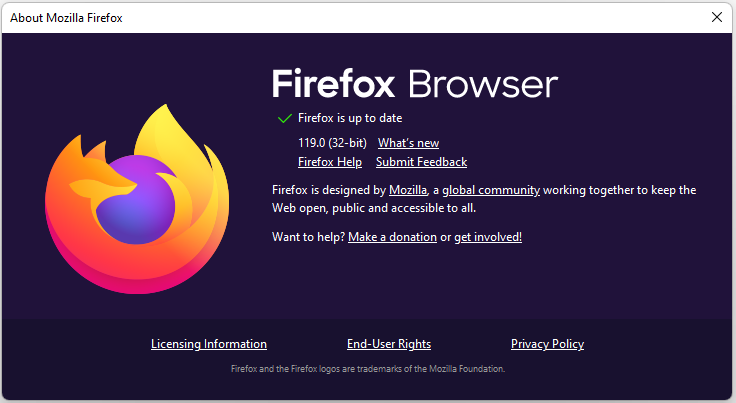
4. Amikor a letöltés befejeződött, kattintson a gombra Indítsa újra a Firefox frissítéséhez .
6. javítás: Tiltsa le a szükségtelen beépülő modulokat a Firefoxból
A telepített Firefox-bővítmények és bővítmények okozhatják a Firefox lassú problémáját, letilthatja vagy eltávolíthatja őket, és megnézheti, hogy a probléma továbbra is fennáll-e.
1. Nyissa meg a Firefoxot, és kattintson a menü ikonra a jobb felső sarokban.
2. Kattintson a Kiegészítők és témák választási lehetőség.
3. Kattintson a Kiterjesztések lapon, és keresse meg azt a bővítményt, amely a Firefox lassú problémáját okozhatja. Kattintson a három pontra, és válassza ki Távolítsa el .
4. Ezután lépjen a Beépülő modulok fület, és tiltsa le azokat a bővítményeket, amelyekre nincs szüksége.
7. javítás: A hardveres gyorsítás letiltása
A Firefox lassúságának másik oka a hardveres gyorsítás lehet. Le lehet tiltani.
1. Nyissa meg a Firefoxot, és kattintson a menü ikonra a jobb felső sarokban. Kattintson Beállítások .
2. Alatt a Tábornok lapon görgessen lefelé, hogy megtalálja a Teljesítmény részt, és törölje a pipát a Használja az ajánlott teljesítménybeállításokat doboz.
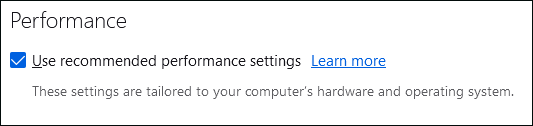
3. Ezután törölje a jelet a Ha rendelkezésre áll, használjon hardveres gyorsítást doboz.
Végső szavak
Ez a bejegyzés 7 megoldást mutatott be, amelyek segítségével megszabadulhat a Firefox is lassú problémától a Windows 10/11 problémában. Egyenként is kipróbálhatja őket, amíg meg nem oldja a problémát.

![Mi az a membrán billentyűzet és hogyan lehet megkülönböztetni a mechanikustól [MiniTool Wiki]](https://gov-civil-setubal.pt/img/minitool-wiki-library/39/what-is-membrane-keyboard-how-distinguish-it-from-mechanical.jpg)
![A halál fekete képernyője: mit kell tudni [MiniTool Wiki]](https://gov-civil-setubal.pt/img/minitool-wiki-library/45/black-screen-death.png)
![Hol vannak a letöltések ezen az eszközön (Windows/Mac/Android/iOS)? [MiniTool tippek]](https://gov-civil-setubal.pt/img/data-recovery/DA/where-are-the-downloads-on-this-device-windows/mac/android/ios-minitool-tips-1.png)
![[SOLVED] A Windows 10 nem tudta teljesíteni a Telepítési és útmutató útmutatót [MiniTool tippek]](https://gov-civil-setubal.pt/img/backup-tips/35/windows-10-could-not-complete-installation-guide.png)




![Mi a jó processzorsebesség egy laptop és asztali számítógép számára? [MiniTool News]](https://gov-civil-setubal.pt/img/minitool-news-center/05/what-is-good-processor-speed.png)


![5 hasznos módszer az Avast VPN kijavításához, amely nem működik Windows rendszeren [MiniTool tippek]](https://gov-civil-setubal.pt/img/backup-tips/50/5-useful-methods-fix-avast-vpn-not-working-windows.jpg)

![A monitor gyorsabb frissítése a játékok frissítéséhez [MiniTool News]](https://gov-civil-setubal.pt/img/minitool-news-center/93/how-overclock-monitor-higher-refresh-rate.jpg)
![Hogyan nyomtathatok szöveges üzeneteket iPhone-ról? Kövesse a 3 megoldást! [MiniTool tippek]](https://gov-civil-setubal.pt/img/news/0E/how-to-print-text-messages-from-iphone-follow-the-3-solutions-minitool-tips-1.png)
![Mi az a Microsoft PowerApps? Hogyan lehet bejelentkezni vagy letölteni használathoz? [MiniTool tippek]](https://gov-civil-setubal.pt/img/news/FC/what-is-microsoft-powerapps-how-to-sign-in-or-download-for-use-minitool-tips-1.png)
![Destiny 2 hibakód brokkoli: A javításhoz kövesse az útmutatót! [MiniTool News]](https://gov-civil-setubal.pt/img/minitool-news-center/23/destiny-2-error-code-broccoli.jpg)

![Windows 10 illesztőprogram helye: System32 illesztőprogramok / DriverStore mappa [MiniTool tippek]](https://gov-civil-setubal.pt/img/data-recovery-tips/78/windows-10-driver-location.png)