A fekete mappa hátterének eltávolítása a Windows 10 11 rendszerből
How To Remove Black Folder Background Windows 10 11
Látva a fekete mappa háttér Windows 10 /11 a File Explorer megnyitásakor? Ebben a bejegyzésben tőle MiniTool megoldás , megtudhat néhány hasznos megoldást a mappák fekete hátterének eltávolítására.Probléma – Fekete háttér a mappa mögött, Windows 11/10
A mappák segítenek a fájlok rendszerezésében és elkülönítésében. A mappákkal kapcsolatos problémák azonban gyakran előfordulnak, mint például a A Windows Pictures mappa hiányzik és a Hiányzik a Users mappa . Ma elvezetjük Önt, hogy megszabaduljon egy másik mappával kapcsolatos problémától – a fekete mappa hátterétől.
Sok felhasználó arról számolt be, hogy a File Explorer megnyitásakor fekete doboz található a mappa ikonja körül. Ezt a problémát általában sérült ikonok, ideiglenes miniatűrfájlok, elavult grafikus illesztőprogramok és sérült rendszerfájlok okozzák.
Most kövesse az alábbi útmutatót a fekete mappa hátterének eltávolításához.
Fekete mappa hátterű Windows 10/11 javítása
Javítás 1. Állítsa vissza az alapértelmezett ikont
A mappa fekete hátterével kapcsolatos probléma legegyszerűbb módja az alapértelmezett ikonok visszaállítása. A fő lépések a következők.
1. lépés: A Fájlkezelőben kattintson a jobb gombbal a célmappára a kiválasztáshoz Tulajdonságok a helyi menüből.
2. lépés. Lépjen tovább a Testreszab fület, majd kattintson Ikon módosítása > Alapértelmezések visszaállítása .
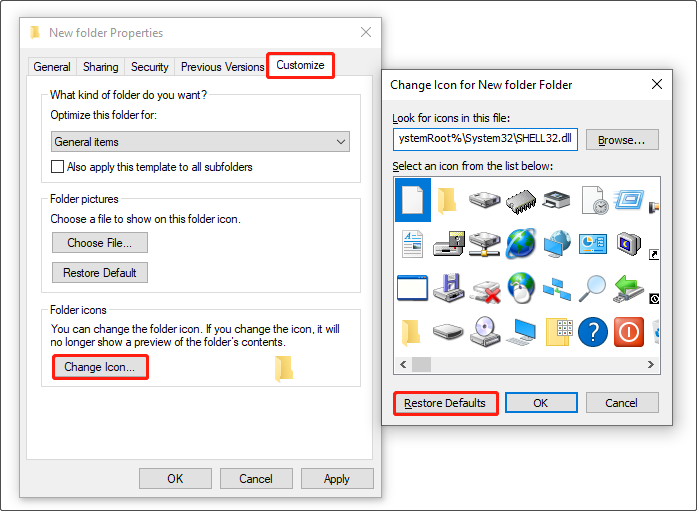
3. lépés Kattintson Alkalmaz > rendben a módosítás mentéséhez.
Most ellenőrizheti, hogy a mappa háttere továbbra is fekete-e. Ha igen, próbálkozzon a következő módszerrel.
Javítás 2. Törölje a miniatűr fájlokat
A sérült bélyegkép-gyorsítótár fájlok felelősek lehetnek a „fekete mappa háttér Windows 10” problémáért is. A fekete háttér eltávolításához kövesse az alábbi utasításokat a miniatűr fájlok törléséhez.
1. lépés. Nyissa meg a Lemezkarbantartó programot a Windows keresőmezőjének használatával.
2. lépés Válassza ki a C meghajtó és kattintson rendben folytatni. Ezután a Lemezkarbantartó eszköz automatikusan kiszámítja, hogy mennyi helyet szabadíthat fel. Ezt követően egy új ablak jelenik meg.
3. lépés alatt a Törölni kívánt fájlok részben győződjön meg arról, hogy a Miniatűrök opció van kiválasztva. Ezután kattintson a rendben gombot a kiválasztott elemek törléséhez.
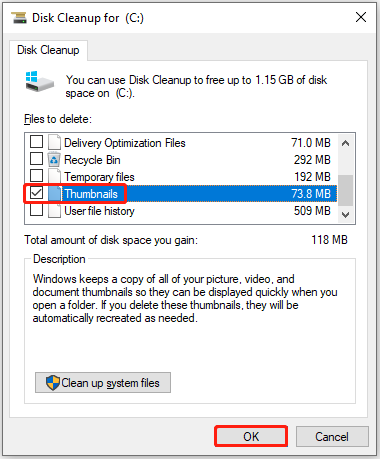
4. lépés A prompt ablakban válassza ki a Igen választási lehetőség.
Legfelső ajánlás
Ha tévedésből törölt fontos fájlokat, ne essen pánikba. A MiniTool Power Data Recovery segítségével visszaállíthatja a törölt fájlokat. Ez egy ingyenes adat-helyreállító szoftver amely hatékonyan képes a törölt fényképek helyreállítása , dokumentumok, videók, hangok és így tovább.
Támogatja a különféle fájltároló eszközöket, beleértve a számítógép belső merevlemezeit, külső merevlemezeit, USB-meghajtóit, SD-kártyáit stb.
MiniTool Power Data Recovery ingyenes Kattintson a letöltéshez 100% Tiszta és biztonságos
Javítás 3. Frissítse a grafikus illesztőprogramot
A grafikus illesztőprogramok felelősek mindenért, amit a képernyőn lát, beleértve a mappák hátterét is. A Windows általában a Windows frissítésen keresztül frissíti a búvárt a legújabb verzióra. Azonban ha Ön letiltotta az automatikus illesztőprogram-frissítést , manuálisan kell frissítenie a grafikus illesztőprogramot.
1. lépés. Kattintson a jobb gombbal a Windows logó gombot a kiválasztásához Eszközkezelő .
2. lépés: Bontsa ki Kijelző adapterek és kattintson a jobb gombbal a cél grafikus eszközre a kiválasztáshoz Illesztőprogram frissítése .
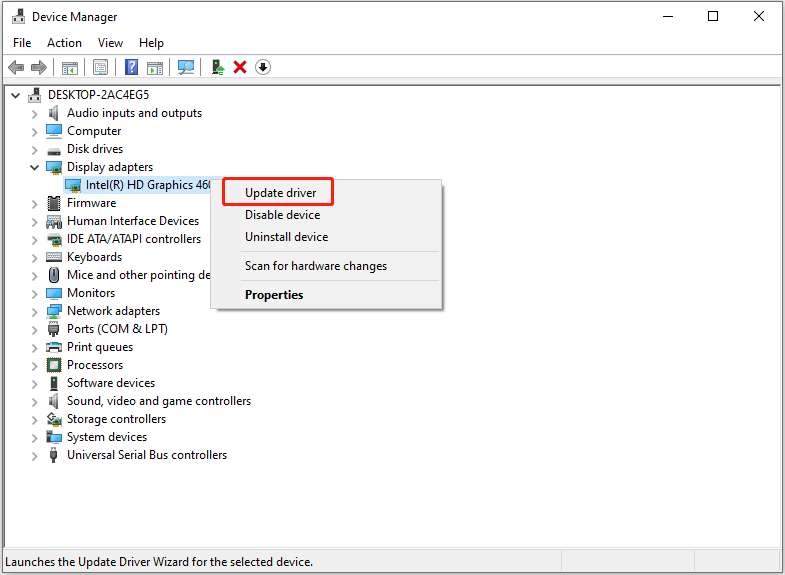
3. lépés Kövesse a képernyőn megjelenő utasításokat a szükséges műveletek végrehajtásához.
Javítás 4. Építse újra az ikon-gyorsítótárat
A Windows ikon-gyorsítótár adatbázisa minden ikon másolatának tárolására szolgál, így a különböző típusú fájlikonok normál módon jeleníthetők meg. Ha azonban ez az ikon-gyorsítótár-adatbázis megsérül, problémák adódhatnak a mappaikonokkal vagy más ikonokkal.
Ezért az ikon-gyorsítótár újraépítése is hatékony módja a mappák fekete hátterének kezelésére. A főbb lépésekről ebben a cikkben olvashat: Az ikon-gyorsítótár újraépítése a Windows 11/10 rendszerben .
Javítás 5. Futtassa a DISM és az SFC Scan alkalmazást
Amint azt korábban említettük, ha vannak sérült rendszerfájlok, a számítógépe „fekete mappa háttér Windows 10” problémával találkozhat. A kereséshez és a sérült vagy hiányzó rendszerfájlok javítása , DISM és SFC szkennelést végezhet.
A dolgok lezárása
Itt olvasva tudnia kell, mit kell tennie, ha fekete háttér van a Windows 11/10 mappa mögött.
Ha talált bármilyen más megvalósítható megoldást a fekete mappa hátterének eltávolítására, üdvözöljük, ossza meg velünk egy e-mailt a következő címre: [e-mail védett] .


![A legjobb 10 legjobb adatmigrációs szoftver: HDD, SSD és OS klón [MiniTool tippek]](https://gov-civil-setubal.pt/img/disk-partition-tips/11/top-10-best-data-migration-software.jpg)
![Fotóalkalmazás-összeomlás Windows 10 rendszeren, hogyan javítható [MiniTool News]](https://gov-civil-setubal.pt/img/minitool-news-center/38/photo-app-crashing-windows-10.png)

![A Windows funkcióinak be- és kikapcsolása: Üres: 6 megoldás [MiniTool News]](https://gov-civil-setubal.pt/img/minitool-news-center/25/turn-windows-features.png)
![A nem formázott micro SD kártya hibájának kezelése - nézze meg itt [MiniTool tippek]](https://gov-civil-setubal.pt/img/data-recovery-tips/99/how-deal-with-micro-sd-card-not-formatted-error-look-here.png)







![A fájlok hibás helyreállításának legjobb módja | Gyors és egyszerű [MiniTool tippek]](https://gov-civil-setubal.pt/img/data-recovery-tips/16/best-way-recover-files-from-broken-computer-quick-easy.jpg)




