3 módszer a vezérlőpult parancsikon létrehozására a Windows 10/11 rendszeren
3 Ways Create Control Panel Shortcut Windows 10 11
Ebből a bejegyzésből megtudhatja, hogyan hozhat létre vezérlőpult parancsikont a Windows 10/11 rendszeren háromféle módon. További számítógépes tippekért és trükkökért keresse fel a MiniTool Software hivatalos webhelyét.
Ezen az oldalon :- 1. módszer. Hozzon létre egy parancsikont a Vezérlőpulthoz az asztalról
- 2. módszer: Hozzon létre egy asztali parancsikont a Vezérlőpulthoz a kezdetektől
- 3. módszer. Hozzon létre egy Vezérlőpult parancsikont a Fájlkezelőből
- Mire használható a Vezérlőpult?
- A MiniTool szoftverről
Ha gyakran kell nyissa meg a Vezérlőpultot Windows 10/11 rendszeren létrehozhat egy asztali parancsikont a Windows Vezérlőpulthoz. Ha még nincs asztali parancsikonja a Vezérlőpulthoz, az alábbiakban megtekintheti a Vezérlőpult parancsikon létrehozásának 3 módját.

1. módszer. Hozzon létre egy parancsikont a Vezérlőpulthoz az asztalról
A Vezérlőpult asztali parancsikonjának szokásos módja a számítógép asztalán keresztül.
- Kattintson a jobb gombbal az asztal bármely üres területére, majd kattintson a gombra Új -> Parancsikon .
- típus Vezérlőpult a Milyen elemhez szeretne parancsikont létrehozni?. Kattintson Következő .
- típus Kezelőpanel ennek a parancsikonnak a nevéhez. Kattints a Befejez gombot, hogy létrehozzon egy asztali parancsikont a Windows Vezérlőpulthoz Windows 10/11 rendszeren.
2. módszer: Hozzon létre egy asztali parancsikont a Vezérlőpulthoz a kezdetektől
- Kattintson a Start menüre. Windows 11 esetén az Összes alkalmazás ikonra kell kattintania az összes alkalmazás megjelenítéséhez.
- >Görgessen le a kereséshez, és kattintson rá Windows rendszer .
- Jobb klikk Kezelőpanel és válassza ki Rögzítés a kezdéshez .
- Kattintson és tartsa lenyomva a Vezérlőpult ikont a Start menüben, és húzza az egeret az asztalra. Ez létrehoz egy parancsikont a Vezérlőpulton az asztalon.
3. módszer. Hozzon létre egy Vezérlőpult parancsikont a Fájlkezelőből
- Ennek ellenére keresse meg a Vezérlőpultot a Start menüből.
- Kattintson a jobb gombbal a Vezérlőpultra, és válassza a lehetőséget Tovább -> Fájl helyének megnyitása a Vezérlőpult alkalmazás megkereséséhez a File Explorerben.
- Kattintson jobb gombbal a Kezelőpanel ikonra a Fájlkezelőben, és kattintson Küldés -> Asztal (parancsikon létrehozása) asztali parancsikon létrehozásához a Windows Vezérlőpulthoz.
A Vezérlőpult megnyitásának másik gyors módja a Windows Futtatás parancsának használata. Megnyomhatod Windows + R , típus Vezérlőpult a Futtatás párbeszédpanelen, és nyomja meg a gombot Belép a Windows Vezérlőpult gyors elindításához.
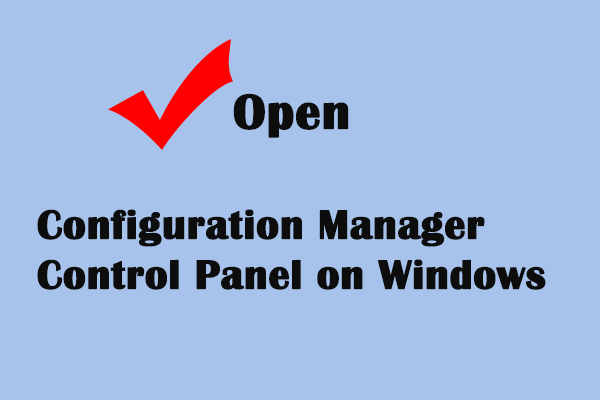 A Configuration Manager vezérlőpultjának megnyitása Windows rendszeren
A Configuration Manager vezérlőpultjának megnyitása Windows rendszerenEbből a bejegyzésből megtudhatja, hogyan nyissa meg a Configuration Manager vezérlőpultját a rendszerkonfiguráció irányítása érdekében.
Olvass továbbMire használható a Vezérlőpult?
Kezelőpanel a Microsoft Windows rendszer egyik összetevője, amely elsősorban a különféle rendszerbeállítások megtekintését és módosítását teszi lehetővé a felhasználók számára. A kisalkalmazások nagy részét tartalmazza, például szoftver vagy hardver hozzáadása vagy eltávolítása, felhasználói fiókok vezérlése, kisegítő lehetőségek módosítása, hálózati beállítások elérése és módosítása stb.
A MiniTool szoftverről
A MiniTool Software egy vezető szoftverfejlesztő cég, amely elsősorban a számítógépes problémák kezelésében segíti a felhasználókat. Számos olyan terméket ad ki, amelyeket hasznosnak találhat.
A MiniTool Power Data Recovery egy professzionális ingyenes adat-helyreállító program a Windows számára. Segítségével visszaállíthatja a törölt vagy elveszett fájlokat, fényképeket, videókat stb. Windows számítógépekről, USB flash meghajtókról, memóriakártyákról, külső merevlemezekről, SSD-kről stb. Segíthet különféle adatvesztési helyzetek kezelésében.
A MiniTool Partition Wizard egy professzionális ingyenes lemezpartíciókezelő Windows rendszerhez. Használhatja merevlemezeinek önálló kezeléséhez. Ezzel az eszközzel könnyen létrehozhat, törölhet, egyesíthet, feloszthat, kiterjeszthet, átméretezhet, formázhat, törölhet partíciókat stb. Használhatja az operációs rendszer SSD-re való migrálására, a lemezhibák ellenőrzésére és javítására, a merevlemez sebességének tesztelésére, a merevlemez-elemzésre is. meghajtó hely, és így tovább.
A MiniTool ShadowMaker egy professzionális, ingyenes számítógépes biztonsági mentési program. Használhatja a Windows operációs rendszer biztonsági mentésére és visszaállítására, valamint fájlok/mappák/partíciók biztonsági mentésére külső merevlemezekre, USB flash meghajtókra stb.
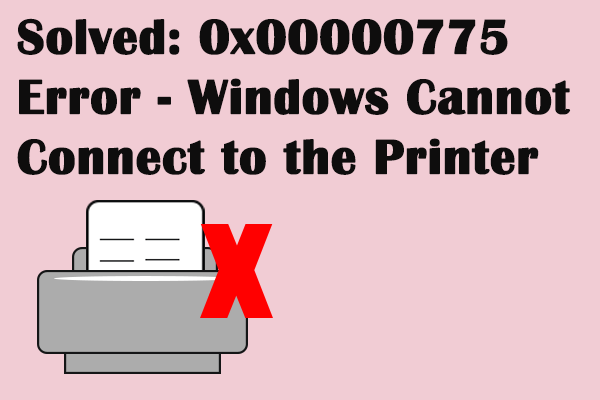 A 0x00000775 számú hiba javítása A Windows nem tud csatlakozni a nyomtatóhoz
A 0x00000775 számú hiba javítása A Windows nem tud csatlakozni a nyomtatóhozA 0x00000775 számú nyomtatóhiba gyakori, amikor megpróbálja csatlakoztatni a számítógépet a nyomtatóhoz. Ez a bejegyzés bemutatja, hogyan javíthatja ki a 0x00000775 számú nyomtatóhibát.
Olvass tovább![A „Hiányzó vagy nem található Wldcore.dll” probléma javítása [MiniTool News]](https://gov-civil-setubal.pt/img/minitool-news-center/01/how-fix-wldcore.jpg)





![8 megoldás: Az alkalmazás nem tudott megfelelően elindulni [MiniTool tippek]](https://gov-civil-setubal.pt/img/backup-tips/65/8-solutions-application-was-unable-start-correctly.png)
![A legjobb 8 SSD eszköz az SSD állapotának és teljesítményének ellenőrzéséhez [MiniTool tippek]](https://gov-civil-setubal.pt/img/disk-partition-tips/34/top-8-ssd-tools-check-ssd-health.jpg)

![Hogyan lehet jobb gombbal kattintani Mac vagy MacBook számítógépre? Útmutatók itt vannak [MiniTool News]](https://gov-civil-setubal.pt/img/minitool-news-center/52/how-right-click-mac.jpg)

![A Spotify csomagolva nem működik? Kövesse az útmutatót a javításhoz! [MiniTool News]](https://gov-civil-setubal.pt/img/minitool-news-center/85/is-spotify-wrapped-not-working.png)

![Az ERR_CONNECTION_TIMED_OUT Chrome hibájának megoldása (6 tipp) [MiniTool News]](https://gov-civil-setubal.pt/img/minitool-news-center/77/how-solve-err_connection_timed_out-error-chrome.jpg)


![Hogyan javítható a cím nem található probléma a Gmailben? [4 út]](https://gov-civil-setubal.pt/img/news/88/how-fix-address-not-found-issue-gmail.png)
![Roblox elakadt a konfigurálásban? Hogyan lehet kijavítani a hibát? [MiniTool News]](https://gov-civil-setubal.pt/img/minitool-news-center/76/is-roblox-stuck-configuring.png)

![A Lenovo OneKey helyreállítása nem működik Windows 10/8/7? Oldja meg most! [MiniTool tippek]](https://gov-civil-setubal.pt/img/backup-tips/77/lenovo-onekey-recovery-not-working-windows-10-8-7.jpg)