A Google Drive-fájlok méret szerinti egyszerű megtekintése és rendezése [MiniTool News]
How View Sort Google Drive Files Size Easily
Összegzés:
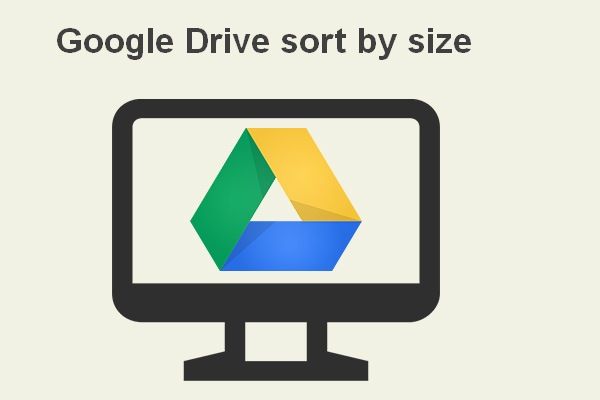
A Google Drive egy népszerű fájltárolási és szinkronizálási szolgáltatás; sokan fájlok és mappák megőrzésére használják. Nehéz megmondani, melyik fájl foglalja el a legtöbb helyet, ha csak a méretet nézi, ha túl sok fájl és mappa van elmentve a Google Drive-ban. Szerencsére van egy rendezési funkció, amely segítségével a felhasználók könnyen rendezhetik a Google Drive-ot méret szerint. Ez MiniTool post megvitatja.
Az egyik legnépszerűbb fájltároló és szinkronizáló programként a Google Drive-ot gyakran használják. Az emberek szívesen tárolják a fontos adatokat a Google Drive-ban, mivel biztonságos és kényelmes a különböző eszközökről származó adatok megtekintése és szerkesztése.
Sok felhasználót azonban zavart a Google Drive tárhelykorlátja: minden Google-fiókhoz 15 GB ingyenes tárhelyet biztosítanak, amelyet a Google Drive, a Gmail és a Google Fotókban használhat fel. Ha fiókja eléri ezt a tárhelykorlátot, akkor nem fog tudni e-maileket küldeni / fogadni, vagy új adatokat tárolni. Jelenleg meg kell tisztítania a meghajtó helyét, hogy több hely legyen az új adatok számára, vagy további tárhelyet vásároljon a Google Drive-on belül. De hogyan lehet nagy fájlokat találni a Google Drive-on? Ez nagyon fontos.
Hasznos tippek a lemezterület tisztításához a számítógépen.
A Google Drive rendezése fájlméret szerint
A Google Drive méret szerint rendez kulcsfontosságú, ha bizonyos célokra meg kell találnia a legnagyobb fájlokat a Google Drive-ban, például a helytakarékosság érdekében, hogy több adatot tároljon. De hogyan lehet a Google Drive-ot méret szerint rendezni? A következő tartalom mindent elmond.
1. lépés: nyisson meg egy webböngészőt a számítógépén.
Kattintson duplán az alkalmazás parancsikonjára vagy a futtatható fájlra a számítógépére telepített webböngésző megnyitásához.
2. lépés: menjen a Google Drive oldalra.
Másolhatja és beillesztheti a megfelelő URL-t Google Drive a címsorba, és nyomja meg az Enter billentyűt; kézzel is beírhatja az URL-t.
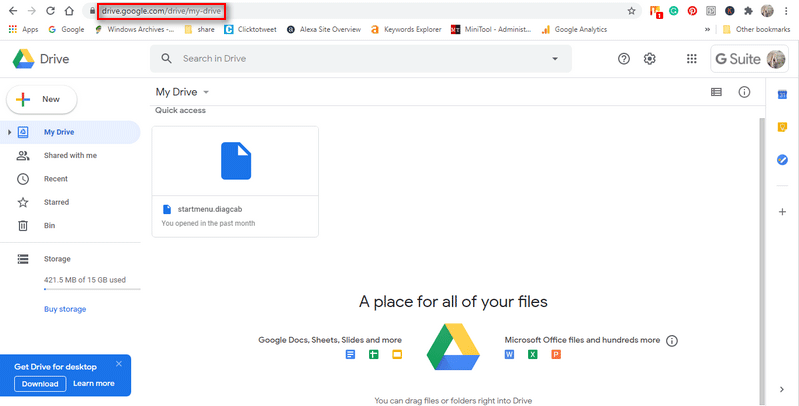
3. lépés: A fájlok listájának megtekintéséhez ellenőrizze a Tárolás lehetőséget.
Amikor megnyílik a Google Drive, a bal oldalsávon válassza a Tárolás lehetőséget; rákattinthat a teljes dokumentumméretre is (* felhasznált 15 GB).
Tipp: A Google Drive mappaméretének vagy fájlméretének megtekintésének egyszerűbb módja a gépelés https://drive.google.com/drive/quota a címsorba, és nyomja meg a gombot Belép .Hogyan szabadítsunk fel helyet a Google Drive-on
- Nyissa meg a böngészőt -> lépjen a Google Drive-ra -> kattintson Tárolás a fájlok méret szerinti rendezéséhez.
- Keresse meg azt a fájlt, amelyre már nincs szüksége.
- Kattintson a jobb gombbal a fájlra, és válassza a lehetőséget Eltávolítás a felugró menüből.
- Ez nem fogja véglegesen törölni a fájlt; áthelyezi a fájlt ide Szemét mappába.
- Kiválaszthatja azt a fájlt, amelyre valóban nincs szüksége, és kiválaszthatja Törölje örökre hogy teljesen kitisztítsa.
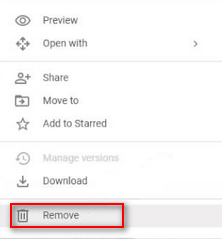
Ennyit szeretnék beszélni a Google Drive-ról méret szerint rendezve.
Bónusztipp
A Google Drive-ot fájlméret szerint rendezheti; a Google Drive fájlokat más módon is osztályozhatja.
- Fájltípus : a fájlokat típusok szerint osztályozzák, beleértve a PDF-eket, a dokumentumokat, a táblázatokat, a prezentációkat, a fotókat és képeket, a videókat stb.
- Fájltulajdonos : kiválaszthatja, hogy a fájlok Önhöz, egy bizonyos személyhez vagy bárki máshoz tartoznak-e.
- A fájl helye : megtekintheti a fájlokat egy adott mappában, mint a Kuka vagy a Csillagozott; kereshet olyan fájlokat is, amelyek mások számára elérhetők a szervezetében.
- A fájl módosításának dátuma : közvetlenül az utolsó szerkesztett fájlokat tekintheti meg.
- Stb .
A Google Drive-val kapcsolatos problémák:
- Hiba történt a Google Drive másolatának létrehozása során
- A Google Drive nem játszik le videókat
- A Google Drive File Stream nem működik
- Google Drive 5. hibakód
![A Windows 10 aktiválási hibájának 3 legfontosabb módja 0x803fa067 [MiniTool News]](https://gov-civil-setubal.pt/img/minitool-news-center/21/top-3-ways-windows-10-activation-error-0x803fa067.png)

![Hogyan lehet kijavítani az érvénytelen MS-DOS funkciót Windows rendszeren? [MiniTool News]](https://gov-civil-setubal.pt/img/minitool-news-center/60/how-can-you-fix-invalid-ms-dos-function-windows.png)
![Letiltott YouTube-videók megtekintése - 4 megoldás [MiniTool-tippek]](https://gov-civil-setubal.pt/img/blog/32/como-ver-videos-de-youtube-bloqueados-4-soluciones.jpg)


![A „Túl nagy kérelemfejléc vagy süti” probléma megoldása [MiniTool News]](https://gov-civil-setubal.pt/img/minitool-news-center/75/how-fix-request-header.jpg)

![A viszály nem nyílik? A Discord javítása nem nyílik meg 8 trükkel [MiniTool News]](https://gov-civil-setubal.pt/img/minitool-news-center/12/discord-not-opening-fix-discord-won-t-open-with-8-tricks.jpg)


![[Megoldva] 9 módszer: Xfinity WiFi csatlakozik, de nincs internet-hozzáférés](https://gov-civil-setubal.pt/img/news/63/9-ways-xfinity-wifi-connected-no-internet-access.png)






![Javítás - Nem telepítheti a Windows 10-et USB-meghajtóra a Telepítő használatával [MiniTool News]](https://gov-civil-setubal.pt/img/minitool-news-center/71/fix-you-can-t-install-windows-10-usb-drive-using-setup.png)
