Hogyan klónozhatok SD-kártyát számítógépre? Számos módja van az Ön számára
How To Clone Sd Card To A Pc There Are Multiple Ways For You
Vannak, akik gyors és egyszerű módot keresnek az SD-kártya számítógépre klónozására, és esetleg harmadik féltől származó SD-kártya klónozószoftverhez folyamodnak. Ha ezzel a problémával küzd, ne aggódjon, ez a cikk erről szól MiniTool webhely megtanítja, hogyan klónozhat SD-kártyát számítógépre vagy nagyobb kártyára.
Miért érdemes klónozni az SD-kártyát?
Az SD kártya a memória eszköz félvezető alapú új generáció flashmemória . Számos kiváló tulajdonsággal büszkélkedhet, mint például a kis méret és a gyors adatátviteli sebesség, és széles körben használják hordozható eszközökben, például digitális fényképezőgépekben, táblagépekben és multimédia lejátszókban.
Manapság egyre többen választanák az SD-kártyákat egyetlen tárolóeszközként. De e folyamat során hogyan cserélheti ki az új SD-kártyát a régi memóriaeszközre, miközben adatait biztonságosan továbbítja és védi?
Használhatja az SD-kártya klónozó szoftverét az SD-kártya számítógépre másolásához. Ezen kívül van néhány más helyzet, amikor az adatok kézi másolása és beillesztése helyett inkább klónozhatja az SD-kártyát.
1. Adatmentés és SD-kártya helyreállítása az adatvédelem érdekében. Erre a célra az SD-kártya PC-re klónozása jó lehetőség lenne a fájlok biztonsági mentésének egyszeri műveleteként. Természetesen a Biztonsági mentés funkciót is használhatja a fontosabb dolgok másolására az SD-kártyára.
A részletes lépésekért tekintse meg ezt a cikket: 3 módszer az SD-kártya biztonsági mentésére a számítógépre az adatvédelem érdekében .
2. Frissítés nagyobb SD kártyára. Ha készen áll másik nagyobb SD-kártyára váltani, miközben az összes tárolt adatot megőrzi, klónozhat egy SD-kártyát a számítógépen, hogy ne vesszenek el a fájlok.
3. Bootolható meghajtó létrehozása. Előfordulhat, hogy egyesek másik rendszerindító meghajtót szeretnének létrehozni a számítógépükhöz. Ha az SD-kártyán találhatók a rendszerbe foglalt partíciók, klónozhatja az SD-kártyát más merevlemezekre, így készítsen elő egy másik rendszerindító meghajtót .
Vannak, akik küszködhetnek az SD-kártya klónozása és a biztonsági mentés között, tehát melyik a jobb? Ha az OS újratelepítése nélkül szeretné frissíteni az SD-kártyát, a klónozás jobb választás. Ha csak az SD-kártyán lévő adatokról szeretne biztonsági másolatot készíteni egy képfájlba, az adatmentés könnyen teljesíti az igényt.
Ezután, ha a fenti igények valamelyike fennáll, elindíthatja a folyamatot hasznos SD-kártya klónozó szoftverrel, ahogyan azt később bemutattuk. Előtte azonban ellenőrizheti az előkészítő munkát a következő tartalomban.
Kapcsolódó cikkek:
- Fájlmásoló szoftver Windows 10/11 rendszerhez – Ingyenes és gyors választási lehetőségek
- Kiváló fájlátviteli szoftver – az elérhető opciók ajánlottak
Mielőtt klónozna egy SD-kártyát
Az SD-kártya klónozása előtt előfordulhat, hogy a következő műveleteket kell elvégeznie:
1. Készítse elő a célmeghajtót, ahol az SD-kártyán lévő adatait tárolni fogja. Ne felejtse el kiválasztani azt, amelyiknek elegendő tárhelye van a forrásból származó adatok mentéséhez és a számítógéphez való csatlakoztatásához. Nagyobbnak kell lennie, vagy legalább egyenlőnek kell lennie az eredeti SD-kártya felhasznált helyével.
2. Készítsen elő egy SD-kártyaolvasót. Az SD-kártya olvasója az SD-kártyán lévő fájlok elérésére és az adatok megfelelő olvasására vagy írására szolgál. Győződjön meg arról, hogy az SD-kártya megfelelően csatlakozik a kártyaolvasóhoz, és a kártyaolvasó megfelelően csatlakozik a számítógéphez.
3. Töltse le és telepítse az SD-kártya klónozó szoftverét. Az SD-kártya klónozása kényes és bonyolult feladat, amely hosszú időt igényel. Így születik néhány hasznos szoftver az idő lerövidítésére és az eljárások egyszerűsítésére. A következő, következő szoftvert ajánljuk a klónozáshoz.
Jegyzet: Amikor a klónozási folyamat befejeződik, a célmeghajtón lévő összes adat megsemmisül, ezért jobb, ha biztonsági másolatot készít az adatokról egy biztonságos helyre. Használhatja a MiniTool ShadowMaker alkalmazást készítsen biztonsági másolatot fájljairól és mappáiról és a képernyőn megjelenő utasítások segítségével könnyedén elvégezheti.Hogyan klónozhatok SD-kártyát számítógépre?
1. eszköz: MiniTool ShadowMaker
Mint ingyenes biztonsági mentési szoftver , A MiniTool ShadowMaker számos kiváló kiegészítő funkciót és szolgáltatást fejlesztett ki a jobb felhasználói élmény érdekében. Itt a MiniTool biztonsági mentési forrásként kínál néhány lehetőséget, beleértve a rendszereket, fájlokat és mappákat, valamint partíciókat és lemezeket.
Megengedett a változtatás tartalék sémák és végezzen automatikus biztonsági mentést. Ha lemezeket szeretne klónozni, van egy dedikált lehetőség is - Lemez klónozása – mindent könnyebben futtatva. Ez az ingyenes lemezklónozási megoldás segíthet a merevlemez frissítésében az operációs rendszer újratelepítése nélkül.
Az SD-kártya PC-re klónozásához először le kell töltenie és telepítenie kell a MiniTool ShadowMaker programot a következő gomb megnyomásával, és megkapja a 30 napos ingyenes próbaverziót. Ez az eszköz támogatja a Windows 7/8/8.1/10/11, a Windows Server és a Workstation rendszereket.
MiniTool ShadowMaker próbaverzió Kattintson a letöltéshez 100% Tiszta és biztonságos
Győződjön meg arról, hogy az SD-kártya és a célmeghajtó is csatlakoztatva van a számítógéphez, majd egyszerű lépésekkel elindíthatja a folyamatot.
1. lépés: Ha a telepítés sikeres, indítsa el a programot a kattintáshoz Tartsa a próbaverziót a jobb alsó sarokban.
2. lépés: Miután belépett a fő felületre, lépjen az Eszközök fülre, ahol kiválaszthatja a Lemez klónozása funkció.
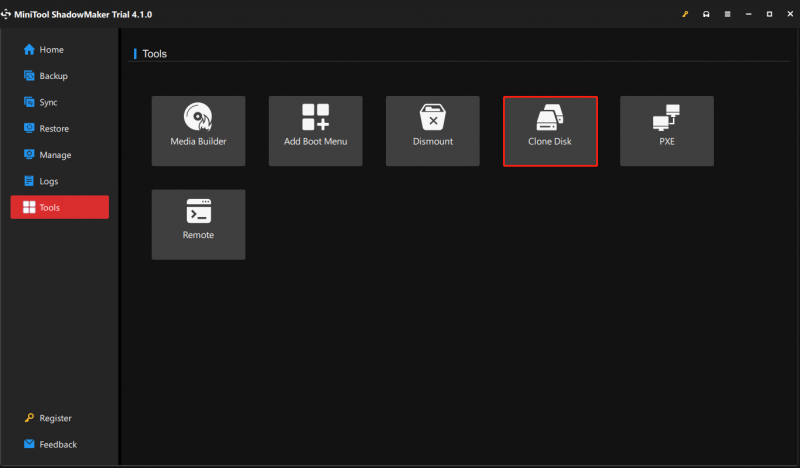
3. lépés: Ezután egy másik oldalra lép a forráslemez kiválasztásához. Itt megjelenik az összes csatlakoztatott meghajtó, és ki kell választania a klónozásra előkészített SD-kártyát.
Ha a forrás be van állítva, kattintson a gombra Következő a klónozott adatok tárolási helyének kiválasztásához. Ezt követően kattintson Rajt a klónozási folyamat elindításához.
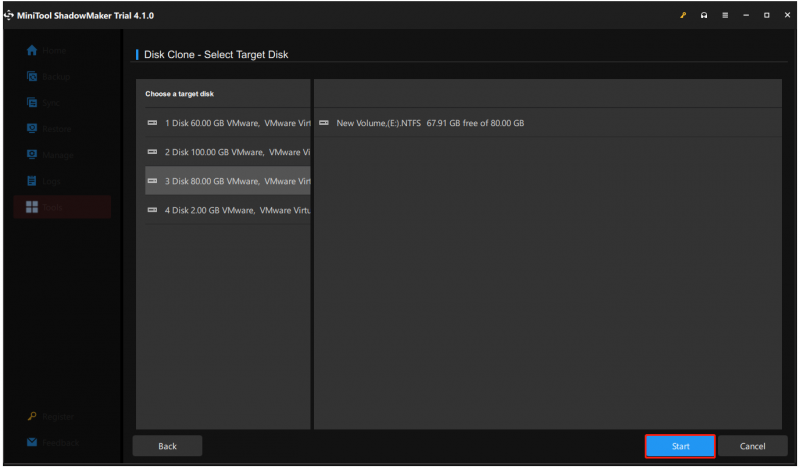
Ezután megjelenik egy figyelmeztető üzenet, amely azt mondja, hogy a céllemezen lévő adatok megsemmisülnek, és rá kell kattintania rendben hogy megerősítse, hogy folytatni kívánja a feladatot.
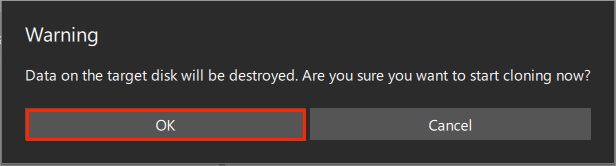
Ezután láthatja a művelet előrehaladását, amely megmutatja a hátralévő időt és az eltelt időt.
Várjon egy kicsit, amíg a feladat véget ér, és egy üzenetet fog kapni, amely azt jelenti, hogy mind a forráslemez, mind a céllemez azonos aláírással rendelkezik, így az egyik lemezt offline állapotúnak jelöli meg a Windows. Ebben az esetben el kell távolítania azt, amelyre nincs szüksége.
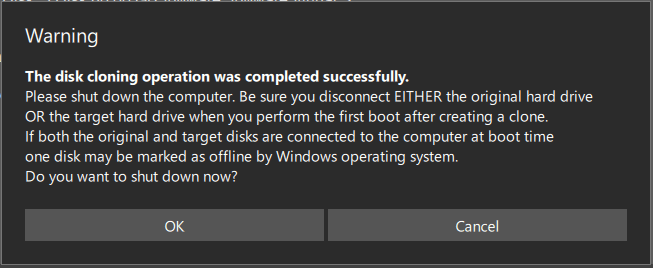
Ha nem szeretne megvárni, bejelölheti a mellette lévő négyzetet A művelet befejeztével kapcsolja ki a számítógépet . Ezzel a számítógép automatikusan leáll, és a klónozás után kiveheti a forráslemezt vagy a céllemezt a számítógépből.
2. eszköz: MiniTool Partition Wizard
Egy másik MiniTool szoftver, amely segíthet az SD-kártya számítógépre klónozásában, a MiniTool Partition Wizard. Ez egy professzionális partíciókezelő , számos felhasználásra alkalmazható. Például kezelheti a lemezpartíciókat, végezhet adat-helyreállítást, másolhat lemezeket, vagy migrálhatja az operációs rendszert SSD-re vagy HD-re.
Az SD-kártya számítógépre klónozásához használhatja a Lemez másolása varázsló funkció az SD-kártyán lévő összes partíció és adat egy másik célmeghajtóra klónozásához. Egyszerű lépésekkel könnyedén elintézheti a dolgokat. Íme az út.
Jegyzet: Vannak, akik kíváncsiak lehetnek a Az operációs rendszer áttelepítése SSD/HD varázslóra funkció. A rendszerhez kapcsolódó partíciókat vagy a teljes rendszerlemezt áttelepítheti egy másik lemezre. További információt szeretne tudni erről? Erre a cikkre hivatkozhat: Könnyen áttelepítheti a Windows 10-et SSD-re az operációs rendszer újratelepítése nélkül .Először is töltse le és telepítse a MiniTool Partition Wizard-t erre a gombra kattintva.
MiniTool Partition Wizard ingyenes Kattintson a letöltéshez 100% Tiszta és biztonságos
1. lépés: Indítsa el a MiniTool Partition Wizard varázslót, és lépjen be a fő felületre, ahol választhat Lemez másolása varázsló az eszköztárról.
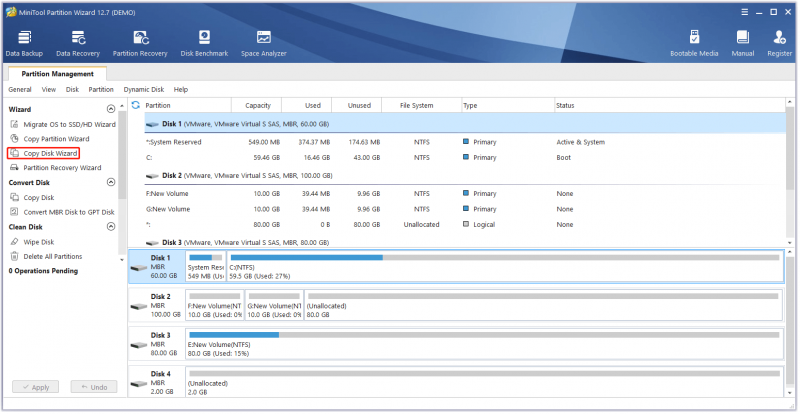
2. lépés: Kattintson Következő amikor az Lemez másolása varázsló ablak felugrik. Ezután kiválaszthatja a másolni kívánt lemezt, és rákattinthat Következő hogy folytassa a mozdulatokat.
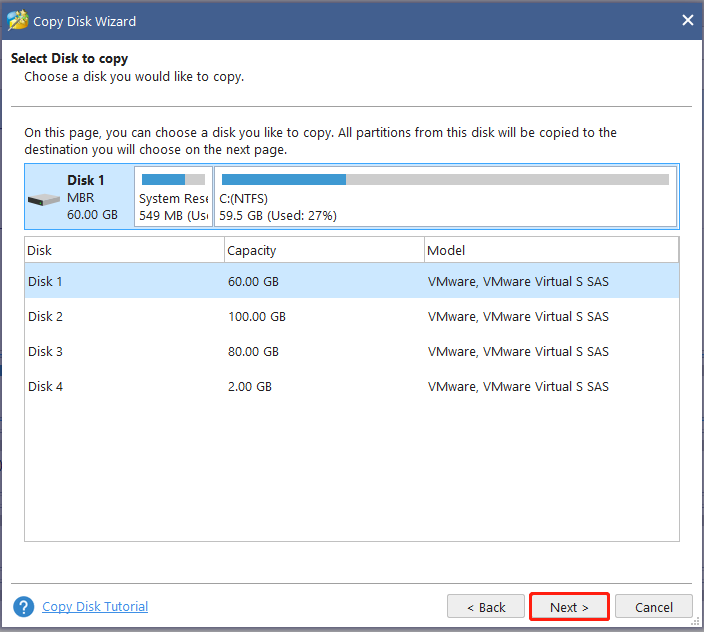
3. lépés: Válassza ki a célmeghajtót, ahol a másolási adatokat tárolni fogja, és kattintson a gombra Következő . Ezt követően egy kis figyelmeztető mező jelenik meg a választás megerősítéséhez, és rá kell kattintania Igen megerősítésre,
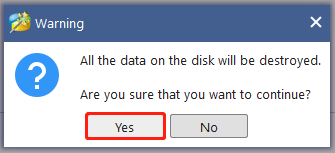
4. lépés: A következő művelethez meg kell adnia a másolási beállításokat, és módosítania kell a kiválasztott partíciókat. Van néhány magyarázat az egyes lehetőségekre:
- Partíciók illesztése a teljes lemezre – A két lemez eltérő méretű esetén ez az opció elfér a partíciókon, hogy a céllemezen lévő teljes lemezterületet elfoglalja.
- Partíciók másolása átméretezés nélkül – Az eredeti partíció mérete változatlan marad, és a céllemezen lévő lemez elrendezése megegyezik az SD-kártyáéval.
- Igazítsa a partíciókat 1 MB-ra – Ha SSD-t használ, erősen ajánlott a Igazítsa a partíciókat 1 MB-ra opciót, amely javíthatja a lemez teljesítményét.
- Használja a GUID partíciós táblát a céllemezhez – Ez a funkció GPT-vé alakíthatja a céllemez-meghajtót. De csak a Professional Edition vagy egy speciális kiadás érhető el.
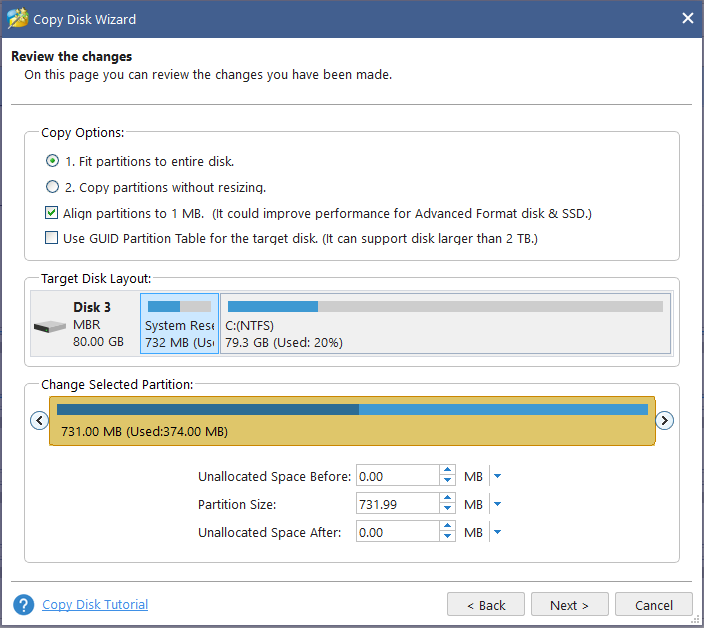
Ha mindezek befejeződnek, felugrik egy MEGJEGYZÉS ablak, amely megmutatja, hogyan indítsa el a számítógépet a céllemezről, és kattintson Befejez hogy visszatérjen a fő felületre, ahol kattintson a gombra Alkalmaz gombot az összes elvégzett művelet végrehajtásához.
Alsó sor:
A fent bemutatott eszközök segíthetnek az SD-kártya számítógépre klónozásában, függetlenül attól, hogy melyik eszközt választja; hisszük, hogy a lehető legnagyobb erőfeszítést megtehetik az Ön használatáért. Ez a két klónszoftver további funkciókkal rendelkezik a fejlesztésekhez, amelyek a vártnál jobb szolgáltatásokat nyújtanak.
Ha bármilyen problémába ütközött a MiniTool szoftver használata során, hagyjon üzenetet a következő megjegyzés zónában, és mi a lehető leghamarabb válaszolunk. Ha segítségre van szüksége a MiniTool szoftver használata során, lépjen kapcsolatba velünk a következő címen: [e-mail védett] .

![Befolyásolhatja a RAM az FPS-t? Növeli a RAM az FPS-t? Kap válaszokat! [MiniTool News]](https://gov-civil-setubal.pt/img/minitool-news-center/00/can-ram-affect-fps-does-ram-increase-fps.jpg)

![Hibakód 21 az Eszközkezelőben - hogyan javítható [MiniTool News]](https://gov-civil-setubal.pt/img/minitool-news-center/83/error-code-21-device-manager-how-fix-it.png)





![Mi az Ethernet Splitter és hogyan működik [MiniTool Wiki]](https://gov-civil-setubal.pt/img/minitool-wiki-library/38/what-is-ethernet-splitter.jpg)
![A .exe 3 megoldása nem érvényes Win32 alkalmazás [MiniTool News]](https://gov-civil-setubal.pt/img/minitool-news-center/82/3-solutions-exe-is-not-valid-win32-application.png)








